How to Install Glasp’s Browser Extension and Start Highlighting
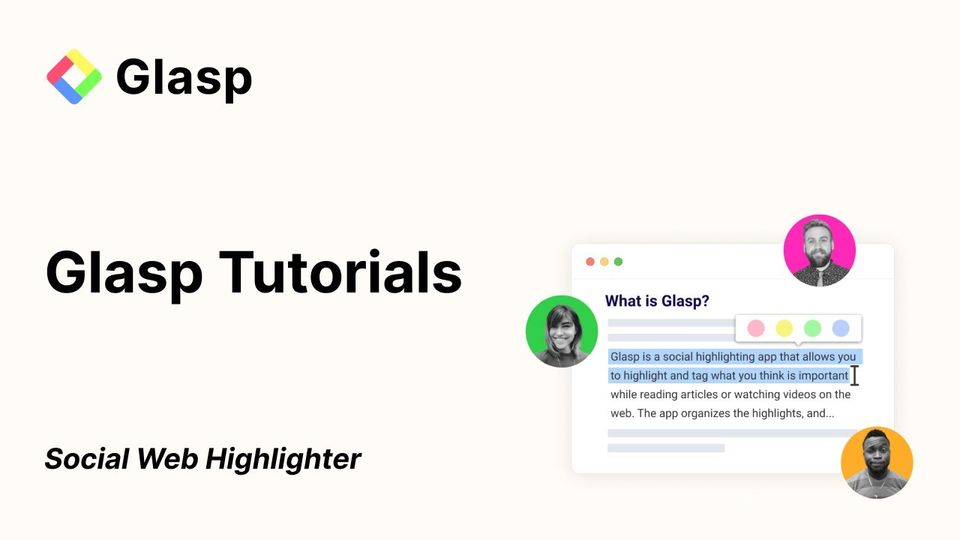
If you'd like to see the tutorial in the video, please go to the link below.
Step 1: Sign up for Glasp
Select a browser to use: Google Chrome, Brave, Safari, Microsoft Edge, etc.
On your search tab, type in “glasp.co” and you will be automatically directed to the page of Glasp. Or access it from the link below.
Upon reaching it click “Sign up (beta)” and continue using your Google Account.

Sign up for Glasp with either Google Sign-in or Apple Sign-in. If you're not an iPhone/iPad user, we strongly recommend use Google Sign-in.
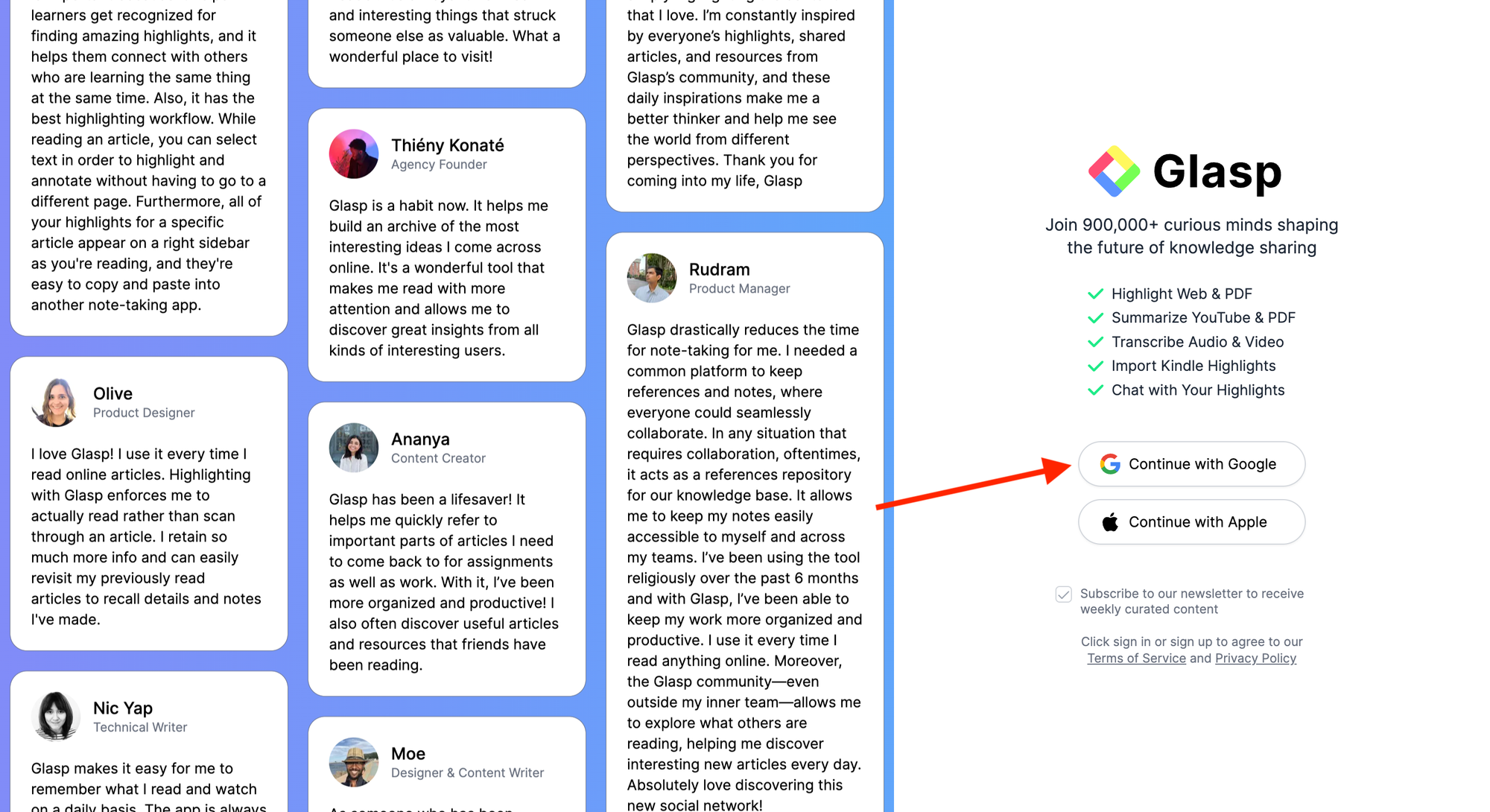
After finalizing your account, you will be redirected to the Chrome Web Store.
Step 2: Install the Glasp extension to your browser
Click “Add to Chrome”(Brave, Safari, or Edge) and install Glasp to your chosen browser.
After you install the extension, make sure you pin it on the toolbar. It makes it easier to open the Glasp on the sidebar. If you're asked to sign in to Glasp on the sidebar, please do it.
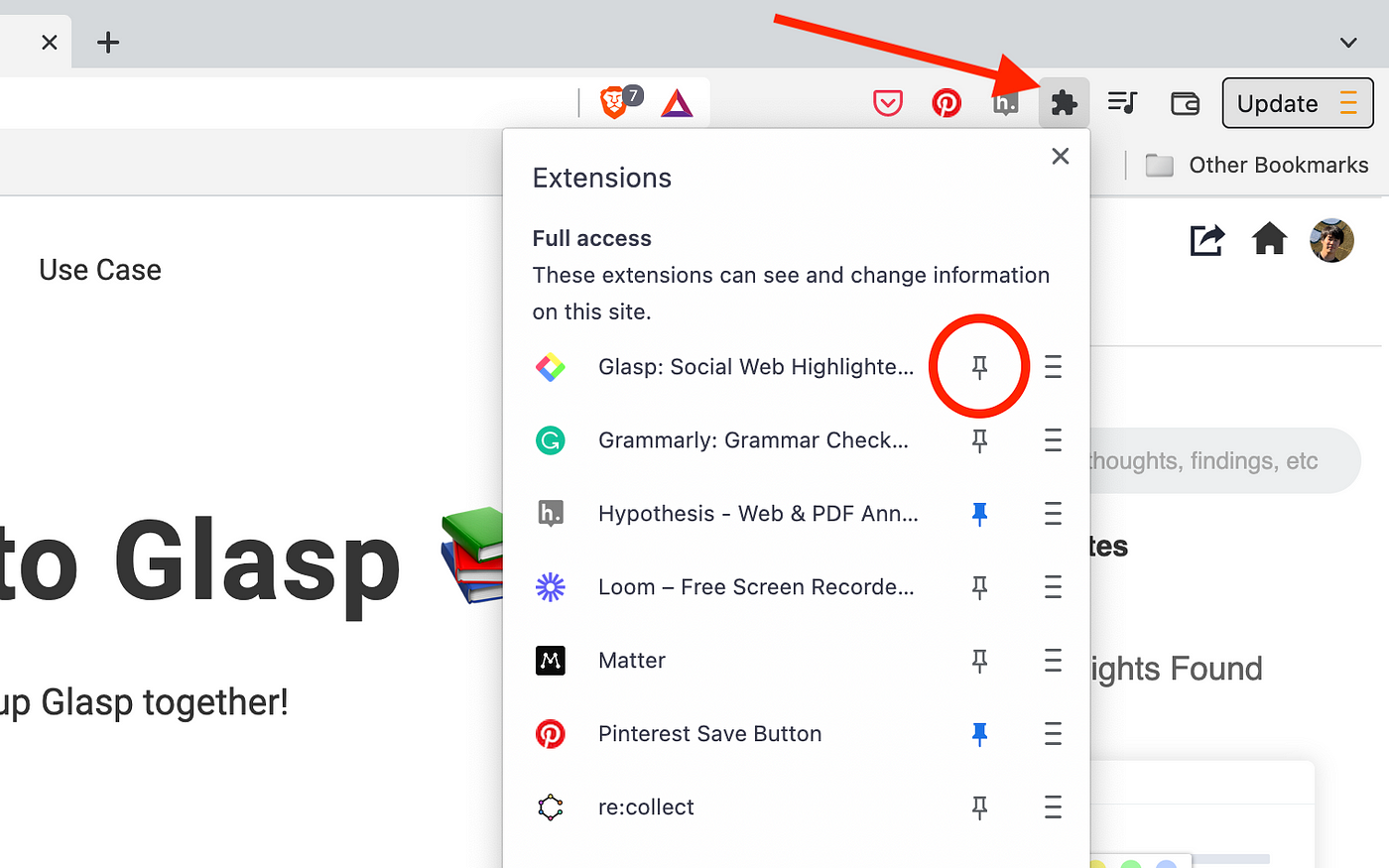
Step 3: Go to the Home page on Glasp
Once you've installed the Glasp extension and signed in to Glasp, please go to the Home page by clicking the Home icon on the sidebar.
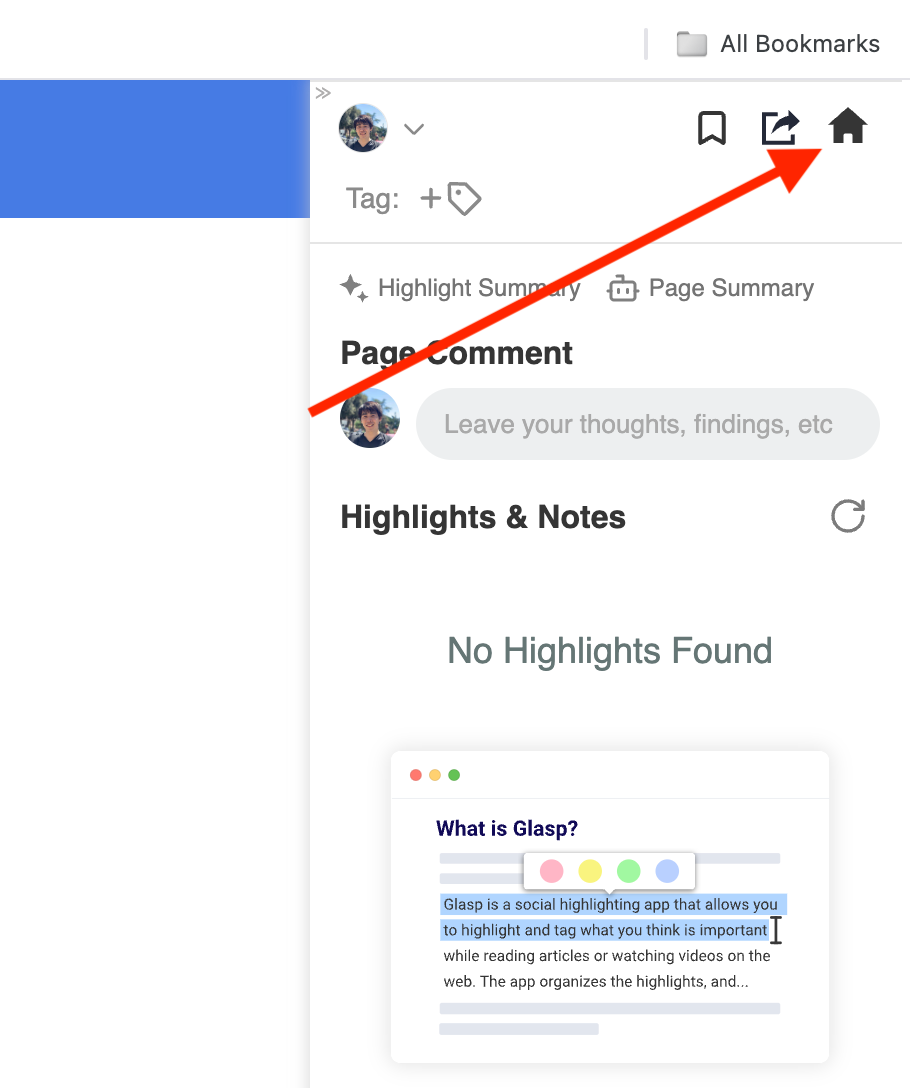
On the Home page, you're asked to choose your favorite topics. Choosing your topics could be a leap step as this will help you identify the articles in line with your interests. And you can change your favorite topics anytime.

Step 4: Open and highlight an article
Open any article you want and start highlighting sentences you resonate with. When you select a sentence, you can see a popup showing up, so please click any color you want.
If you want to remove highlights, you can click the close button on the popup that shows up when you click the highlighted sentence.

Step 5: Go to My Highlights page
Please open the Glasp page. You’re on the Home feed now, so go to the My Highlights page by clicking at the top left.

On your My Highlights page, you can see your highlights and articles. You can add a category tag by clicking the Empty on the Tag section.
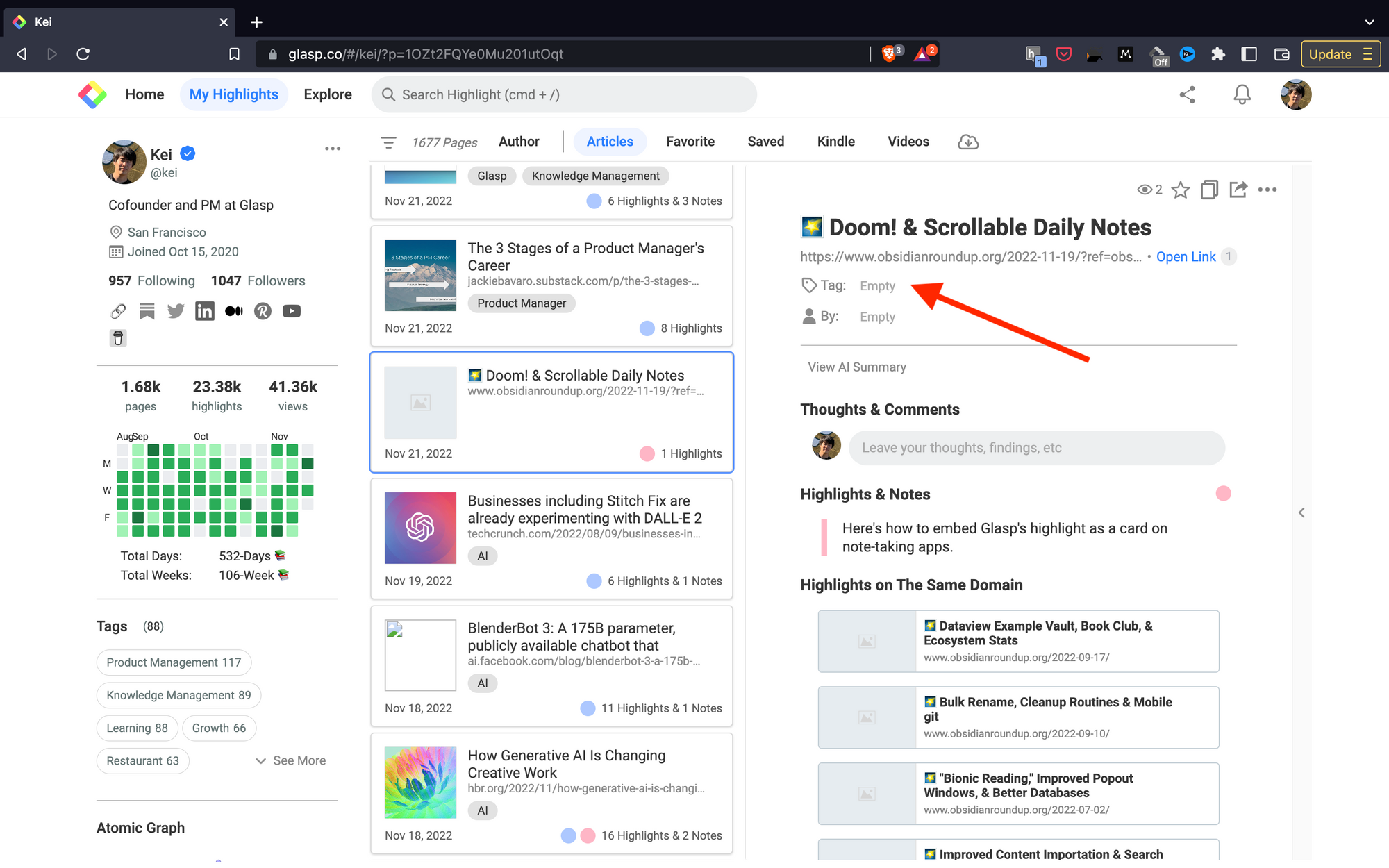
If you copy your profile link (ex: glasp.co/#kei), you can share your My Highlights page with anyone, and s/he can see your page.
If you want to delete the highlighted articles, you can delete by clicking Delete Page accessible through three dots at the top right.
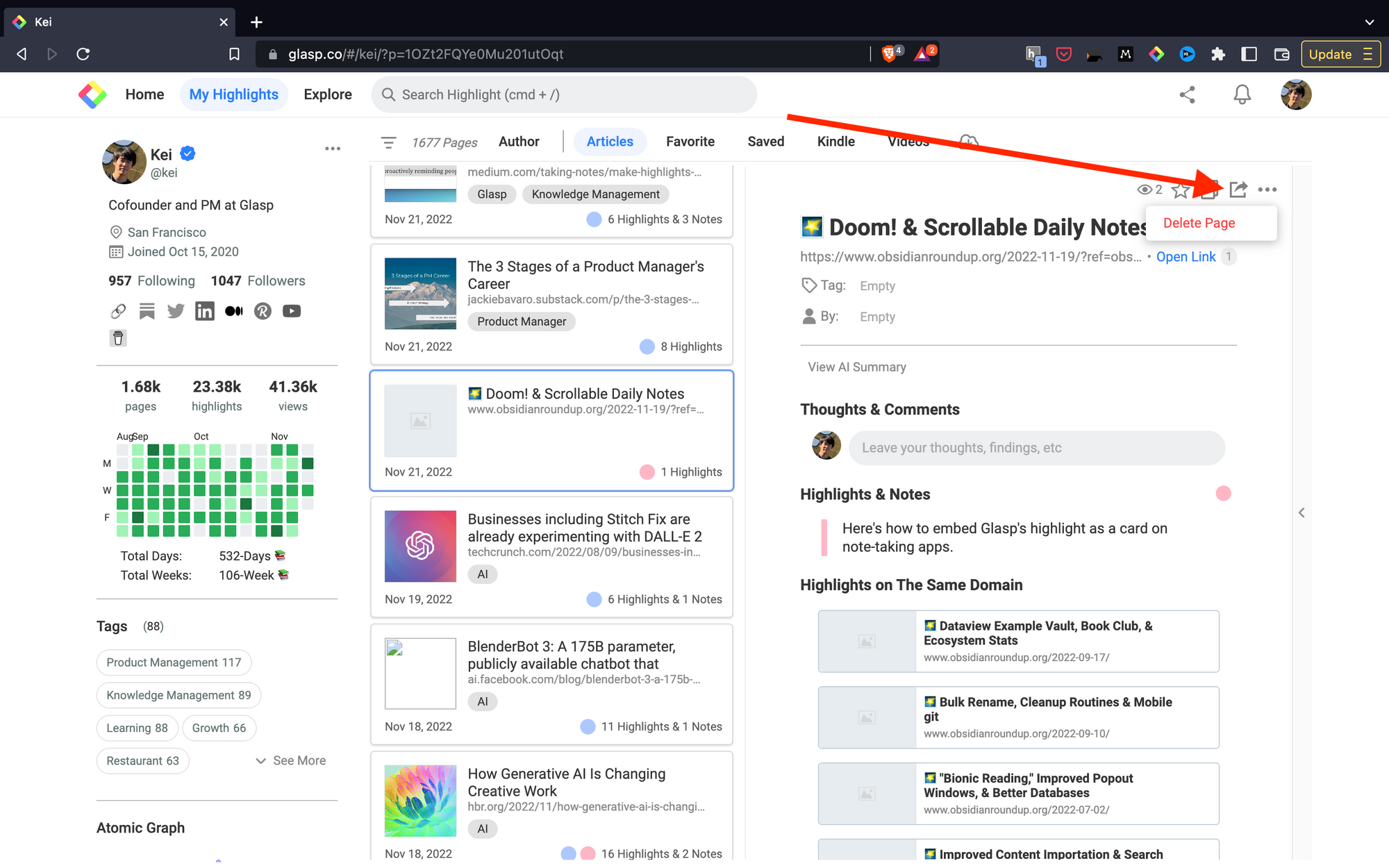
Before you leave
If you have any questions, please look at the FAQ or message us.
👉 FAQs
👉 Slack
See you next time,
Glasp team
—
