How to Transcribe an iPhone Voice Memo with Glasp

Have you ever recorded a meeting or interview on your iPhone, only to find yourself constantly pausing and rewinding the audio to catch important details? It’s a common frustration: while voice memos are great for capturing thoughts and conversations on the go, reviewing them afterward can be time-consuming.
Wouldn’t it be much simpler if you could quickly skim through the key points in text form? That’s exactly where Glasp comes in—helping you transcribe your iPhone Voice Memos into easy-to-read text so you can find the information you need in seconds.
In this tutorial, we will introduce you to how to transcribe an iPhone Voice Memo with Glasp.
Step 1: Select iPhone Voice Memo Recording
If you have an iCloud account, your iPhone recordings will automatically appear in your desktop Voice Memo app. Save the audio file on your desktop or in a folder.
If you have a recording file only on mobile devices, please share it on a desktop. You can easily send it with AirDrop.
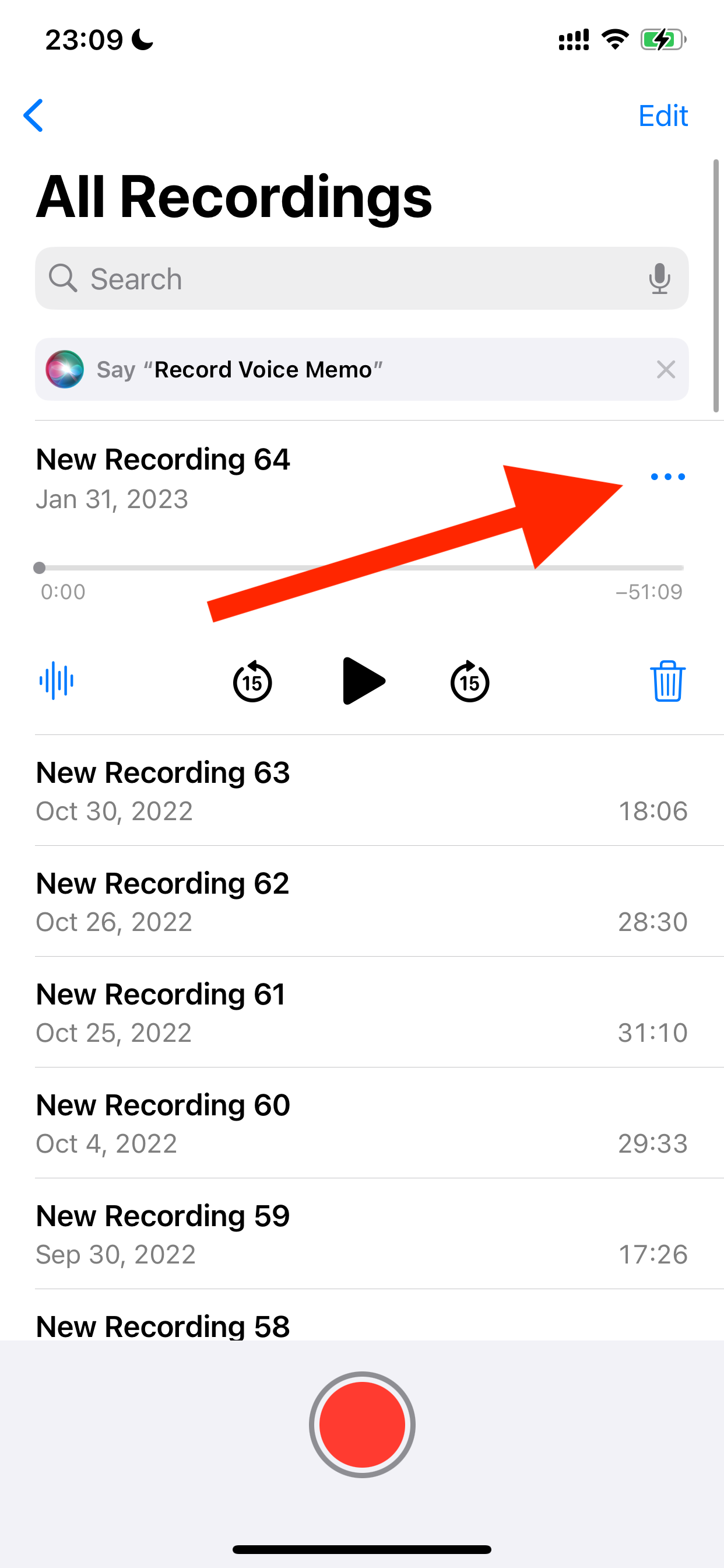
After clicking AirDrop, select your desktop as the destination.
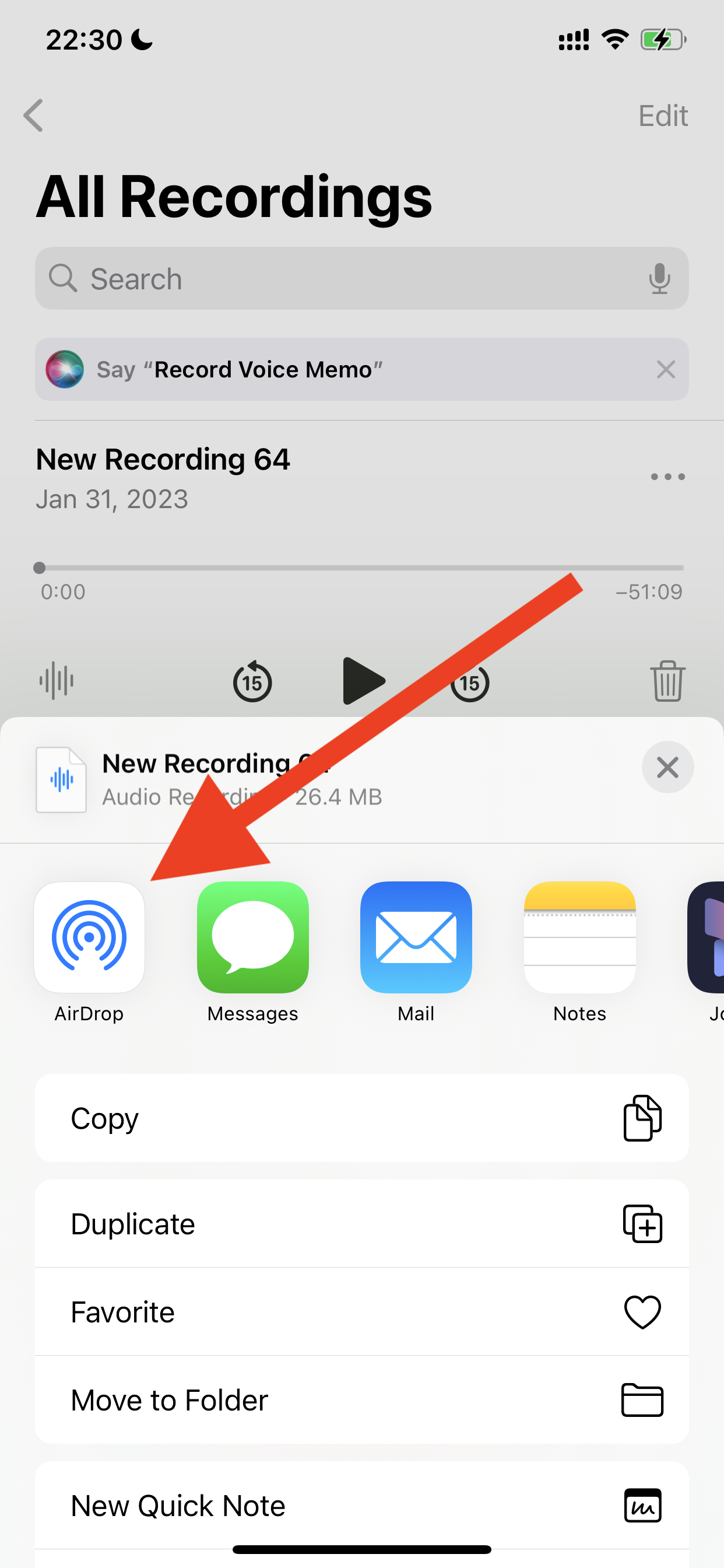
Step 2: Sign up for Glasp
Select a browser to use: Google Chrome, Brave, Safari, Microsoft Edge, etc.
On your search tab, type in “glasp.co” and you will be automatically directed to the page of Glasp. Or access it from the link below.
Upon reaching it click “Sign up (beta)” and continue using your Google Account.

You can sign up for Glasp with either Google Sign-in or Apple Sign-in. If you're not an iPhone/iPad user, we strongly recommend you use Google Sign-in.
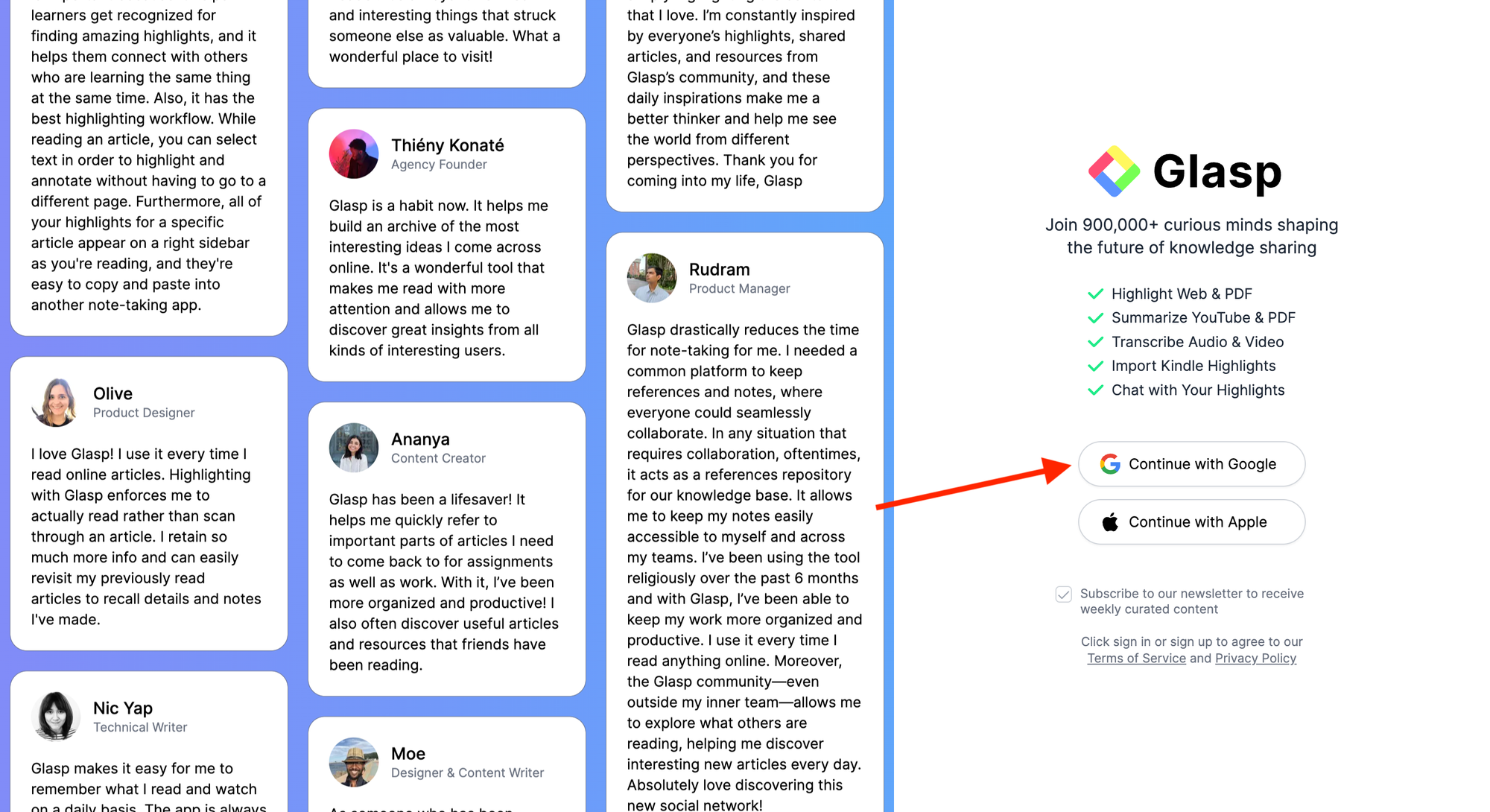
Step 3: Go to the Home page on Glasp
Once you have successfully created the Glasp account, you can see the Home page below. If you cannot see the page, please access "glasp.co" again.
On the Home page, you're asked to choose your favorite topics. Choosing your topics could be a leap step as this will help you identify the articles in line with your interests. And you can change your favorite topics anytime.

Step 4: Upload the Voice Memo to Glasp
On the Home page or the My Highlights page, you can see the + button at the right top. Then, click Upload Audio File on the modal.
It opens a modal to select the audio file. So, select the Voice Memo file.
Then, you can see the modal below. Click Upload Audio File at the bottom. It starts transcribing the audio. Depending on the audio length, it usually takes a few minutes, so please wait until it's finished. You can leave the page.
Step 5: View the Transcript of the iPhone Voice Memo
Once the audio file is uploaded, you can see the title of the audio file under the Uploaded Files on the My Highlights page. Please click it to see if the transcription process has ended.
If the transcription is finished, you can see the transcripts below.
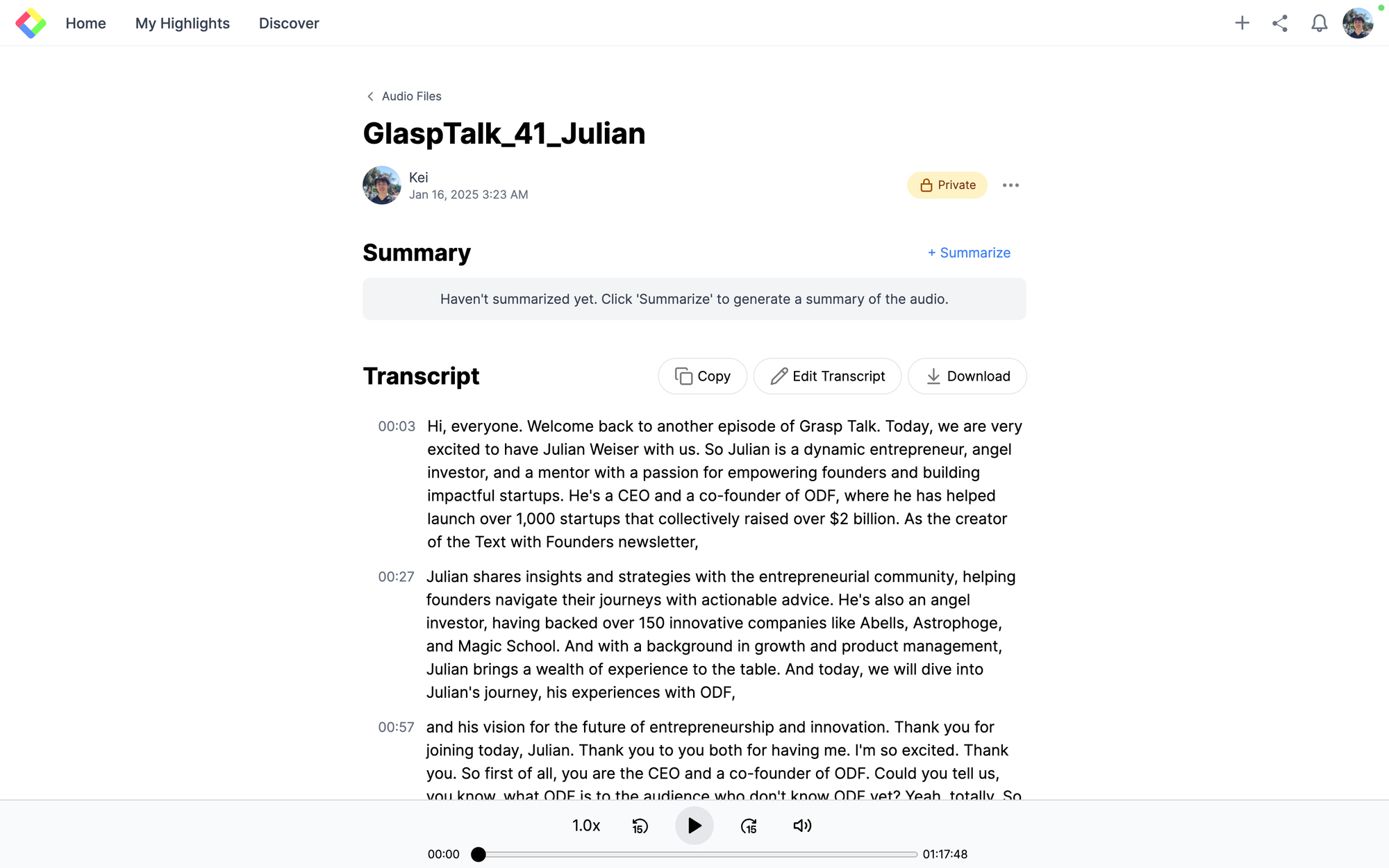
If you'd like to edit the title of the file or delete the audio file, please click the three dots at the top right.
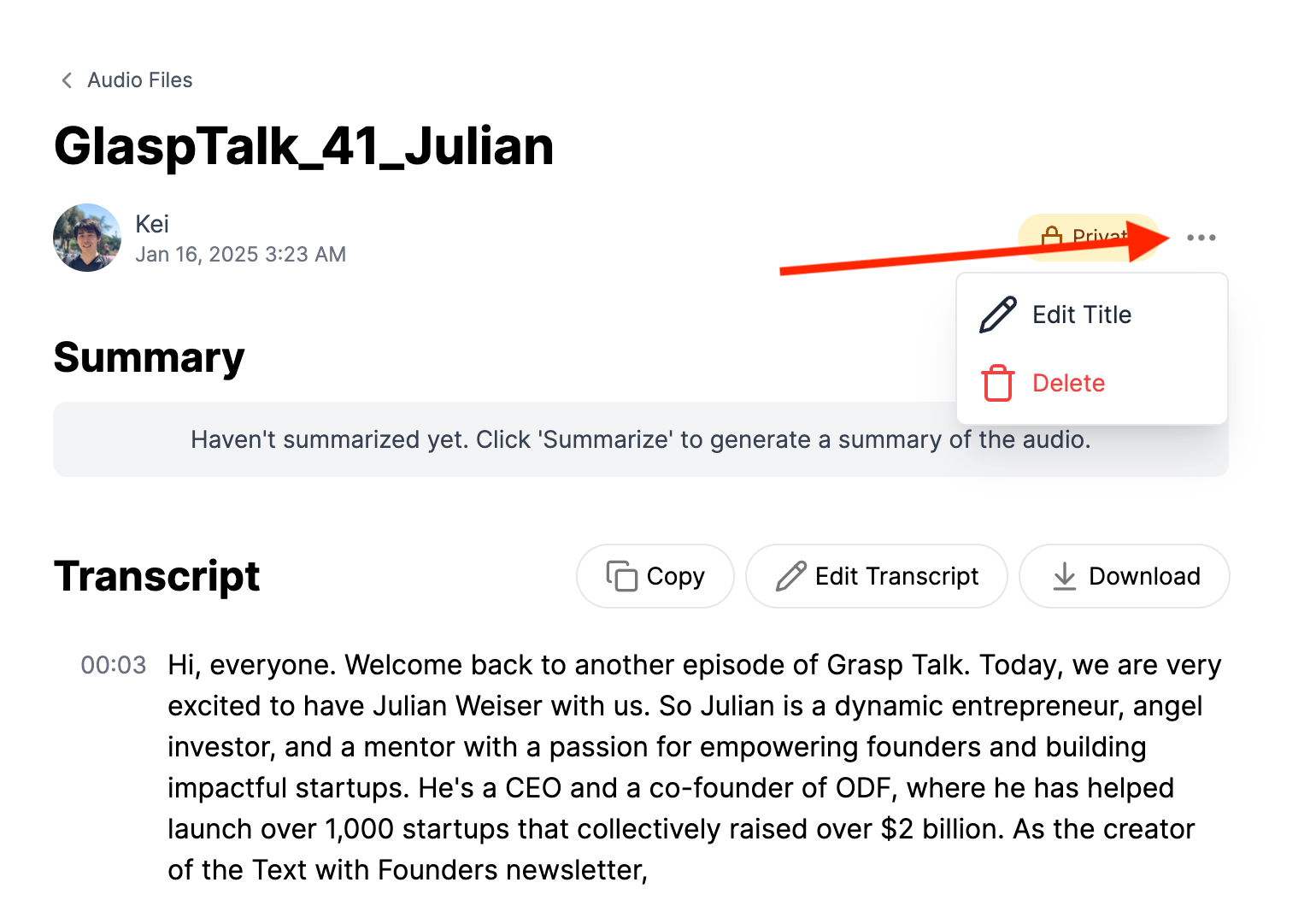
(Optional) Step 6: Summarize the Voice Memo Transcription
If you'd like to summarize the voice memo, click the +Summarize button at the right.
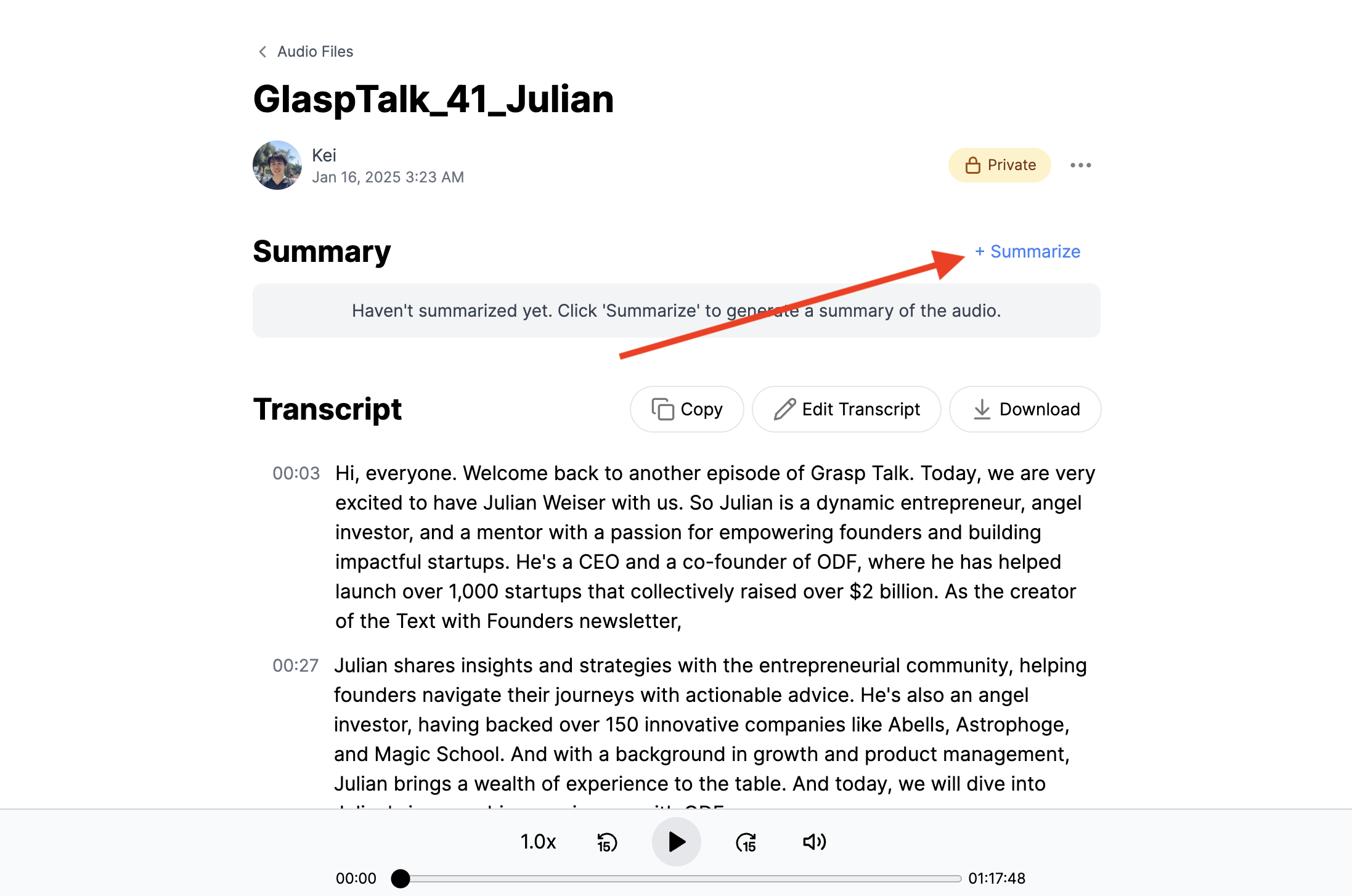
After a few seconds, you can see the summary.

(Optional) Step 7: Share the Voice Memo Transcript
By default, the transcript is privately saved. But you can update the settings if you want to share the transcript with others. Click Private the button at the top right.
After updating the setting Public, you can see the Copy Link button. If you share the link with others, they can see your transcripts.
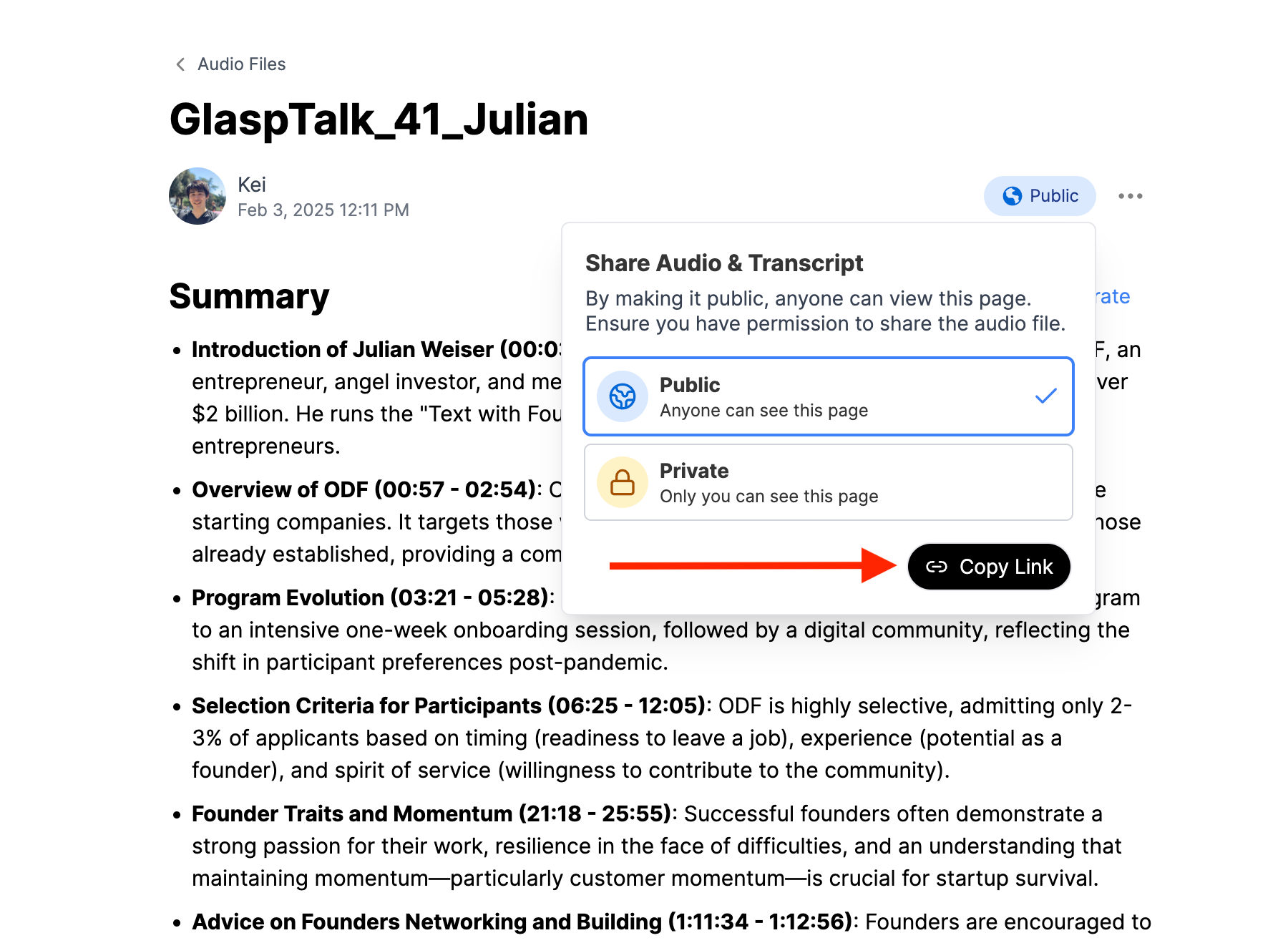
Before you leave
If you have any questions, please review the FAQ or message us.
👉 FAQs
👉 Slack
See you next time,
Glasp team
—
