How to Transcribe Audio Files: Audio Transcripts
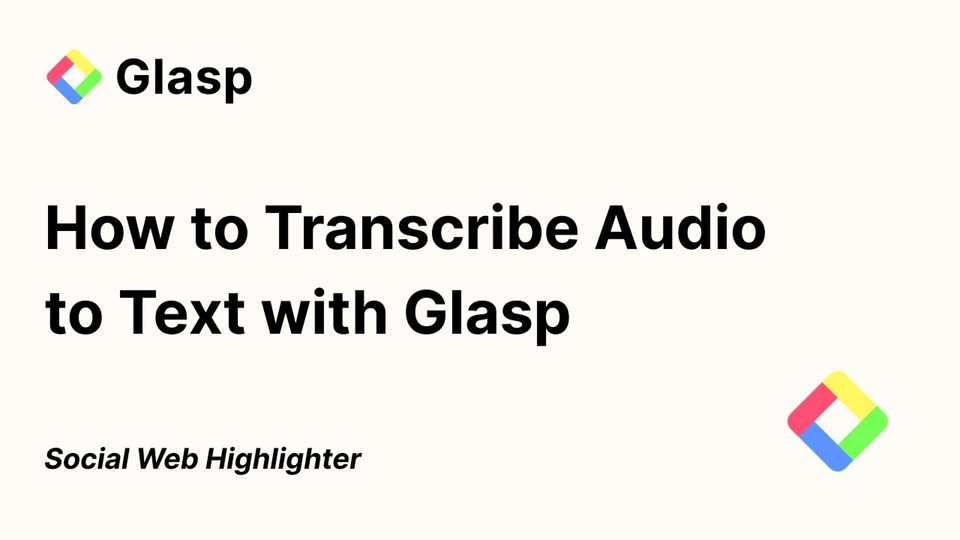
We added a new feature that transcribes audio files with Glasp. You can upload audio files to Glasp, which automatically gives you the transcripts. Highlight key parts, leave comments, and share the transcriptions with the world if you want.
If you haven't signed up for Glasp or installed the Glasp browser extension, please do so. You can refer to this tutorial.
Step 1: Go to the Home feed
After signing up for Glasp, please visit the Home feed. At the top right of the Home feed, you can see the plus button, so please click it.
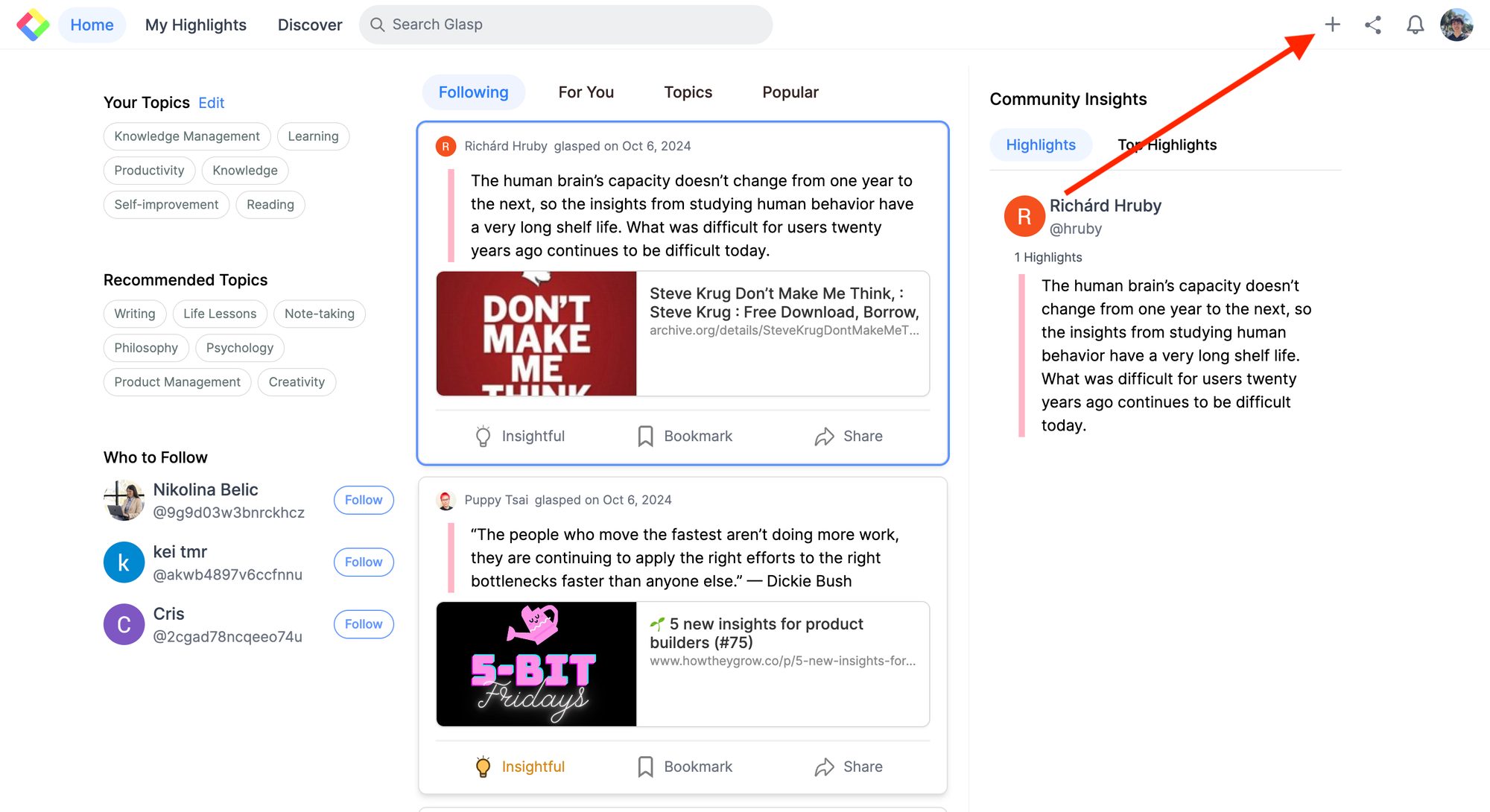
It shows the modal. Click Upload Audio File on the modal.
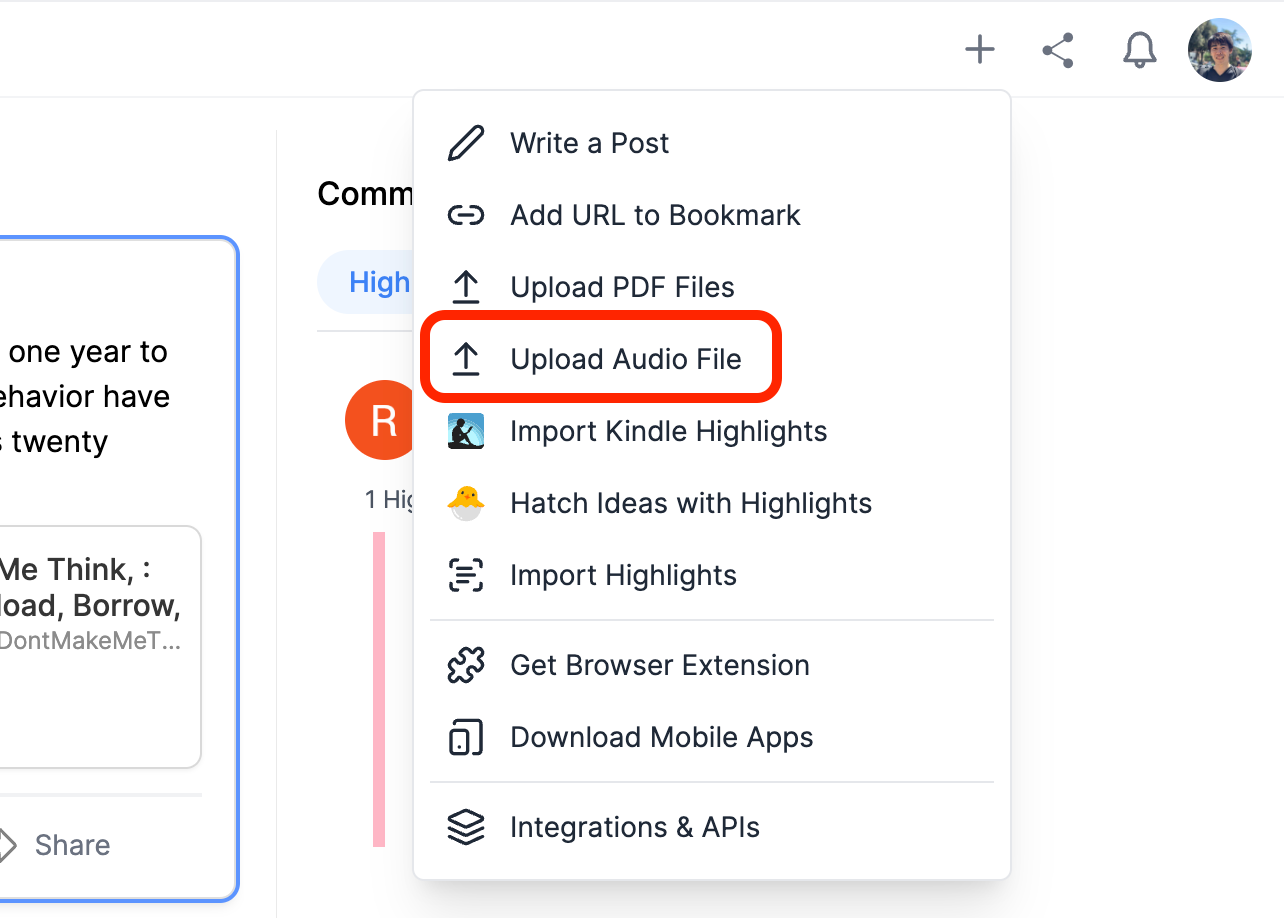
Step 2: Upload an Audio File to Glasp
It shows another modal to choose the audio file to upload to Glasp. So, please select an audio file you want to get the transcript. The maximum file size is 200MB. It accepts audio files in these formats; mp3, mp4, mpeg, mpga, m4a, wav, and webm.
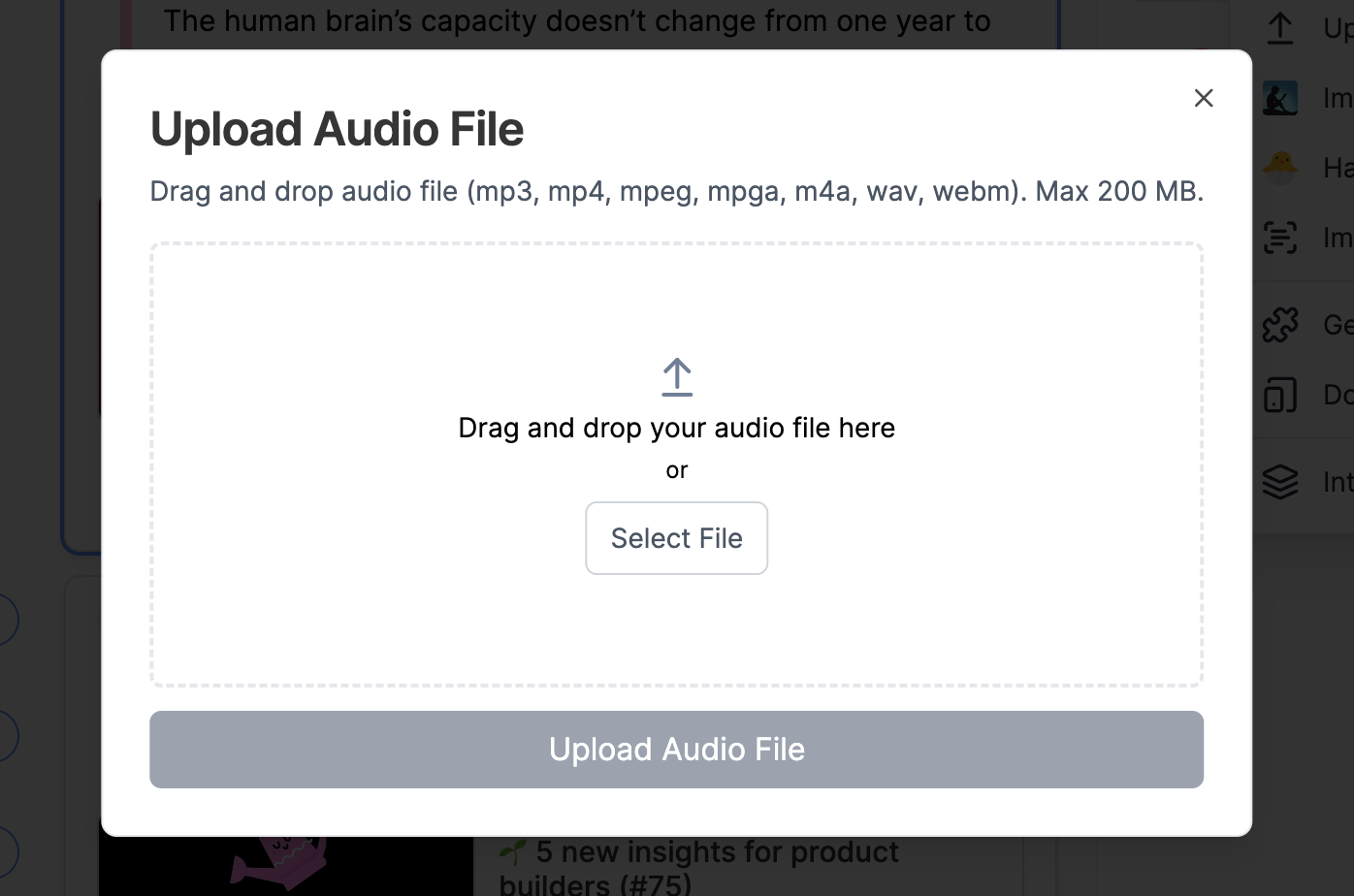
Click Select File or drag an audio file. Once it's added, you can click the Upload Audio File button.
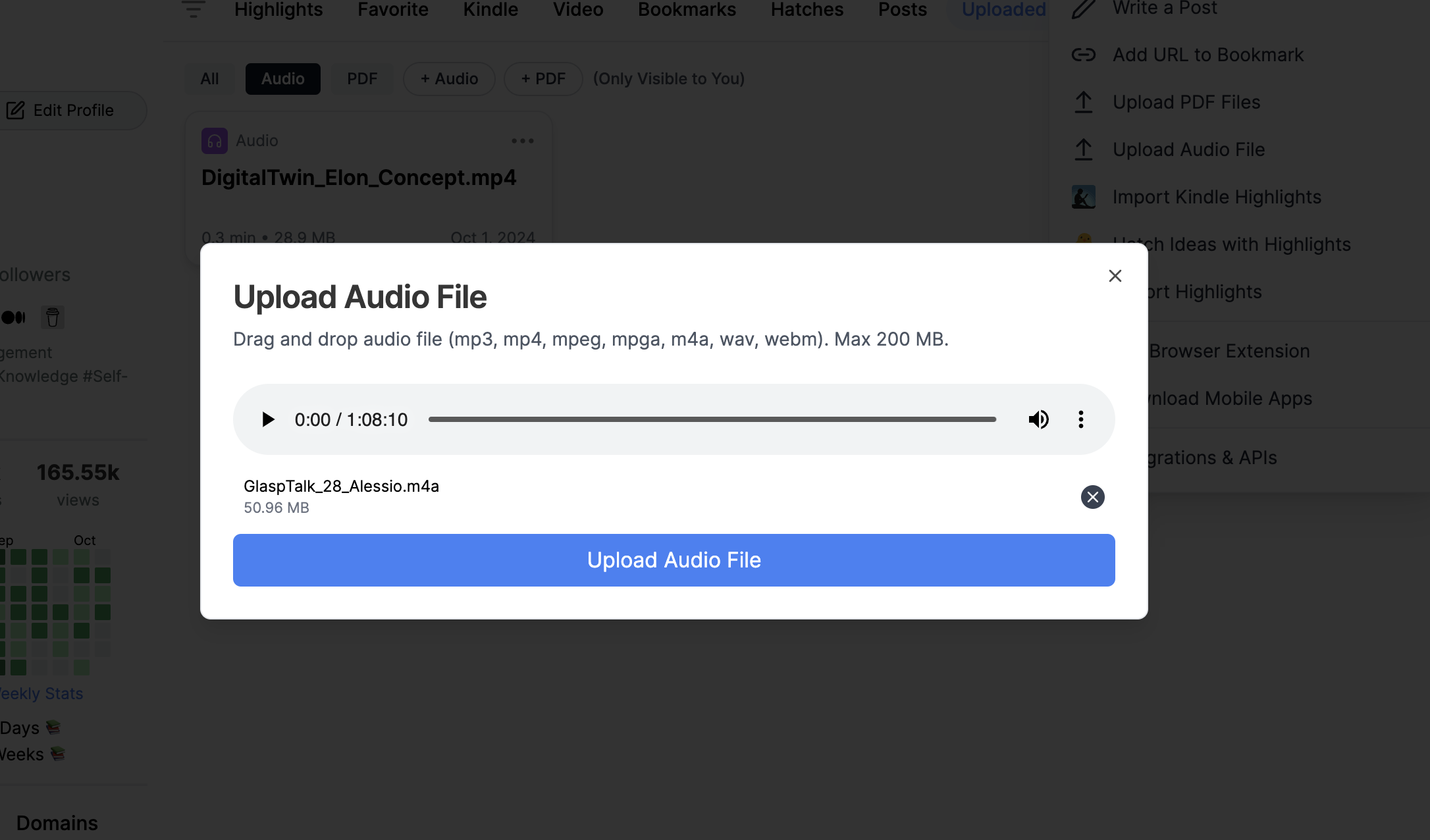
Click the Upload Audio File button to upload the file.
Once successfully uploaded, you can see the screen below. Depends on the length of the audio, but it would take a few minutes to generate the transcript, so please wait until it's ready.

Step 3: Get the Transcript of the Audio File
Once the transcript generation process is finished, you can see the transcript. You can highlight the transcript with Glasp, copy the transcript with one click, play the audio, summarize the transcript, and download the transcript in .srt and .mp4 format.
Highlight the Transcript with Glasp
Select a sentence and click any color on the popup. It highlights the sentence and saves it on your profile page.
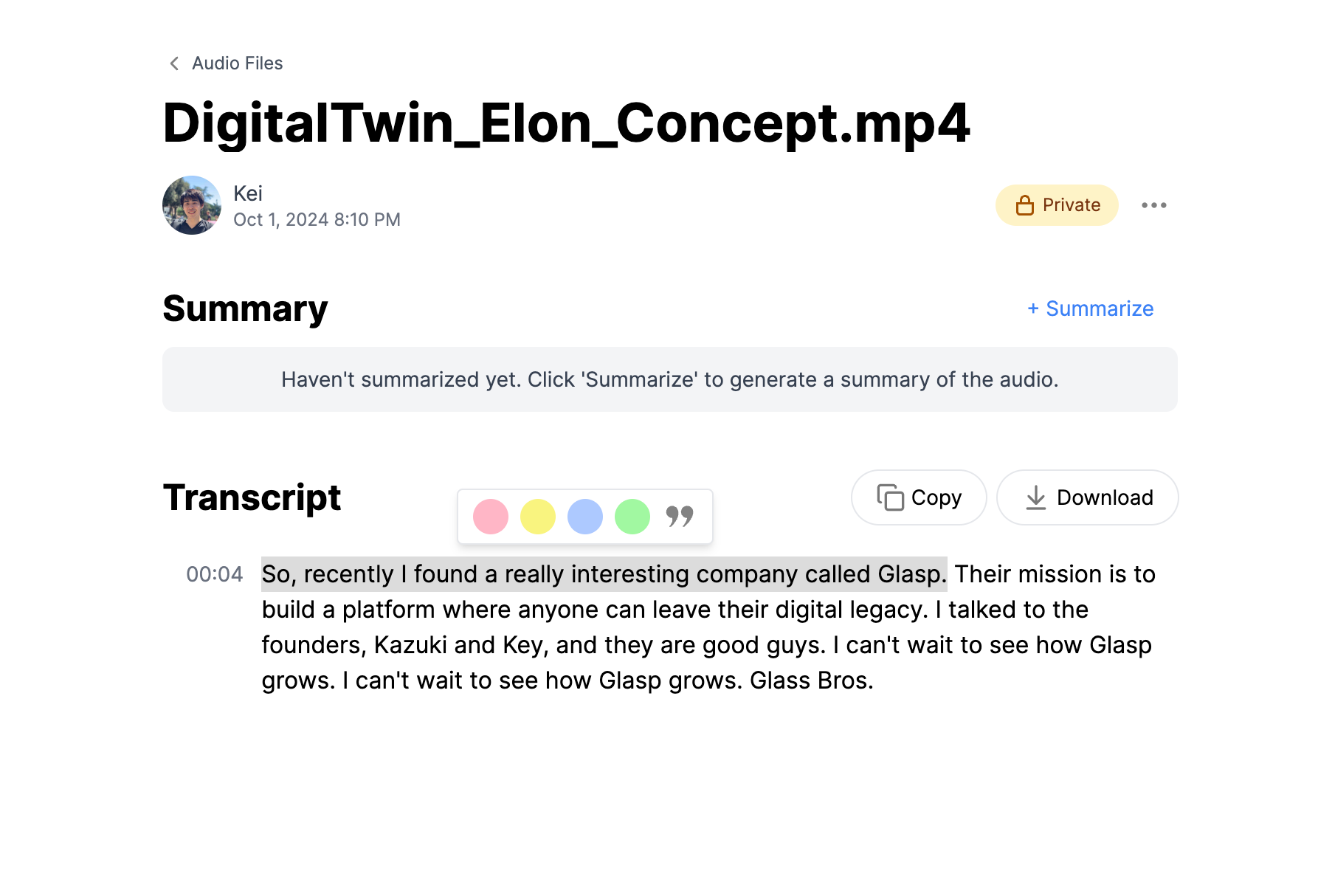
Copy the Transcript
Click the Copy button. You can paste the transcript anywhere.
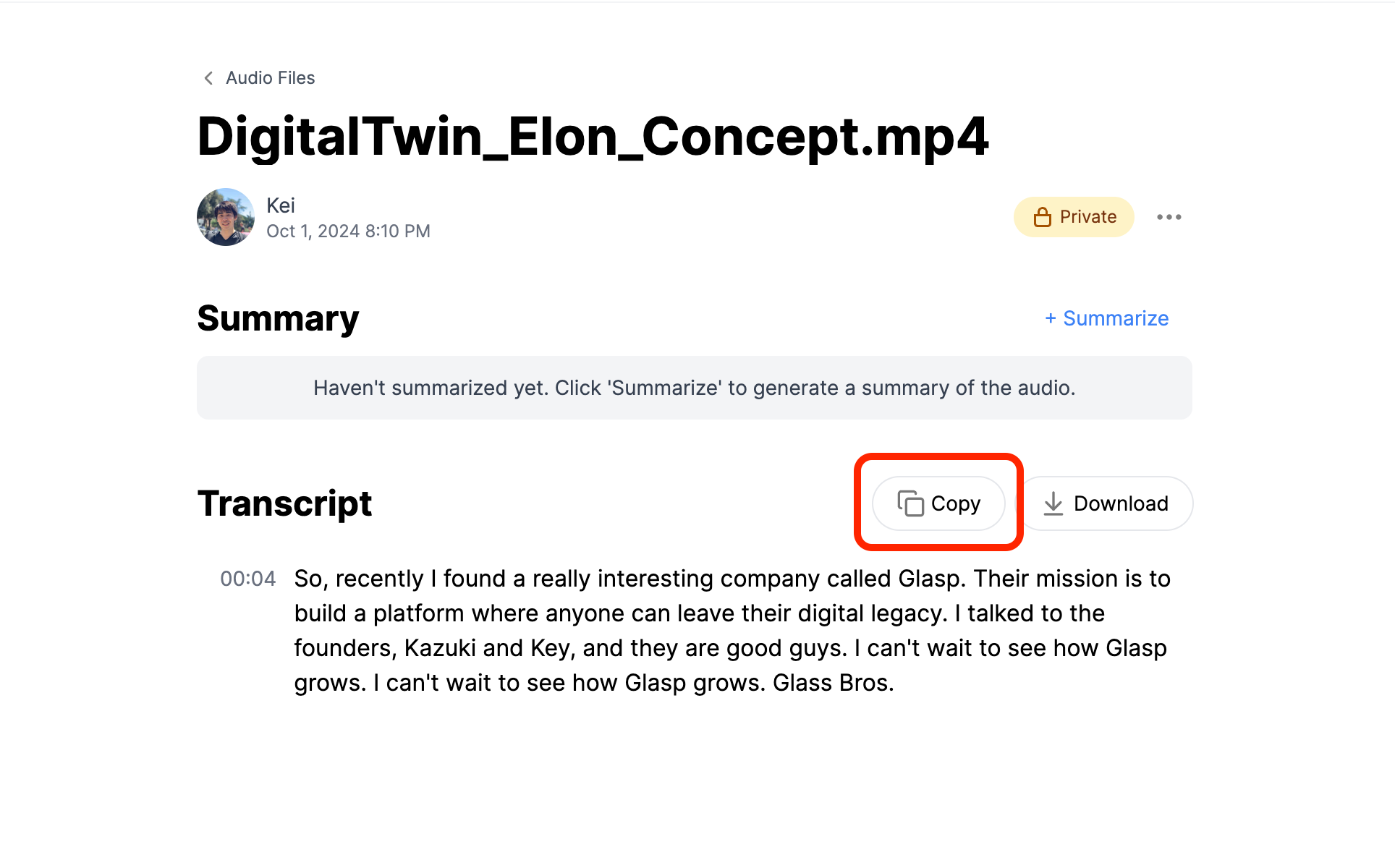
Play the Audio
If you want to play the audio, click the Play button at the bottom. You can change the speed of playing, skip the audio, and change the volume.
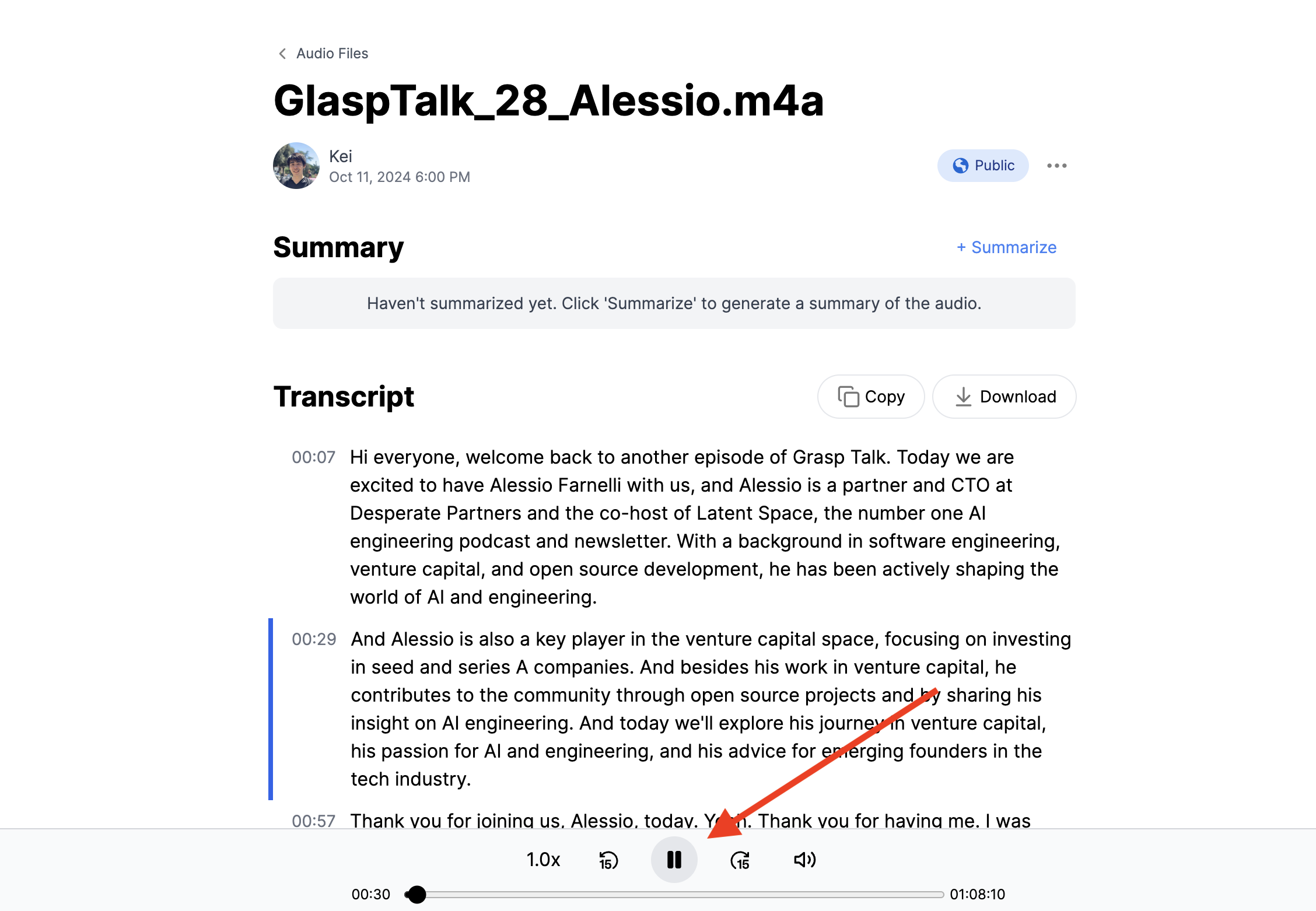
Summarize the Transcript
If you want to get the summary of the audio transcript, please click the + Summarize button.
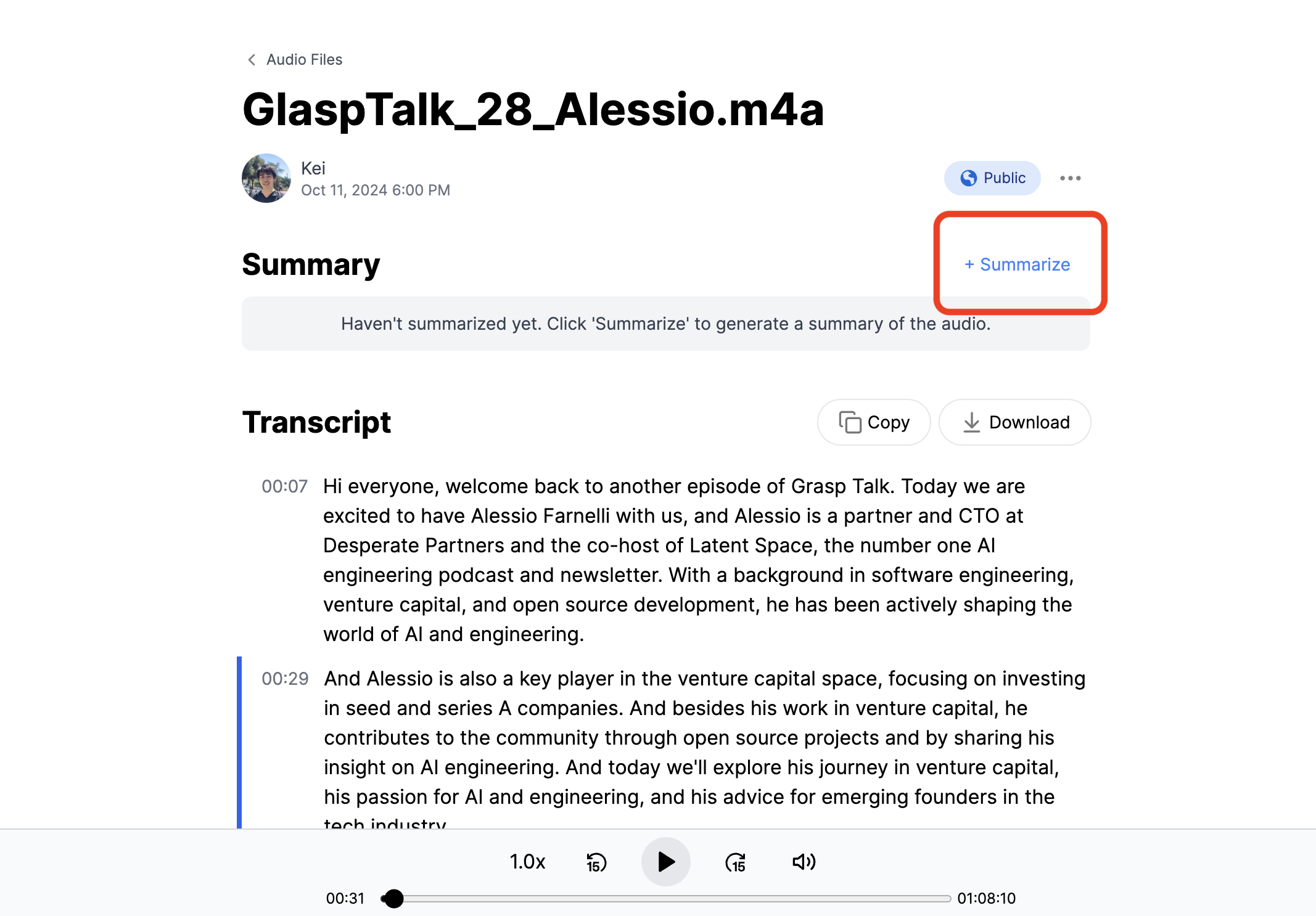
Once it's finished, you can see the summary below.
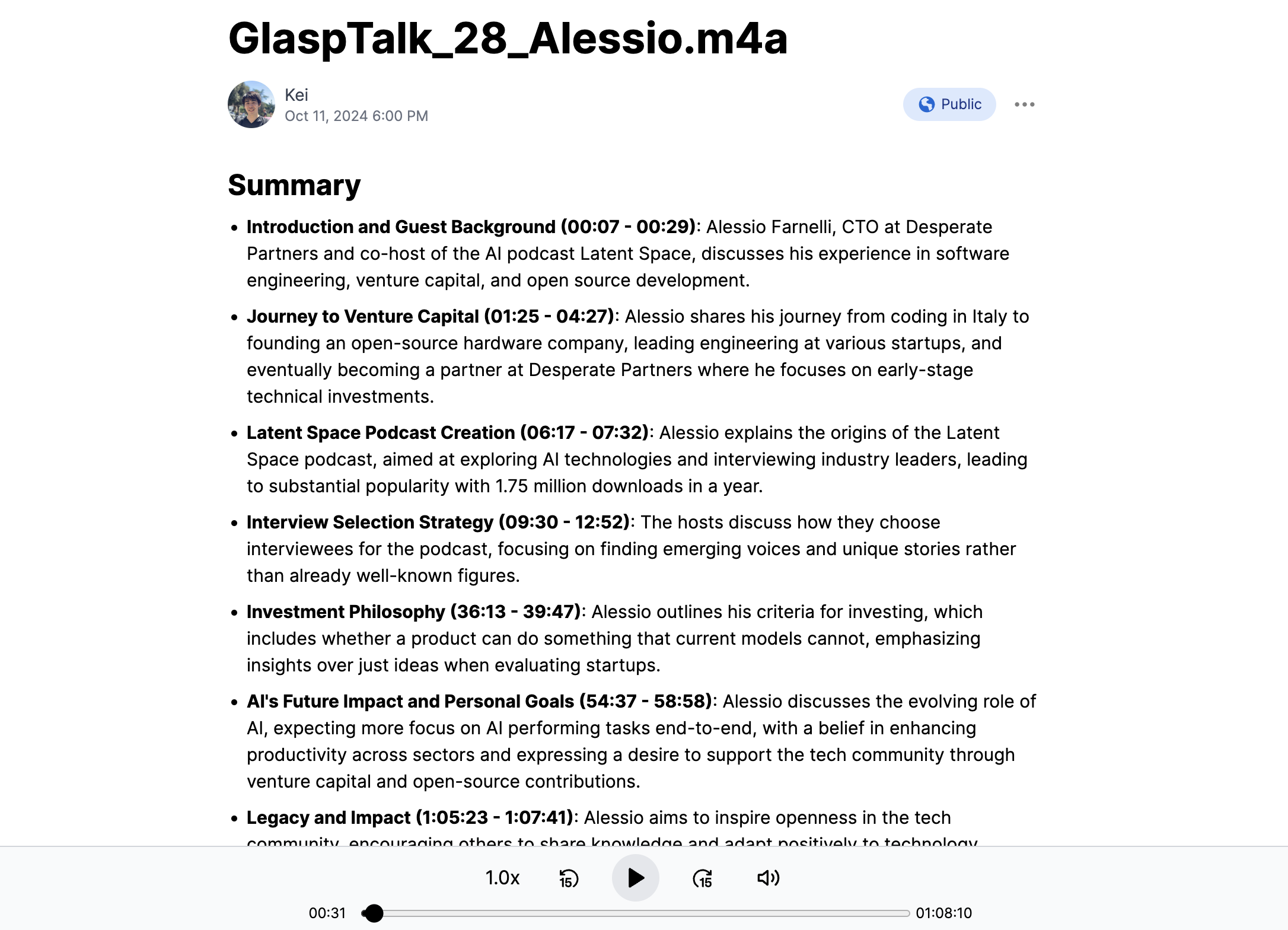
Download the Transcript and Audio File
Click the Download button. You can choose the file format between .srt or .mp4.
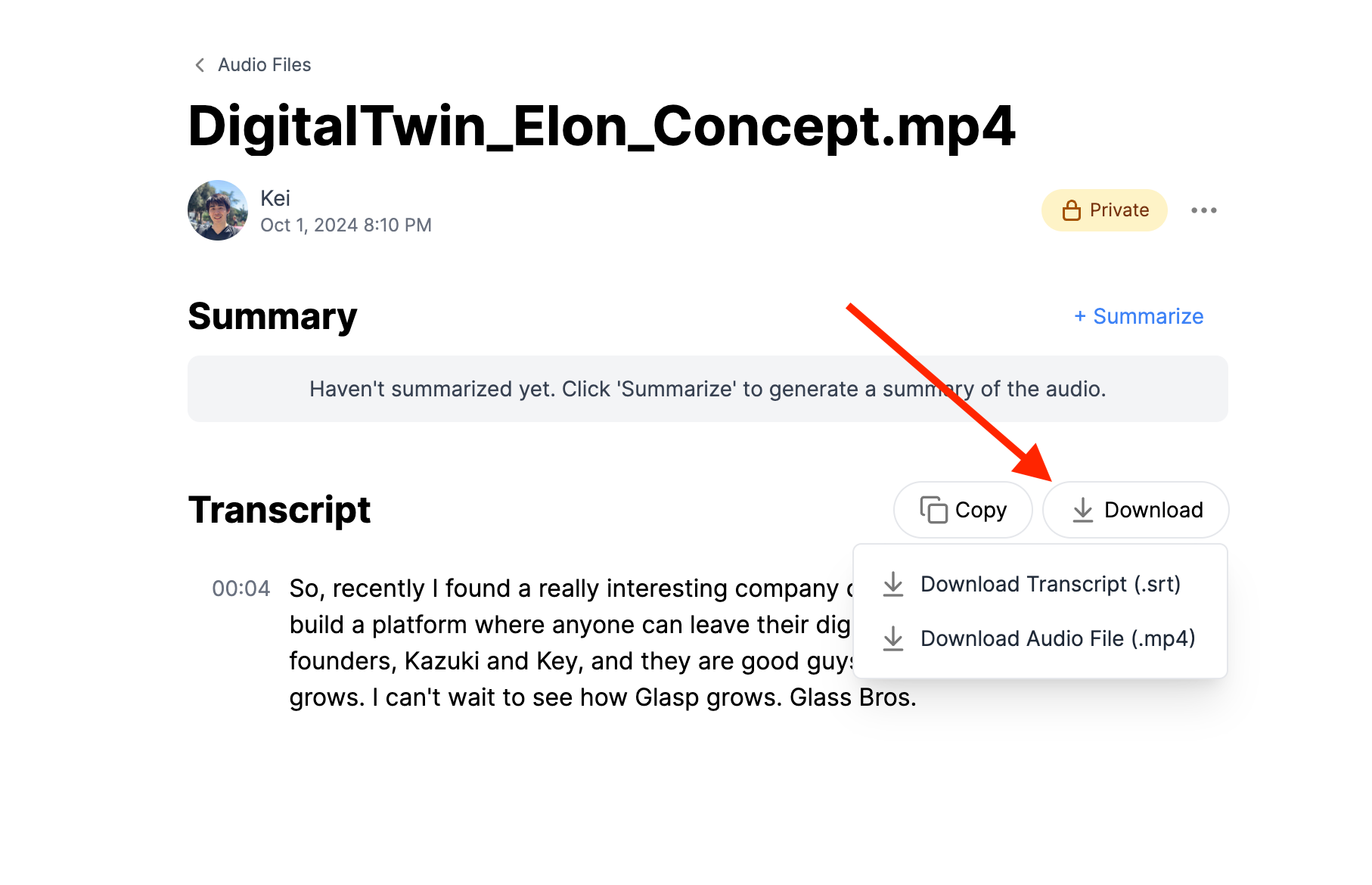
(Optional) Step 4: Edit the Title
If you want to change the title of the audio file on Glasp, please click the three dots at the right. It shows the modal to edit the title, so please click Edit Title.
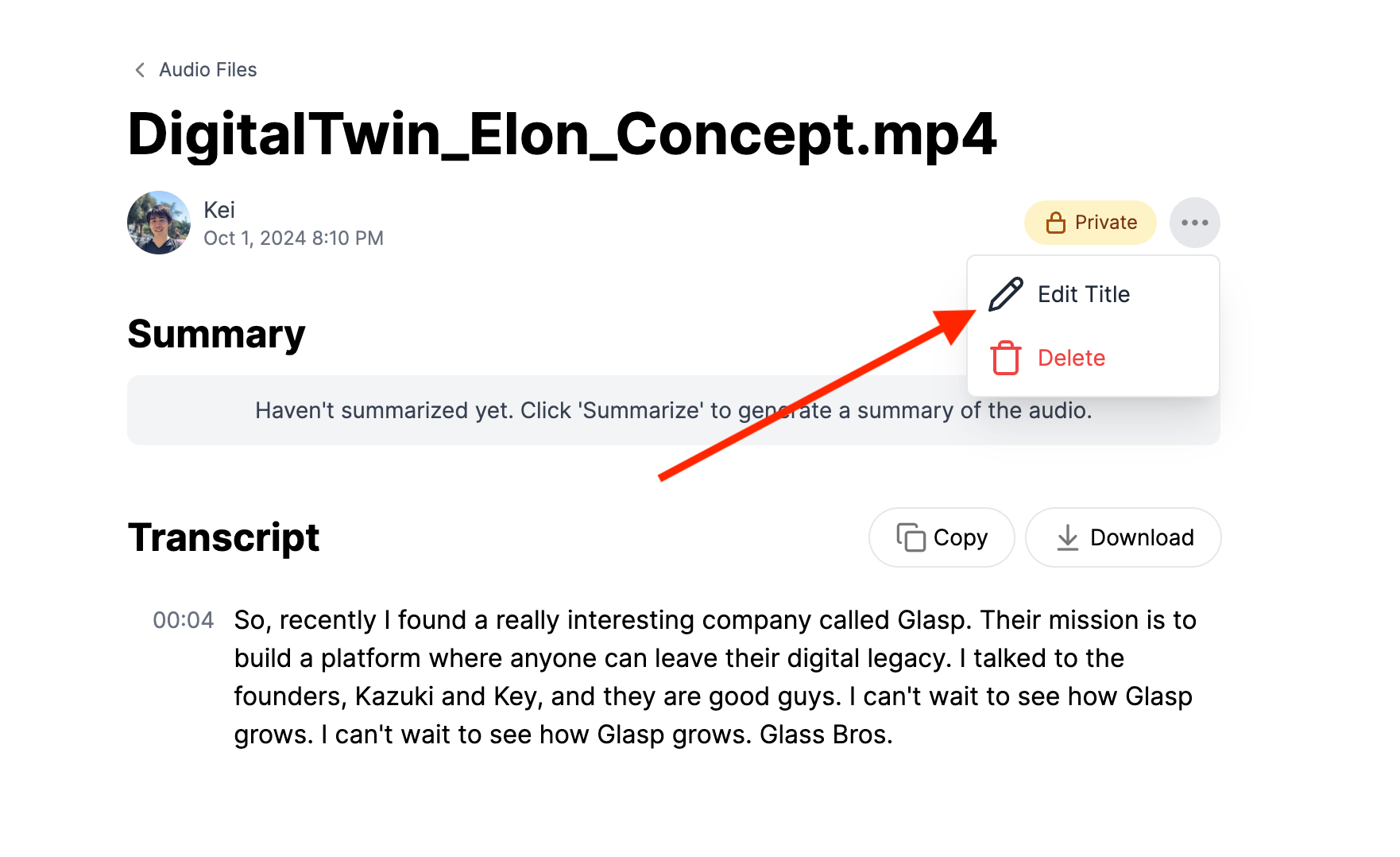
After editing, click OK to save the change.

(Optional) Step 5: Update the Visibility
By default, your audio file's transcript is saved privately and is not visible to others. But if you want to share the transcript with others, you can update the visibility. Please click Private at the top right.

It shows the modal to update the visibility, so click Public. If you want to share the audio transcript, please click the Copy Link as well.
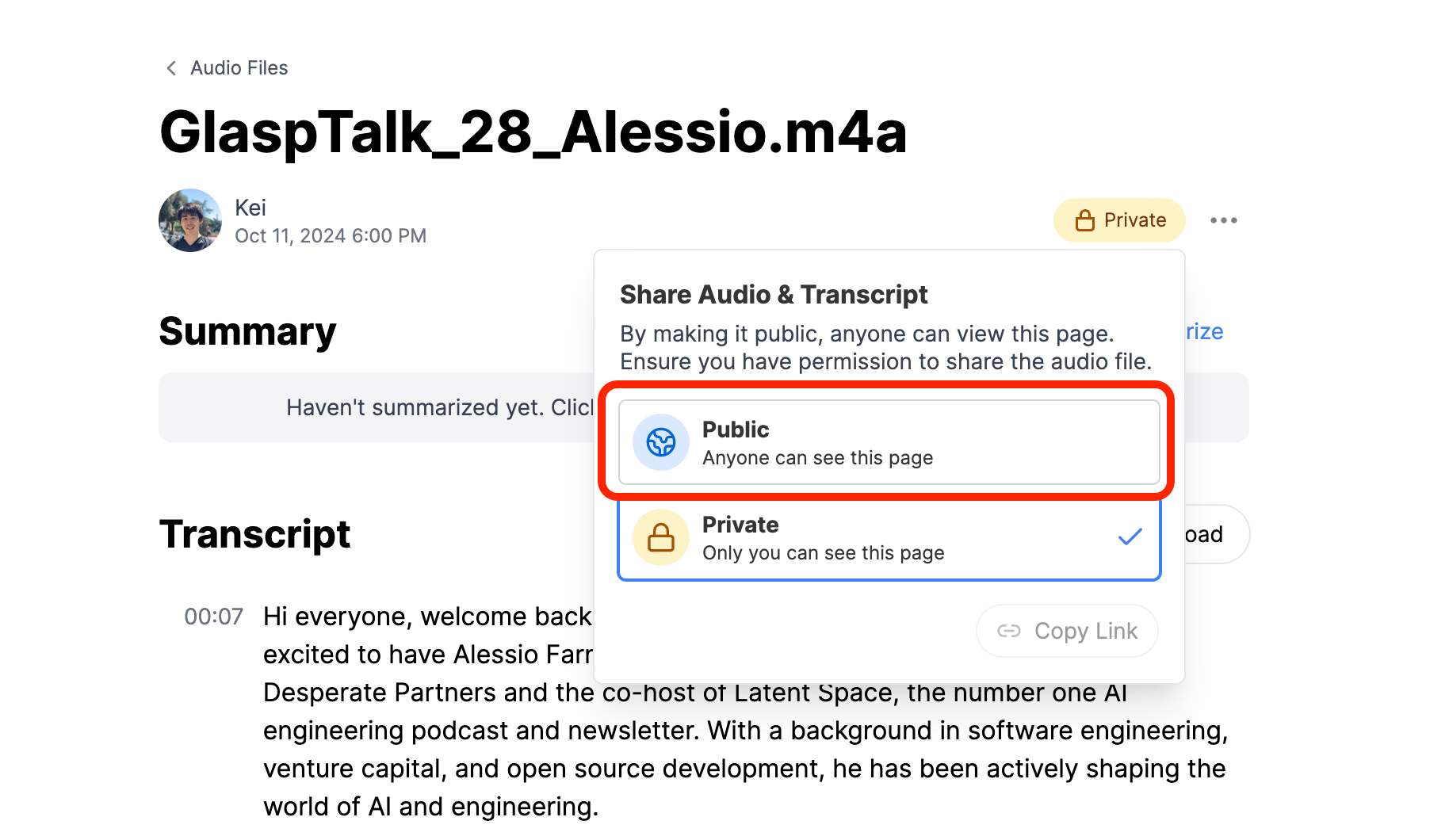
Be careful that the audio file and the transcript are visible and listenable to anyone.
(Optional) Step 6: Delete the Audio File
When you want to delete the audio file, please click the three dots at the top right. It shows the popup that contains the Delete button, so please click it.
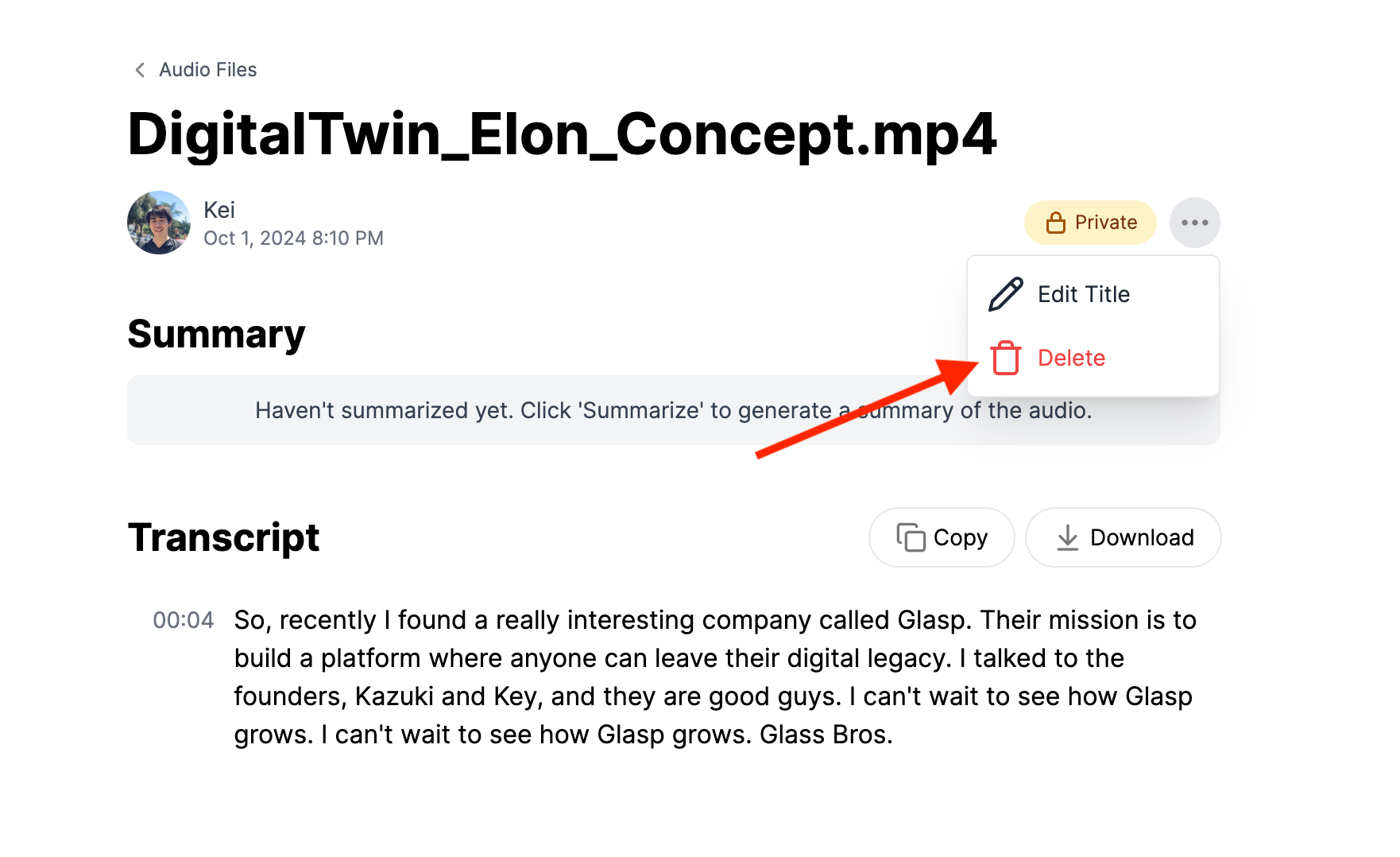
Before you leave
If you have any questions, please look at the FAQ or message us.
👉 FAQs
👉 Slack
See you next time,
Glasp team
—
