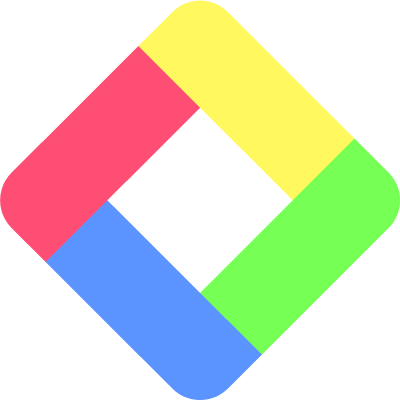PDF Annotator: How to annotate and write on a PDF file
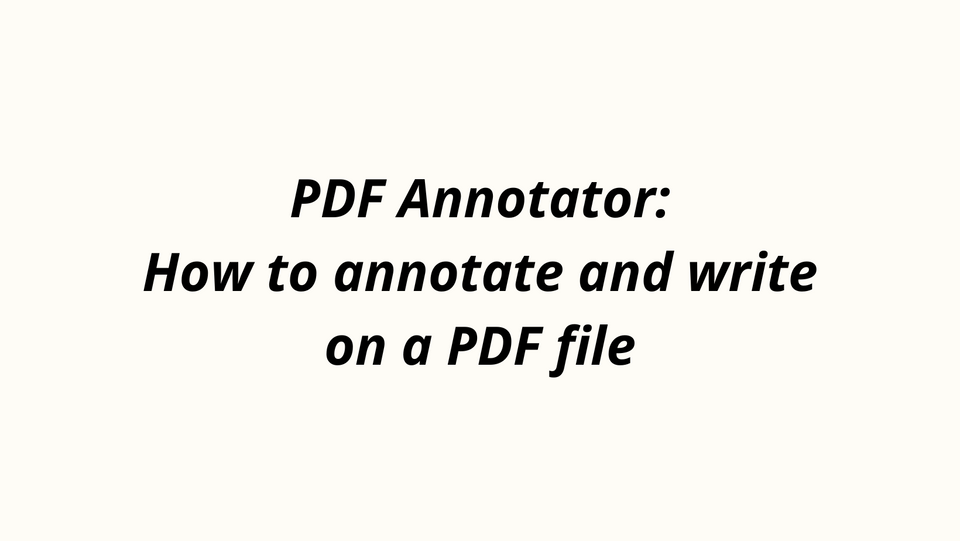
In our digital era, the Portable Document Format (PDF) reigns supreme for document sharing. Its universal compatibility ensures consistent presentation, yet many wonder, "How can I annotate a PDF?" Whether for academic notes, professional feedback, or personal remarks, marking up a PDF enriches our interaction with content. This guide demystifies PDF annotation, offering a clear path to enhancing your documents.
In this article, we will introduce how to annotate PDFs and write notes on sentences on the PDF file with Glasp.
Glasp is a social web highlighter that lets people annotate web content such as web articles, PDFs, and YouTube videos, organize them, and share them with others to learn together. Glasp supports PDF annotation that users can not only annotate sentences with four-color markers but also take notes and summarize the whole PDF with AI.
Step 1: Install the Glasp browser extension
As mentioned above, we will use Glasp to annotate PDFs. So, first of all, please install the Glasp browser extension. It's available on Chrome, Safari, Brave, Edge, and Opera.
👉 Glasp - Chrome, Brave, Edge, Opera
After you install the extension, please pin it on the toolbar so as not to lose it.
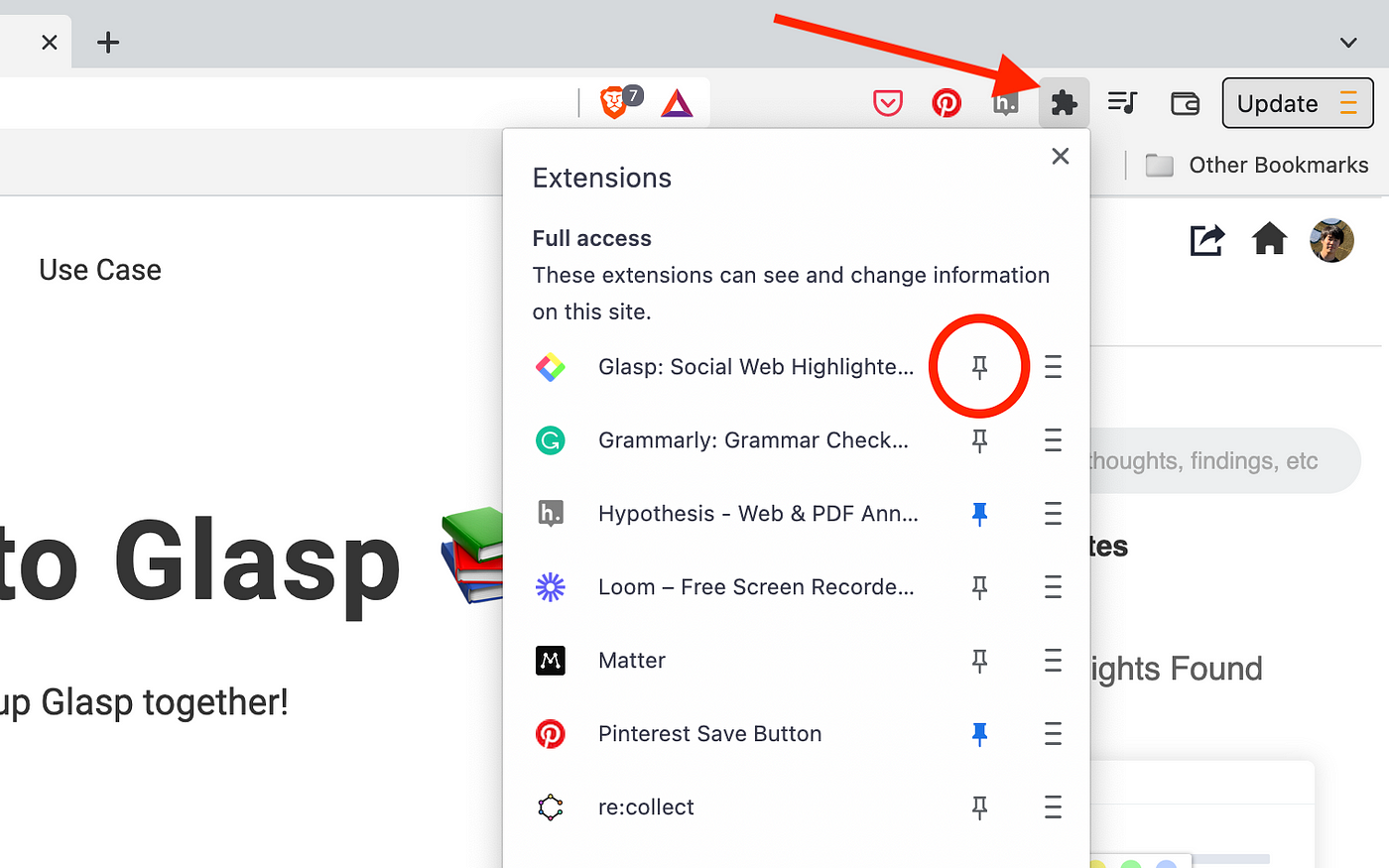
Step 2: Sign up for Glasp
To use the annotation feature, you need to have a Glasp account. It keeps all the annotations you made, and all the notes, and allows you to export them into a note-taking app with one click.
Click the Glasp icon on the toolbar. It opens a sidebar on the right. And you can see Log in / Sign up, so please click it and create an account.
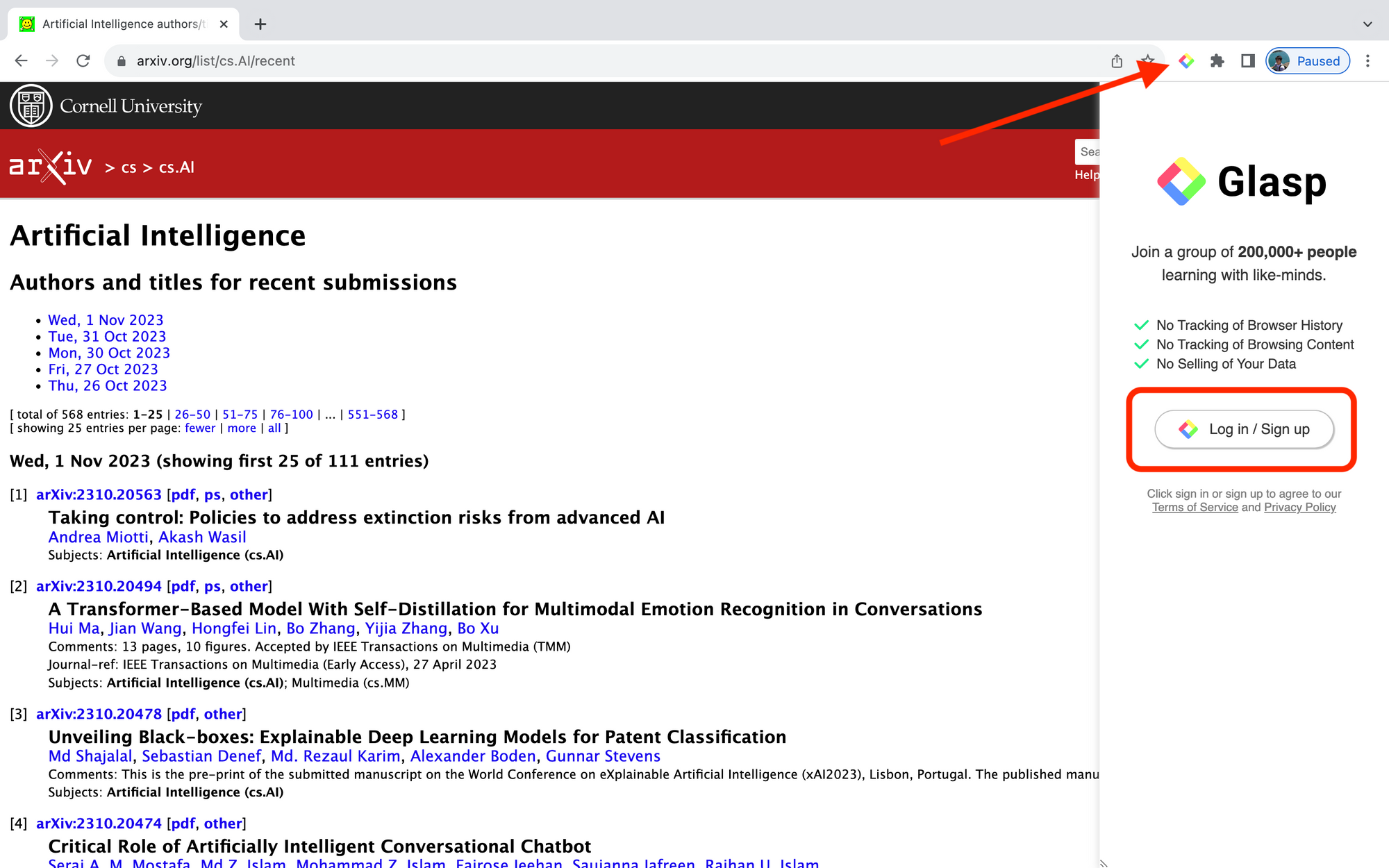
If you're taken to the Home page after sign-up, please choose any topic you're interested in up to 10. You can update it anytime later. If you don't see this page, please ignore this step.
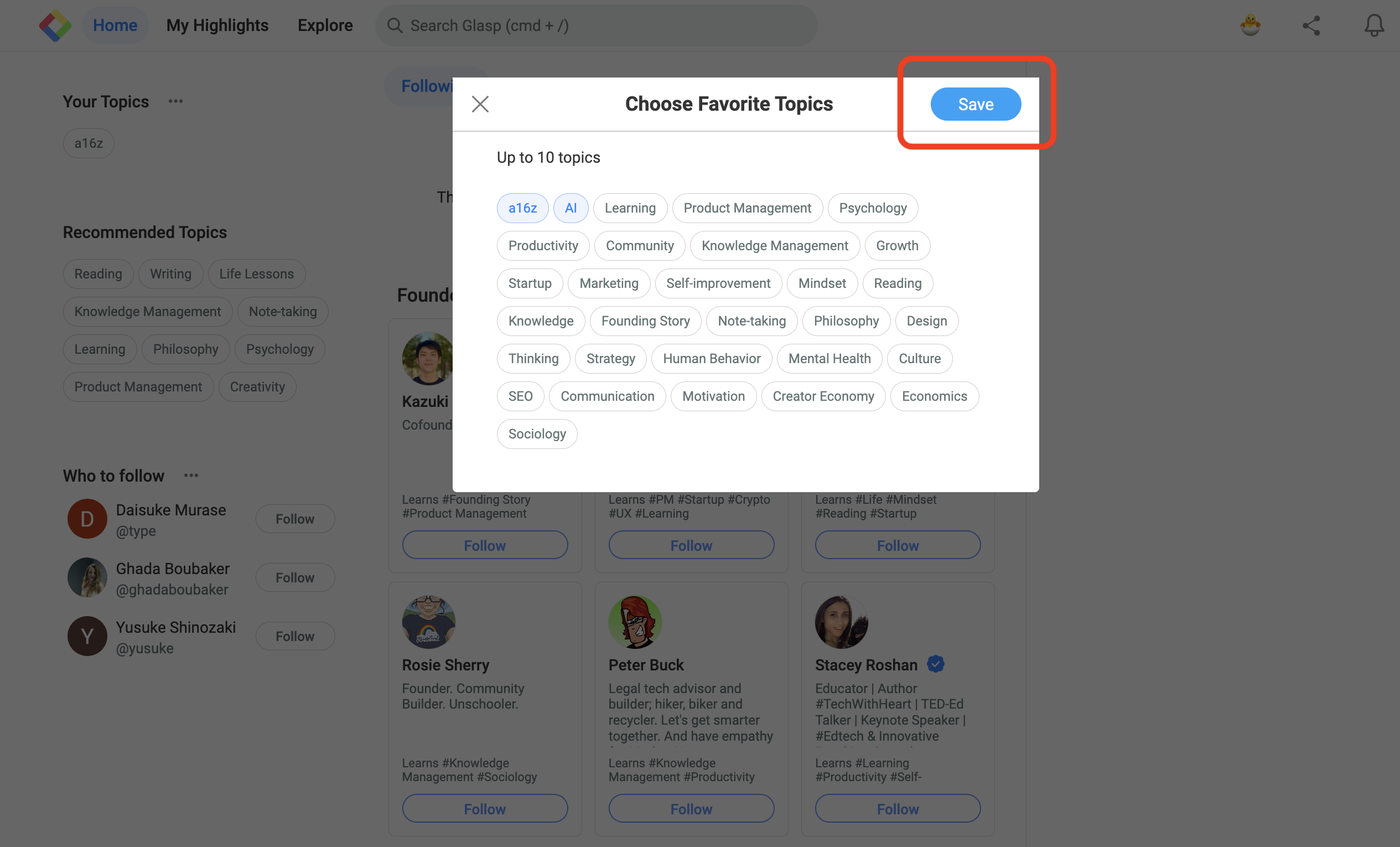
Step 3: Open a PDF on the web browser
Glasp supports web-hosted PDF files to annotate at this moment. So, please open a PDF on the web browser. Then, you can see the Glasp icon at the top right. So, please click it.
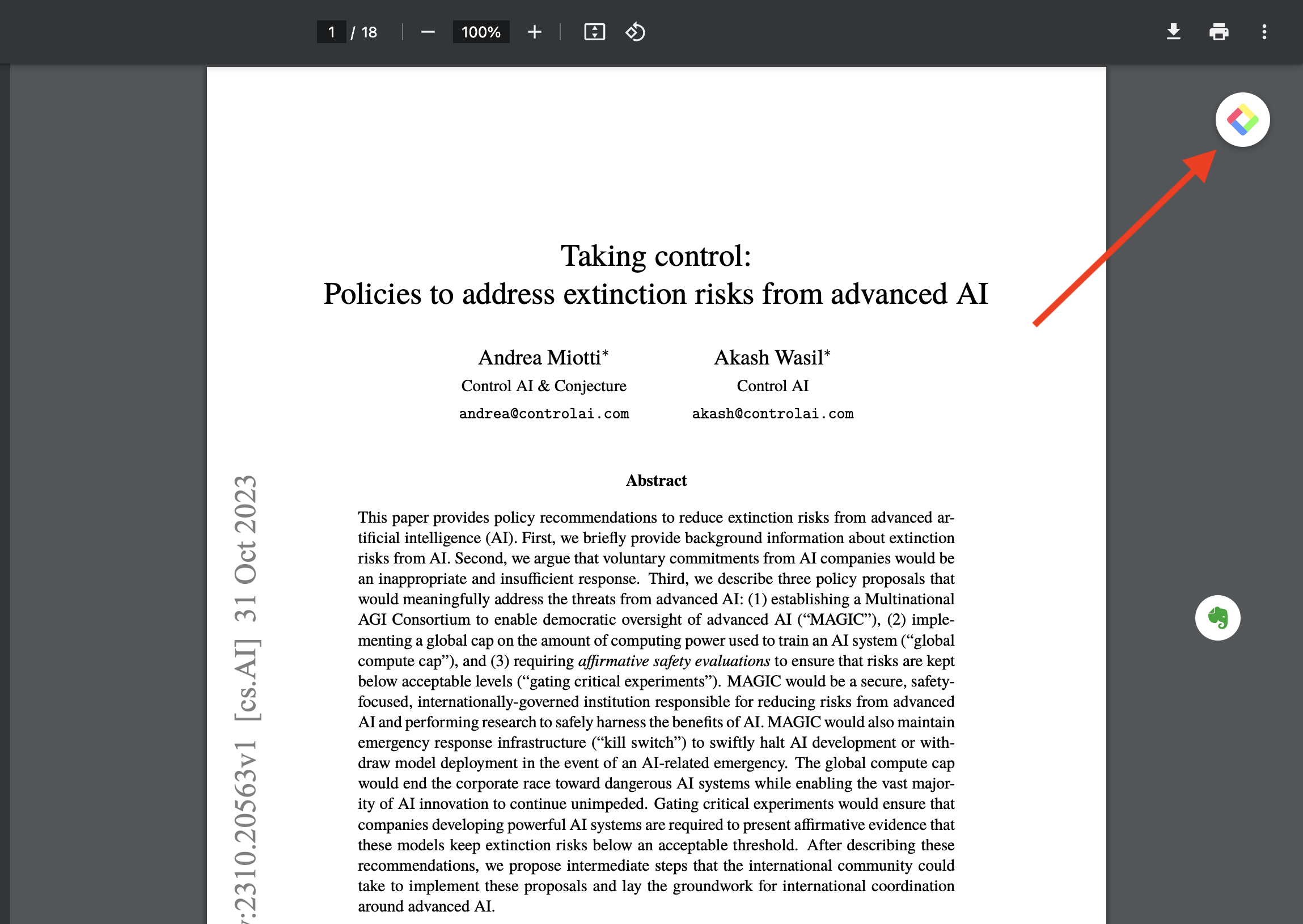
Step 4: Annotate a PDF
On this screen, you can choose any sentence to annotate. Try to select a sentence. It shows the Glasp popup that has a color palette and a couple of icons.
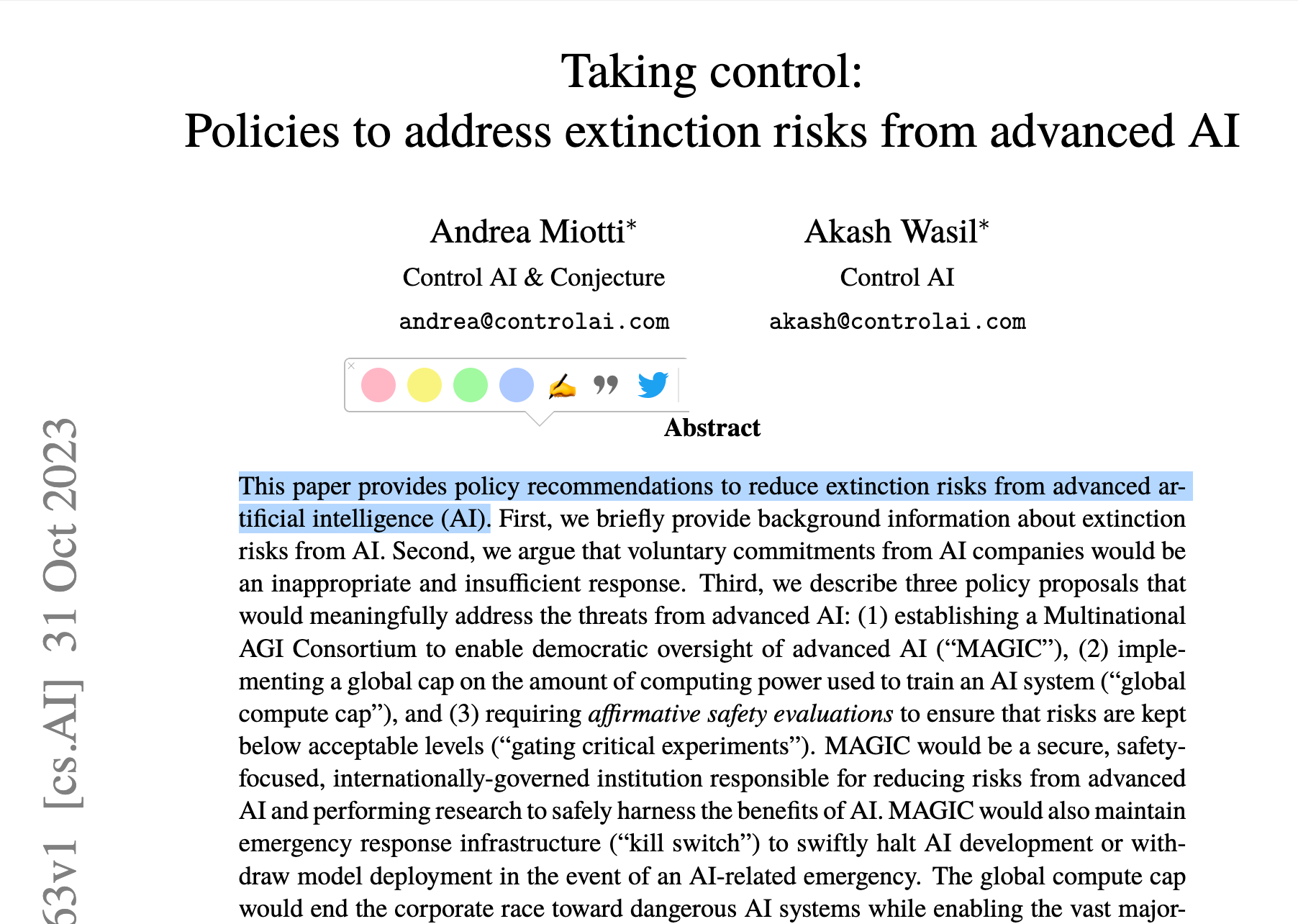
Then, please click any color you like to annotate. Glasp doesn't define any meaning for each color, but you can define and label it later. By clicking a color palette, you can annotate the sentence.
If you'd like to take a note, please click the pencil icon on the popup. It annotates the sentence and opens a sidebar to take a note. Then, type anything you want and click the Enter on the keyboard. It saves your note.

(Optional) Step 5: See all the annotations and notes
Though you can see all the annotations and notes on the sidebar, you can see whole annotations and notes, and past PDFs on your Glasp profile page. To access it, please click the profile icon at the top right on the sidebar.
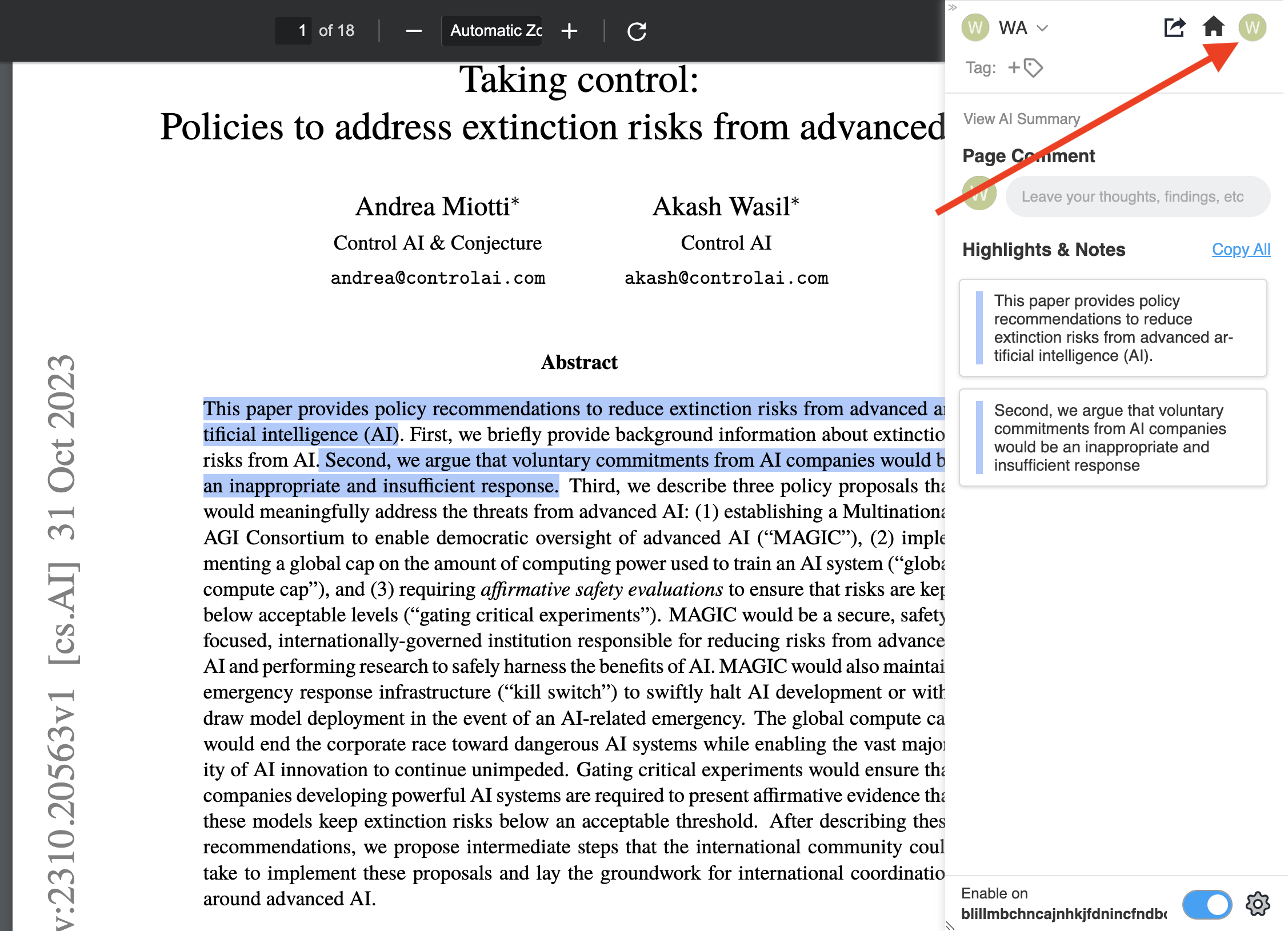
You can see all the past annotations on this page. If you'd like to add a category tag, you can type a term in the Tag section.
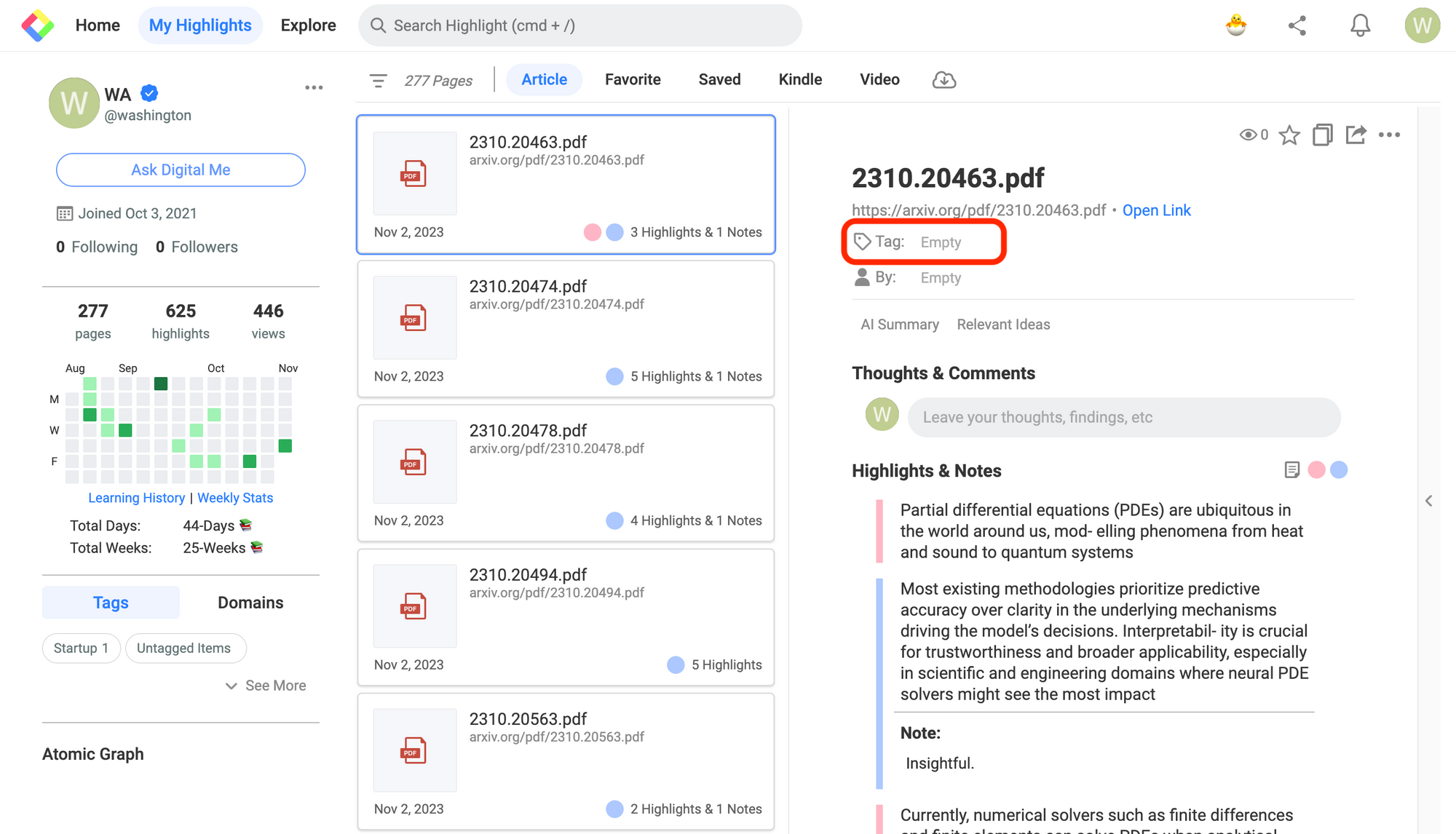
If you'd like to delete the annotated page, please click the three dots at the top right. It opens a popup saying Delete Page, so please delete it there.
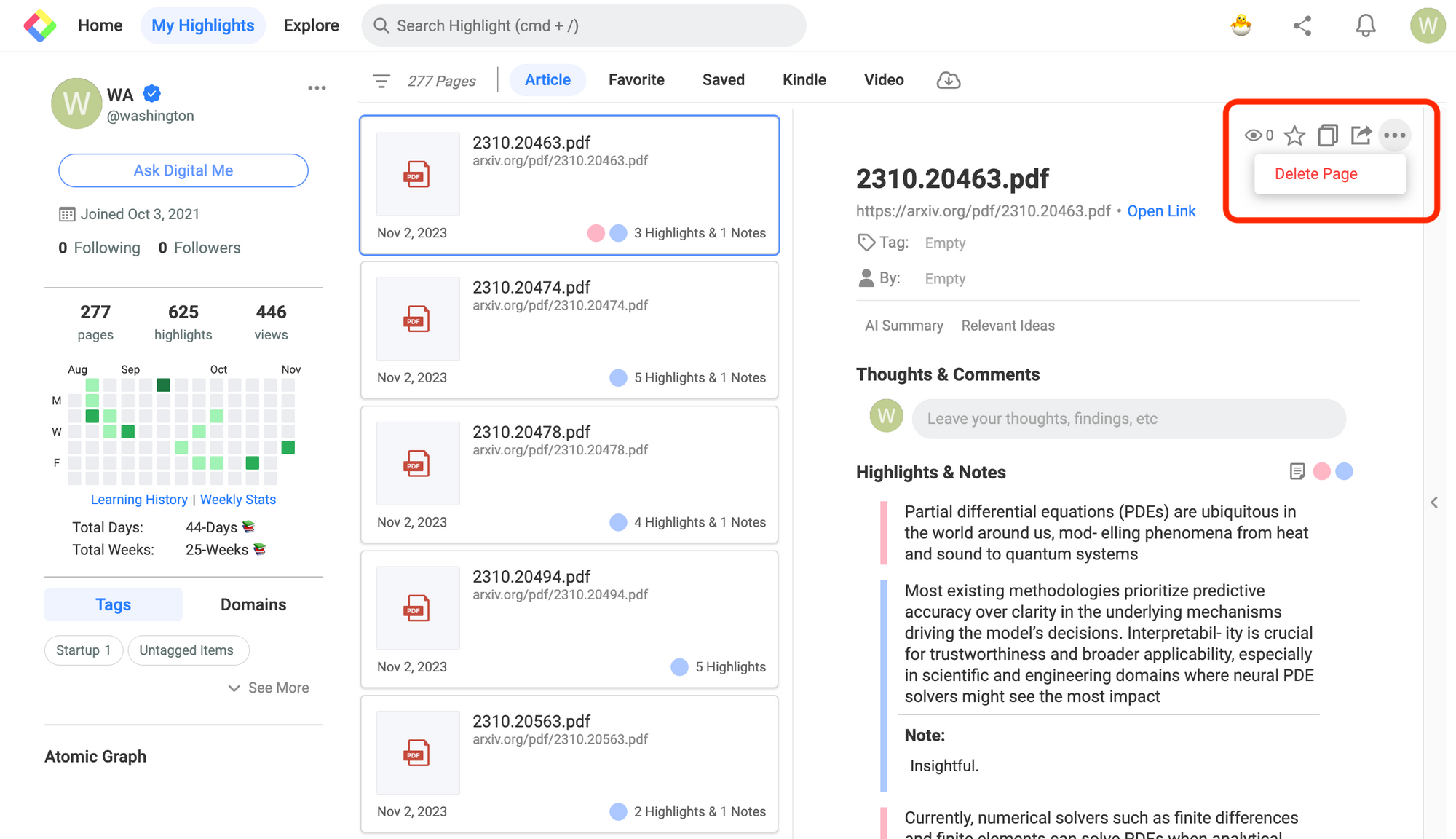
Additionally, Glasp has a feature to summarize the PDF. To see how it works, please visit this tutorial.
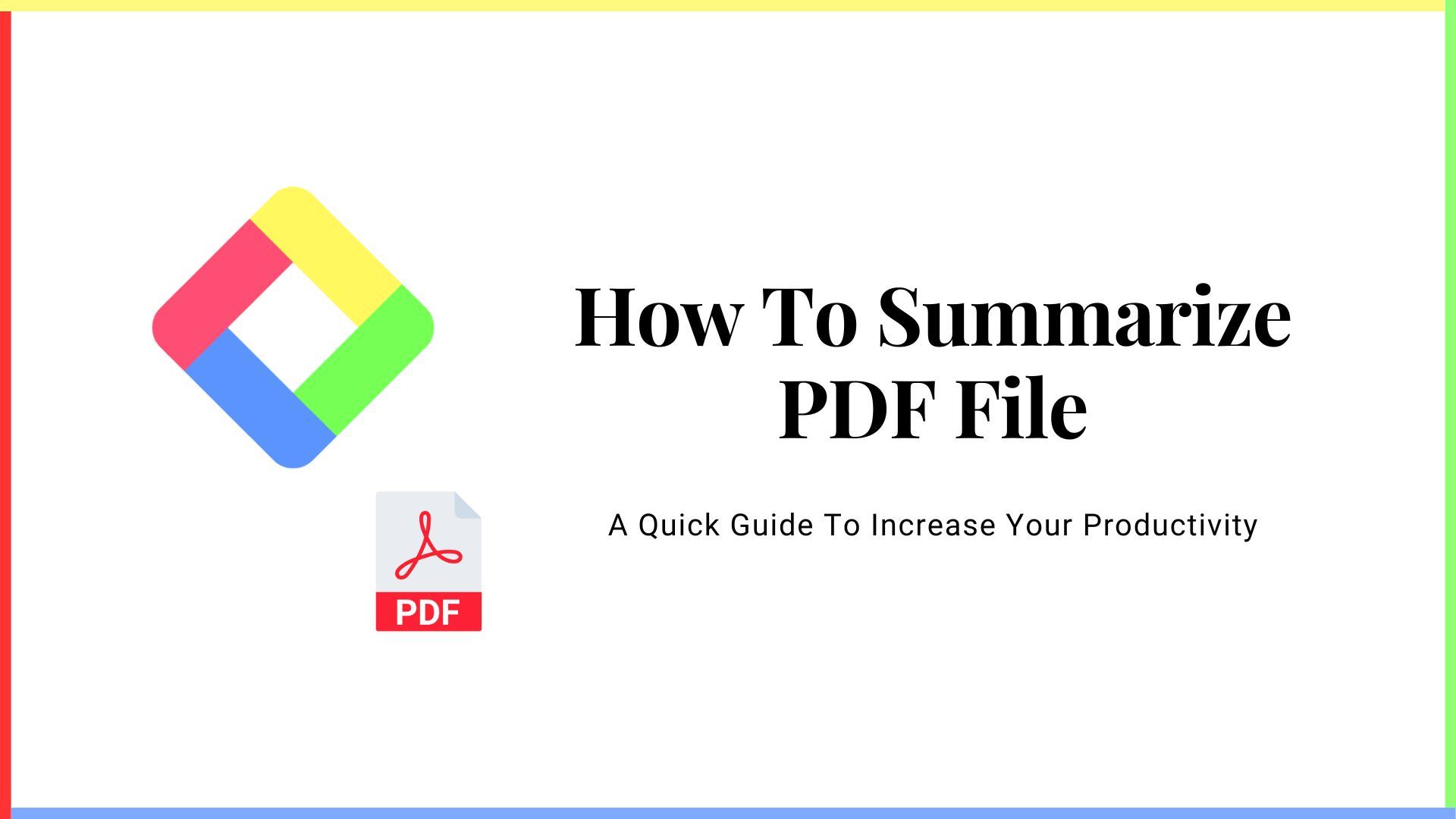
Also, if you'd like to define and label the meaning of each color, please refer to this page.
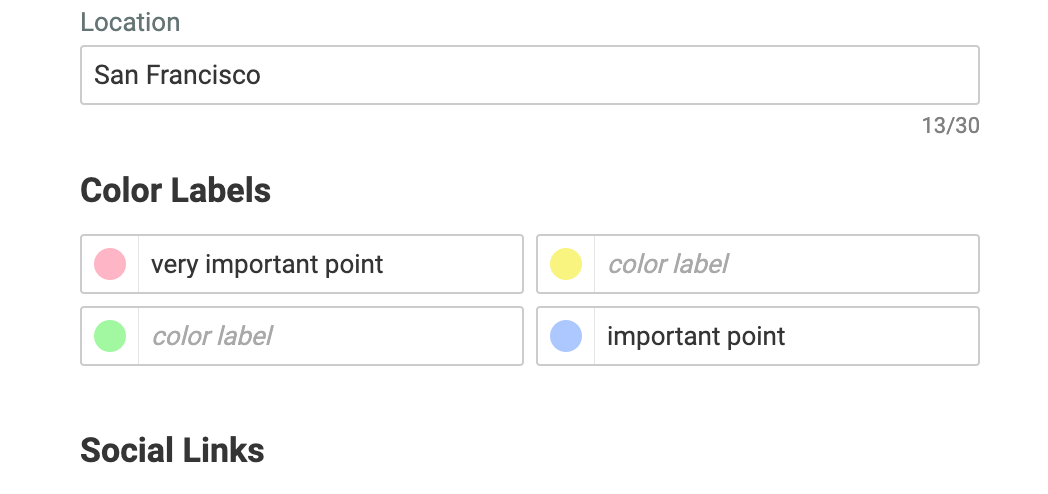
Before you leave
If you have any questions, please look at the FAQ or message us.
👉 FAQs
👉 Slack
See you next time,
Glasp team
—