How to Export Web Article’s Highlighted Sentences into Obsidian
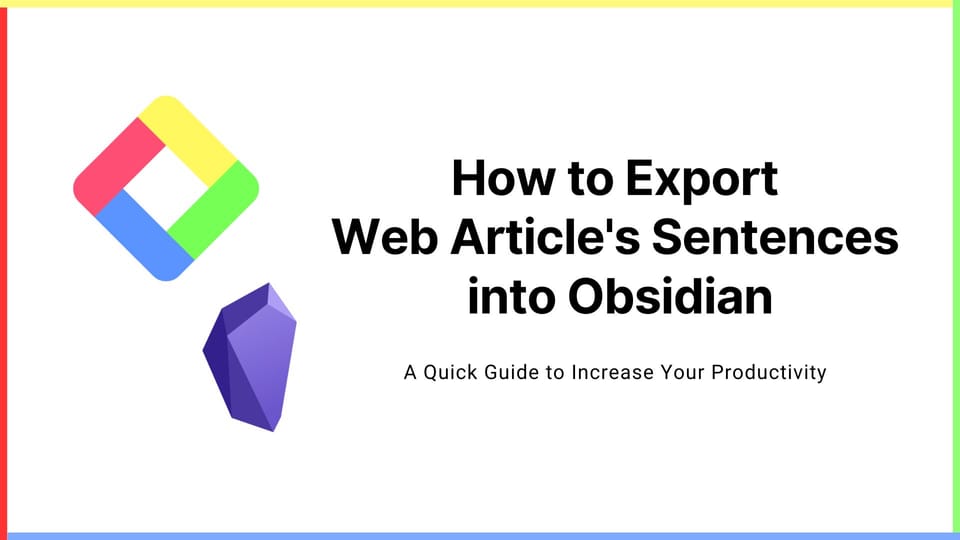
Things Needed
If you haven't signed up for Glasp or installed the Glasp browser extension, please do so. You can refer to this tutorial.
There are two ways to export Glasp's highlights & notes into Obsidian. The first one is through copy-n-paste. The second one is downloading files to Obsidian.
Option 1. Copy-n-paste
Step 1. Go to your profile page by clicking “My Highlights” at the top left (a red circle at the left)
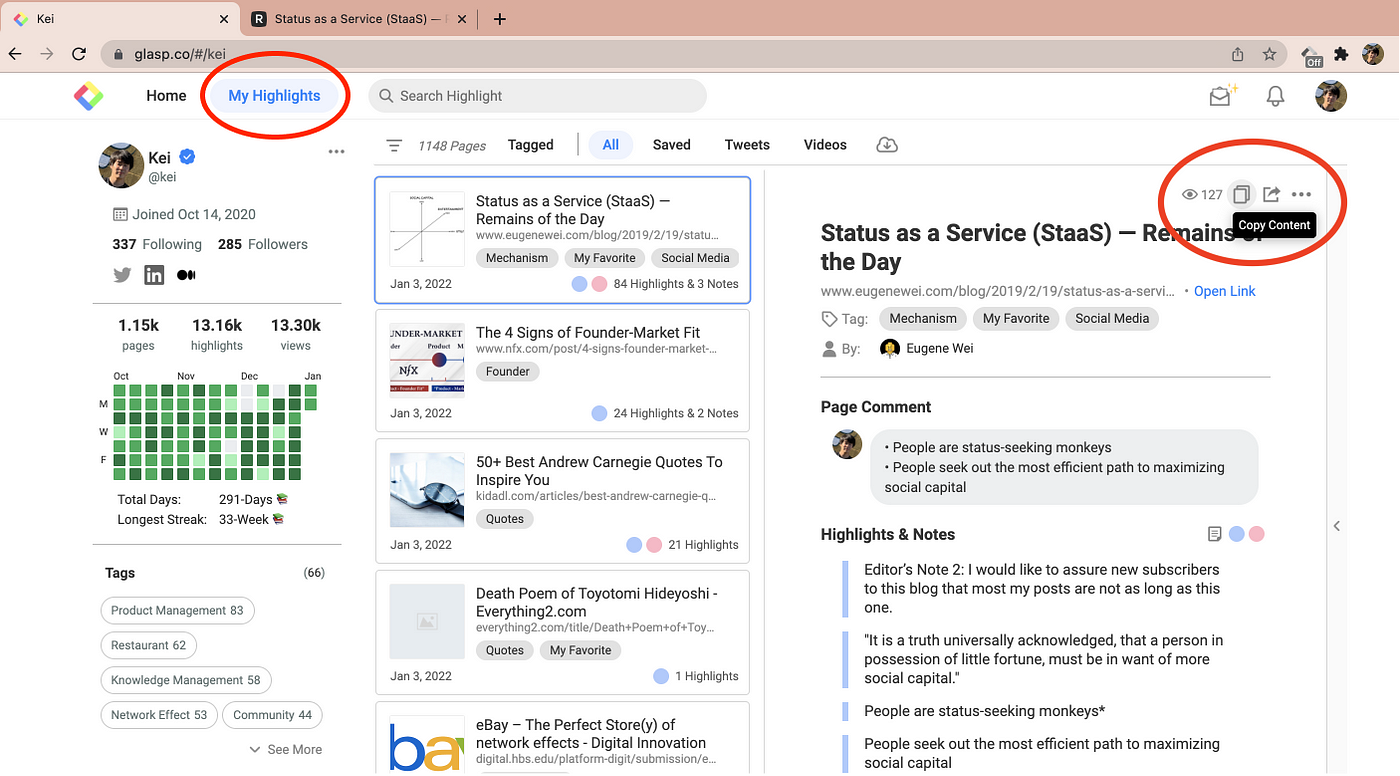
- Select an article you want to export, then click “Copy Content” at the top right (a red circle at the right).
- If you click another article, you can export that article’s highlighted sentences.
Step 2. Paste sentences on Obsidian

- Open a New note on Obsidian and paste highlighted sentences by
Command+Vfor Mac orCtrl+Vfor Windows. - Yay, you got everything copied and pasted from the web article 🎉
- You can edit the sentence or style as you want 🙂
Option 2. Download files to Obsidian
In this option, there are three choices you can choose.
- One by one (Only one page or article)
- All at once (All pages or articles)
- By Tag (Tags of pages or articles)
1. One by one (Only one page or article)
On Glasp, go to “My Highlights” select ONE highlighted page that you like and click the “Share Your Highlights” button.
Download the file as an “MD file” (Markdown file) type, and from then save the file on the folder or vault you created on Obsidian.

Voila! Check Obsidian and you will automatically see your exported highlights and notes from Glasp.

2. All at once (All pages or articles)
This export type is best to use particularly if you want to compile your highlights on different pages all at once from Glasp into Obsidian!
On your “My Highlights,” click the “Download As” button on the upper portion of the page, download your contents as an “MD file,” then save the file under your created folder or vault in Obsidian.
That’s it, all your highlights and notes in Glasp are exported into one place!
3. By Tag (Tags of pages or articles)
If you want to export your highlights only for a specific topic or tagged articles, with Obsidian in Glasp, you may do so!
Your tags are visible on the left portion of the page under “My Highlights,” simply choose a specific tag you would want to export consisting of your highlighted pages and contents under that topic.
For instance, in this case, we chose the tag “Mindset.” As presented, it showed the highlighted pages that have a ‘Mindset’ tag on them.
Similarly to Export 2, click the “Download As” button on the upper portion of the page and set your download as “MD file” then save the file in your chosen folder or Obsidian vault.
Afterwards, you will then see in Obsidian the articles you’ve exported mainly with similar tags on them.
After you download the files, open Obsidian and check if the highlighted sentences in articles and other contents; such as notes, highlights, comments, tags, etc. you’ve exported from Glasp are complete and compiled on the correct folder or vault.
Here’s an example of how your Obsidian would look like after you’ve exported contents from Glasp.
Before You Leave
Any questions?
- Please look at FAQ or message us through Twitter.
👉 FAQs
👉 Slack
Thank you for reading! Hope this article helps you understand how to export web article’s highlighted sentences into Obsidian with Glasp.
See you next time,
Glasp team
—
