How to get transcripts of the YouTube Video
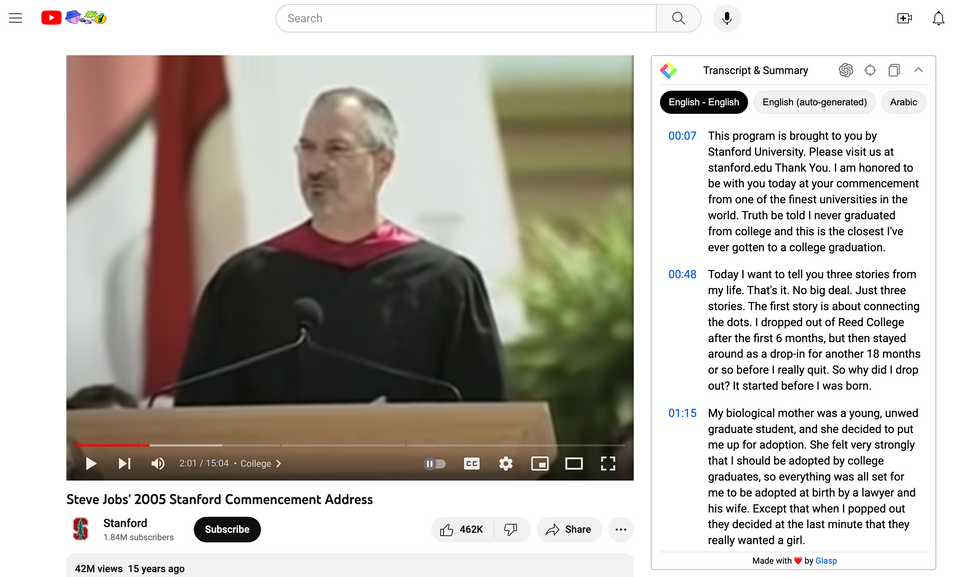
YouTube transcripts are text versions of the spoken content in a video. You can read the content of the video in text, understand it faster, and take notes if you learn something new. This article will teach you how to get the YouTube video transcript on a desktop with Glasp, a browser extension.
How to use Glasp to get a Transcript of a YouTube Video on a Desktop
Glasp is a free browser extension-based social web highlighter that you can use to capture content online and highlight and organize quotes and ideas. In addition to its functions, the Glasp browser extension provides transcripts of YouTube videos with one click with fewer timestamps.
In contrast to the YouTube default system that provides the transcript in short sentences and few words per timestamp, the Glasp extension provides a concise and correct text format of the video content with fewer timestamps by combining exact words spoken in at least 30 seconds of the video.
Step 1: Install the Glasp extension to your browser
First of all, please install the Glasp browser extension in your laptop. It's available on Chrome, Brave, Microsoft Edge, Safari, and Opera.
👉 Install in Chrome, Brave, Microsoft Edge, and Opera
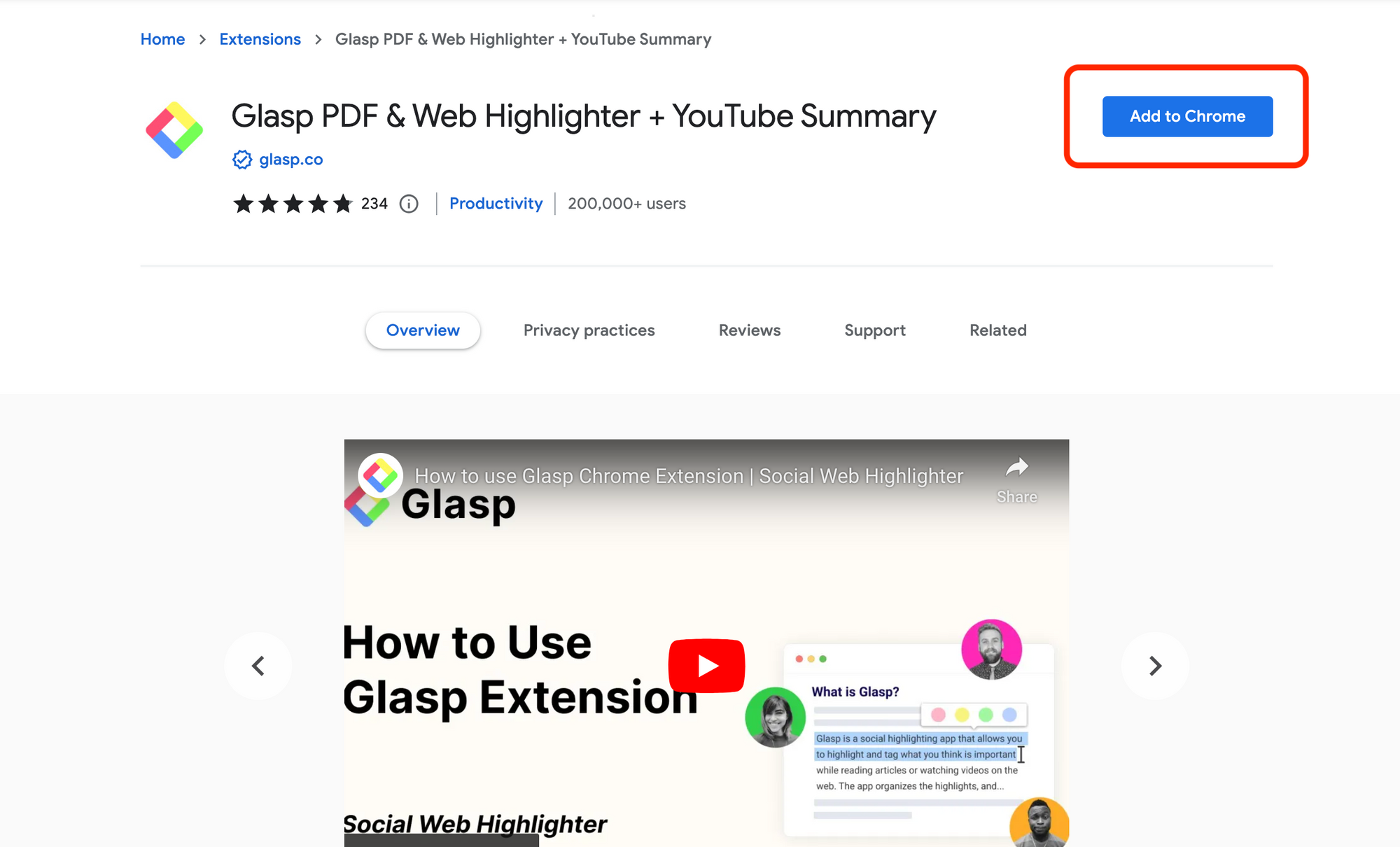
Step 2: Open a YouTube video
Please open any YouTube video. If you could have successfully installed the Chrome extension, you can see a Glasp toolbar at the top right.
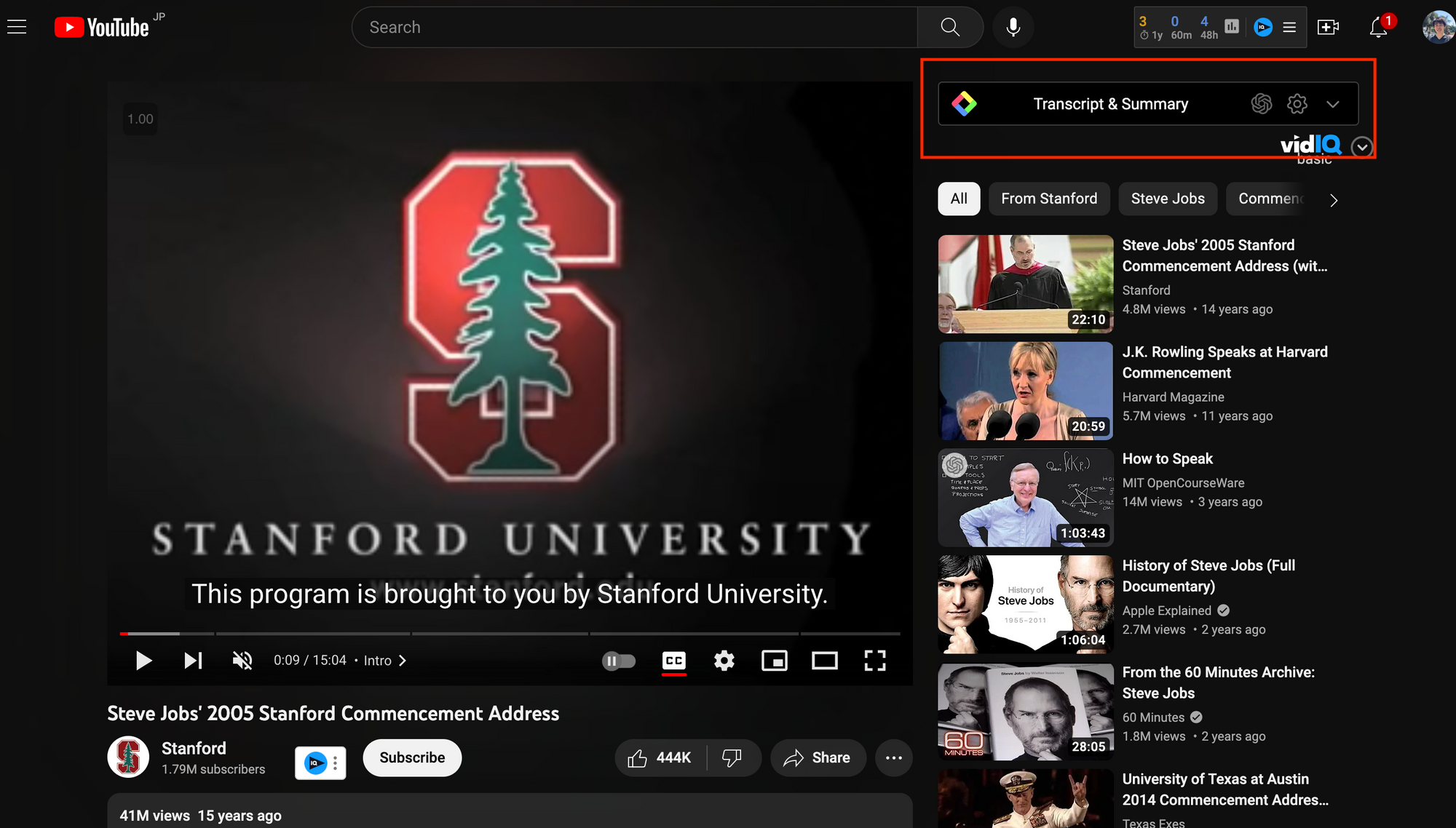
Click the down-row icon on the toolbar. It opens a window including the transcripts of the YouTube video.
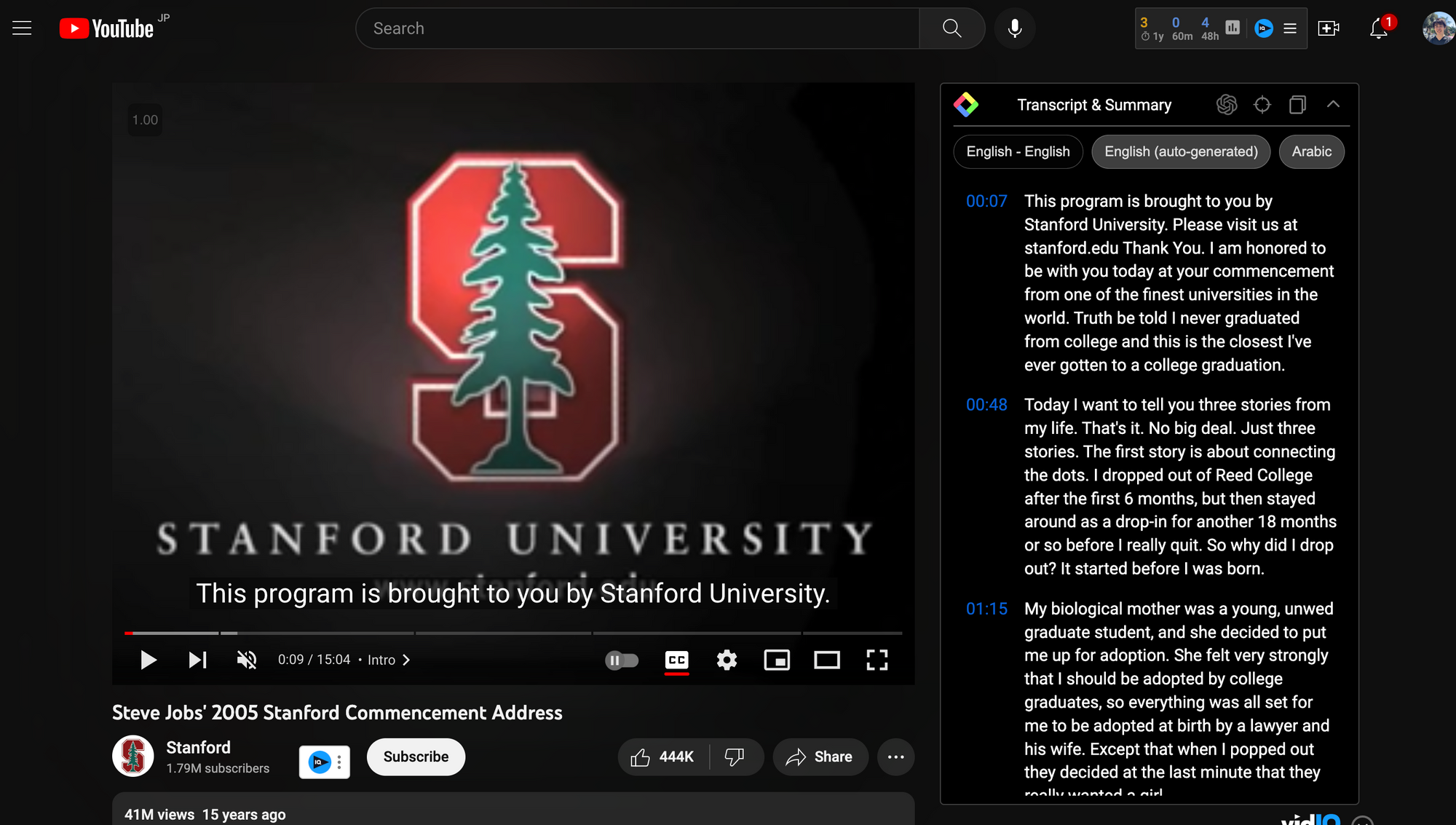
Step 3: Copy the transcripts
Please click on the icon at the right on the toolbar. It copies all the transcripts in the YouTube video.
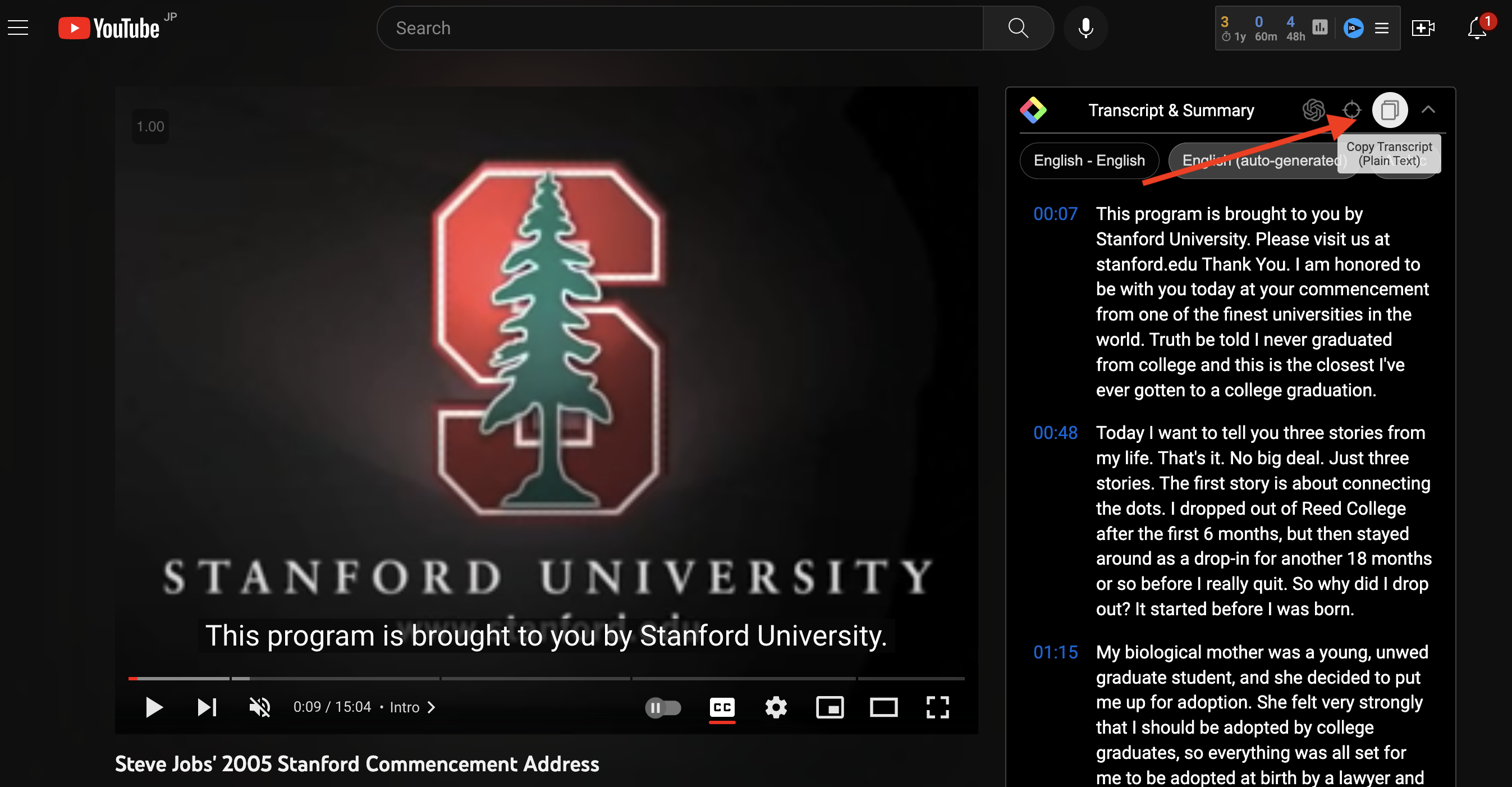
Note: If YouTube doesn't provide the transcripts, the Glasp extension can't show the transcripts.
Step 4: Paste the transcripts
After you copy the transcripts of the YouTube video, paste them anywhere you want. Here, I showcase how to paste on Notion.
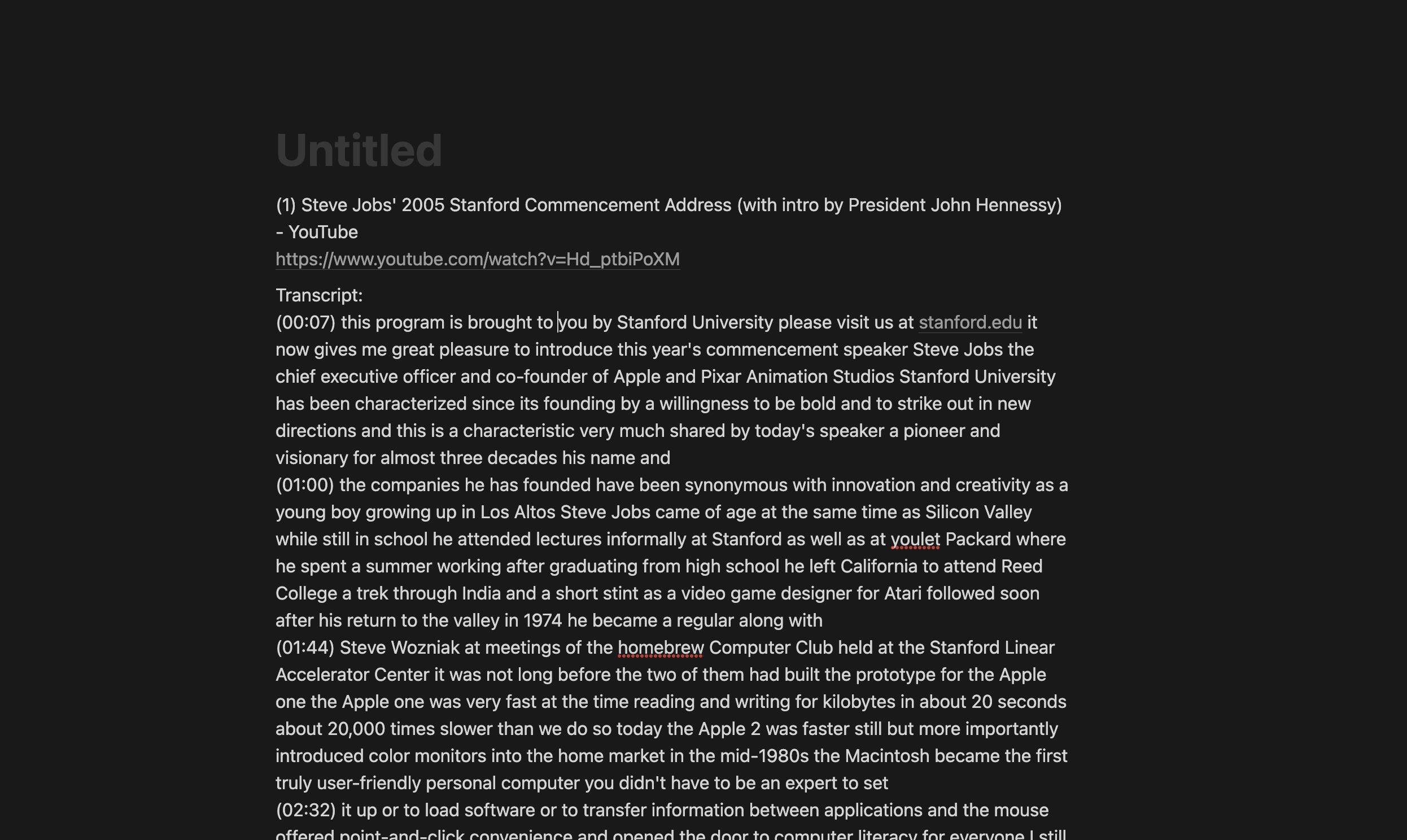
As you can see, it copies the title and link to the YouTube video.
(Optional) Step 5: Change the pasting setting
If you'd like to paste it in markdown style, please change the settings from the toolbar. To do that, click the setting button on the toolbar.

It opens the setting page, so please select Markdown in the section below.
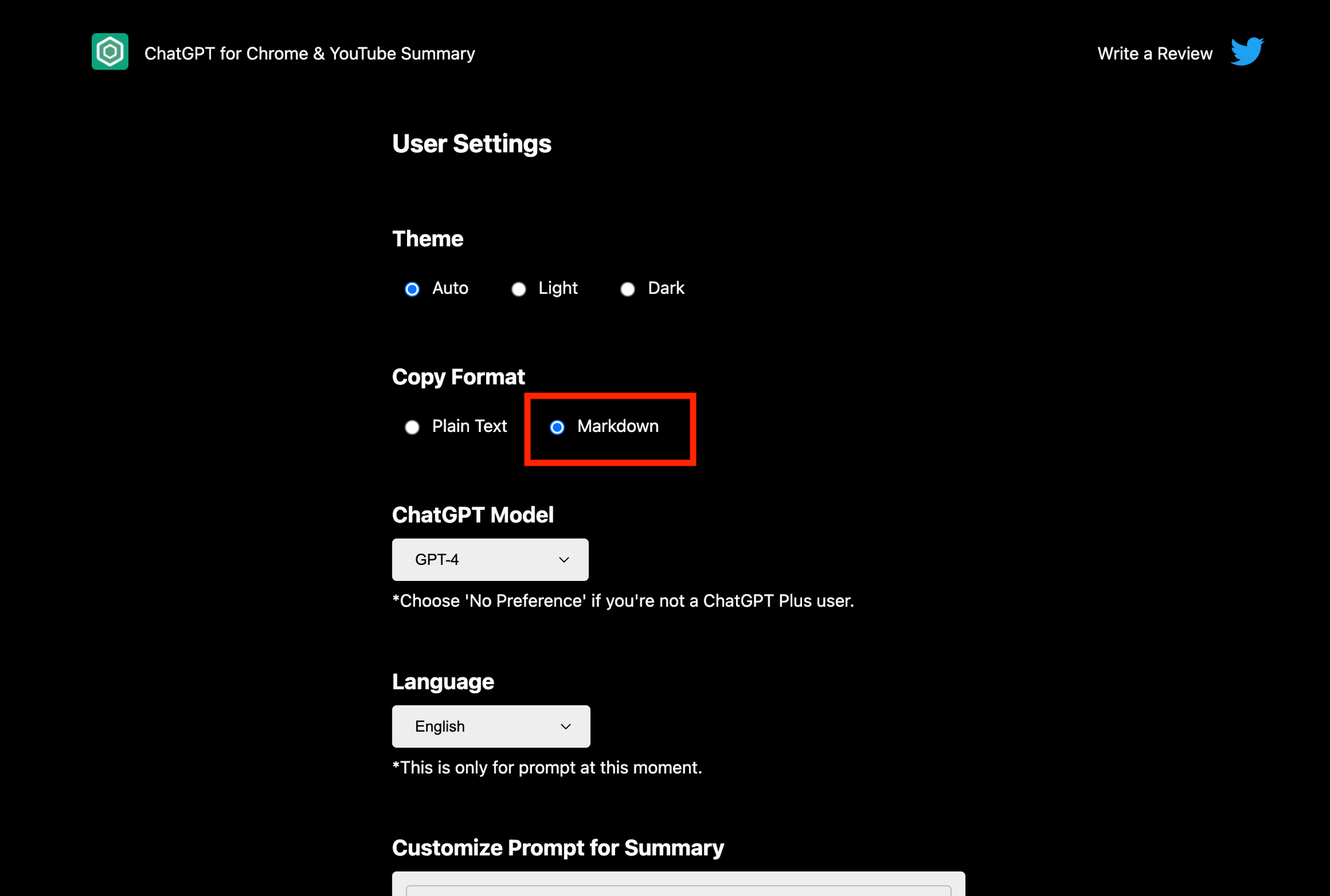
You can close this page after selecting the Markdown. The setting is automatically saved.
After updating the setting, please try to copy-n-paste the YouTube transcripts again. Here, I paste it in the markdown style.
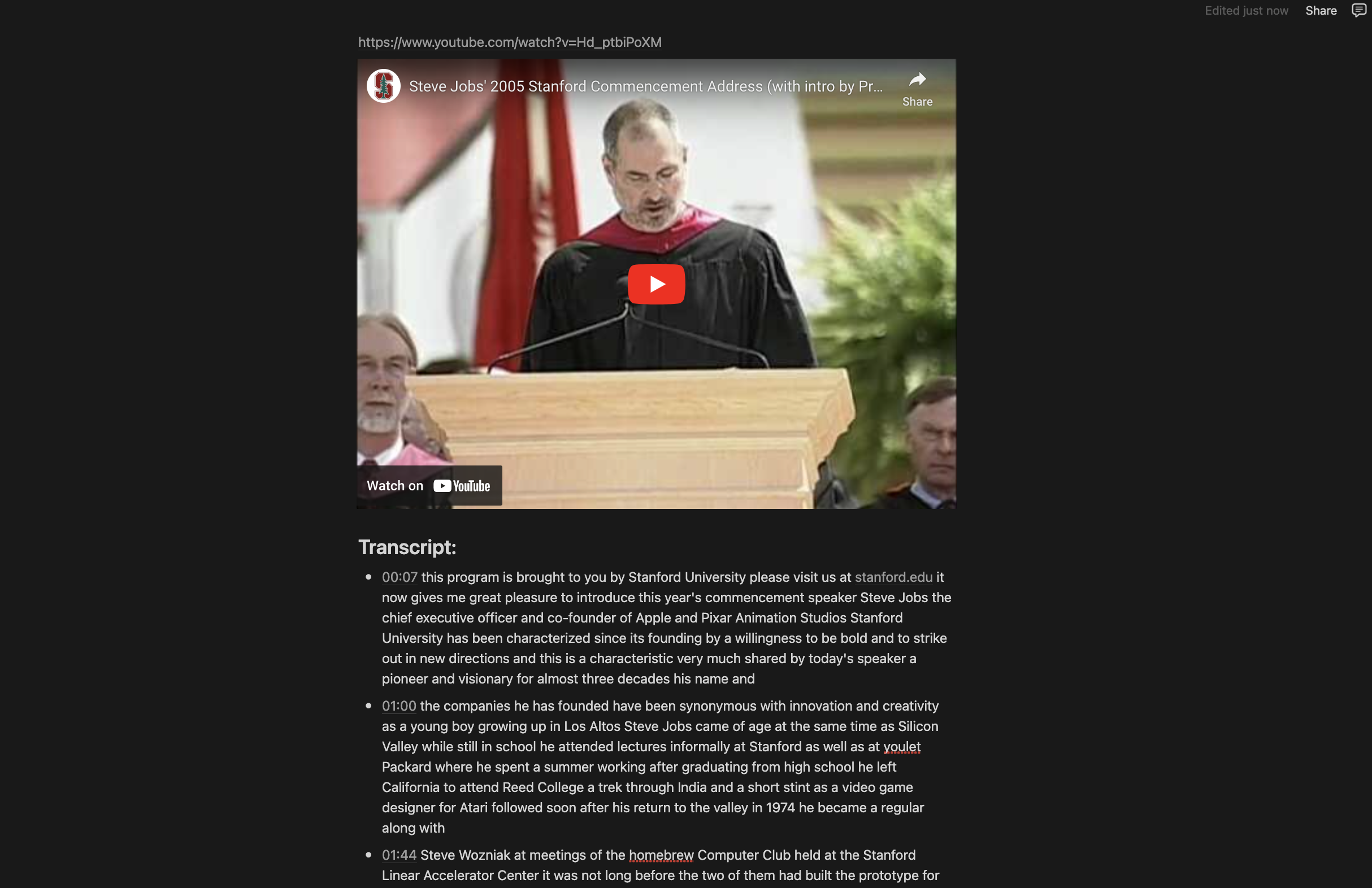
With this feature, you can grasp the content of the video easily, take notes, save your learnings, and create a new video.
I hope this article helps you understand how to get the YouTube video's transcripts. If you’re interested in Glasp, you can look into it here 👀
And if you want to know how to summarize the YouTube video, please look at this tutorial.
If you have any questions, please let us know through Twitter, Linkedin, email (hi@glasp.co), or Slack.
See you next time,
Glasp team
—
