How to Import Highlights from Hypothesis into Glasp
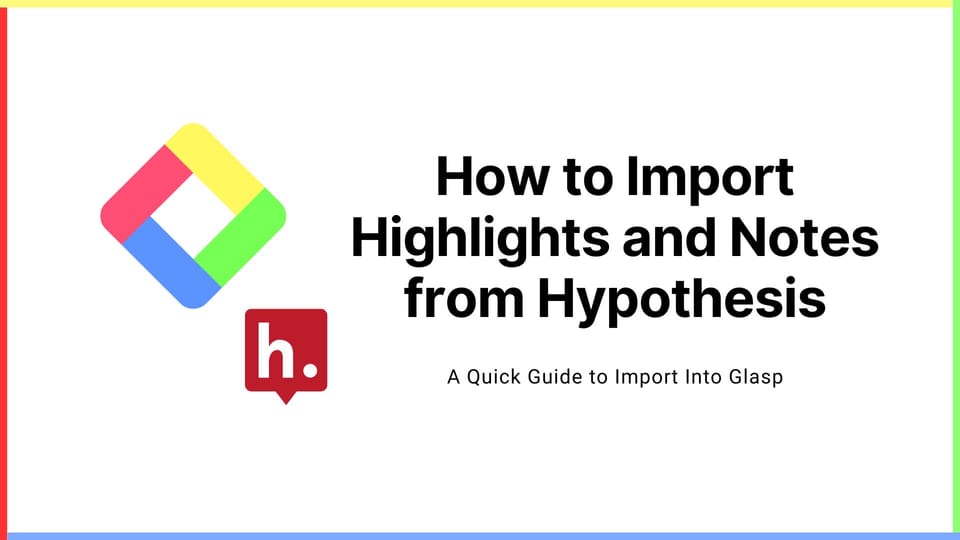
We have been receiving a lot of requests about importing highlights and notes from Hypothesis into Glasp. This tutorial introduces how to import your highlights and notes on Hypothesis into Glasp with a visual guide.
If you haven't signed up for Glasp or installed the Glasp browser extension, please do so. You can refer to this tutorial.
Step 1: Go to the Settings page
Click your profile icon at the top right.
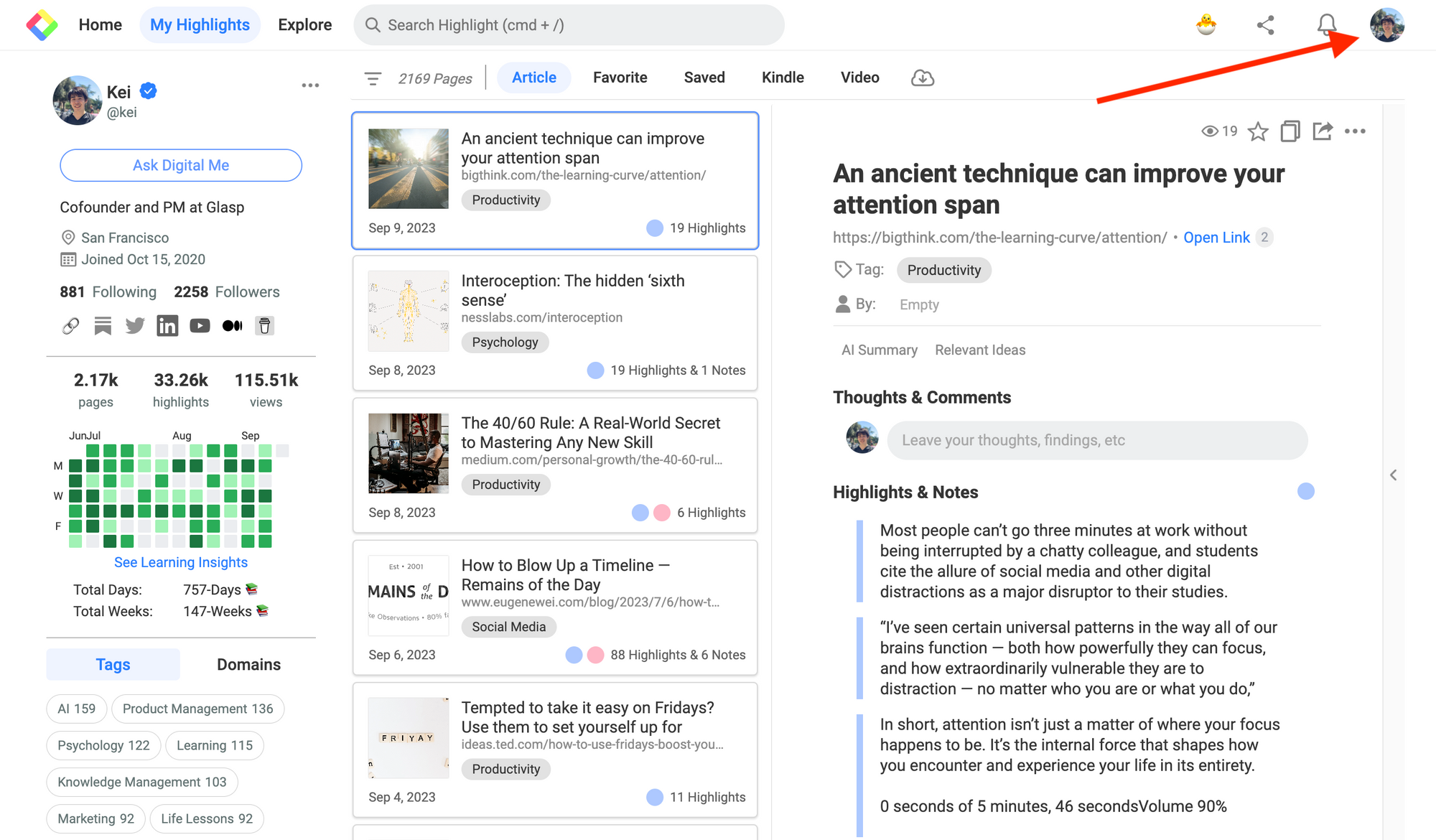
It opens a modal, so please click the Settings section.
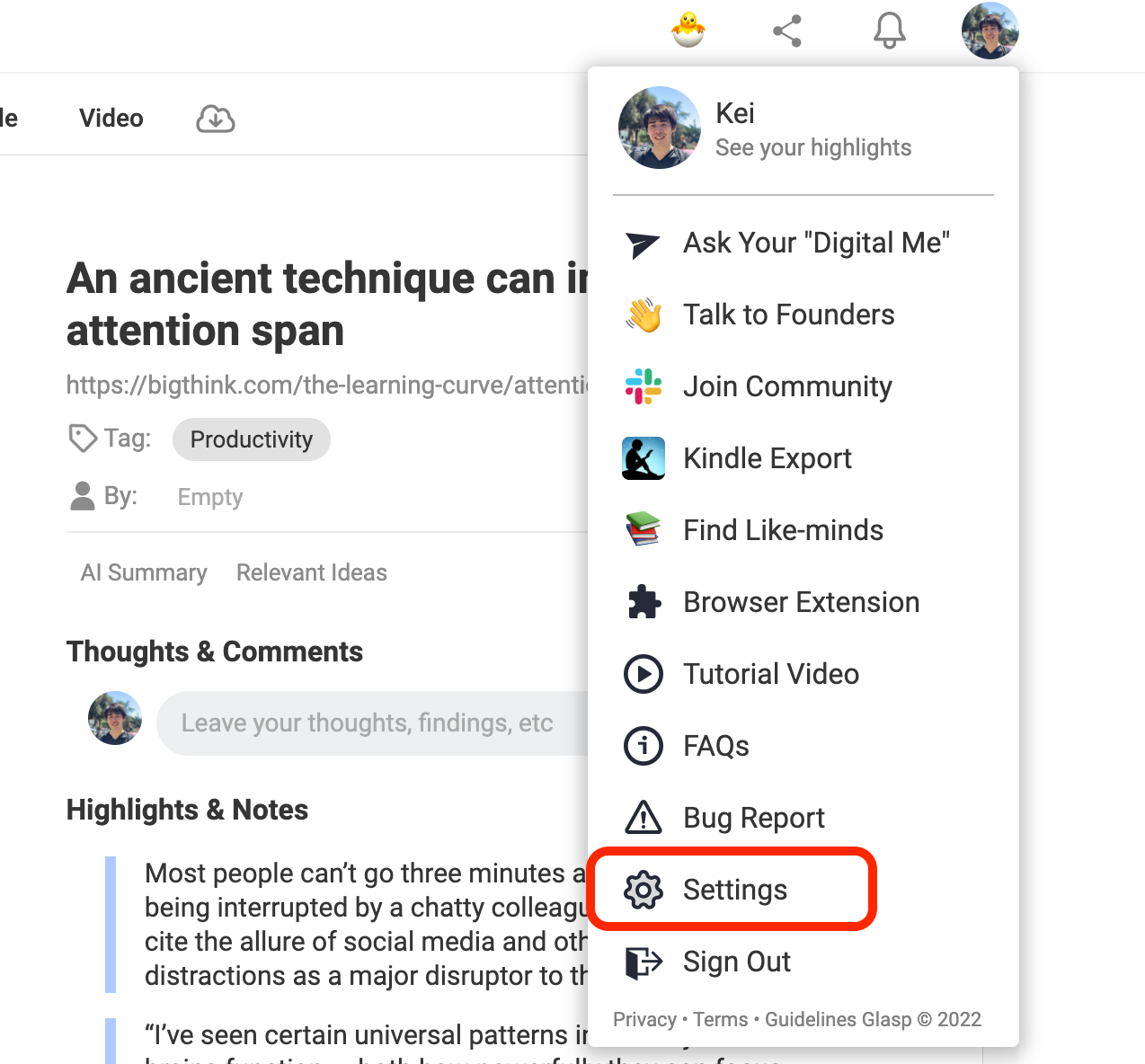
On the Settings page, you can see Integrations. So, please click it and go to the section.
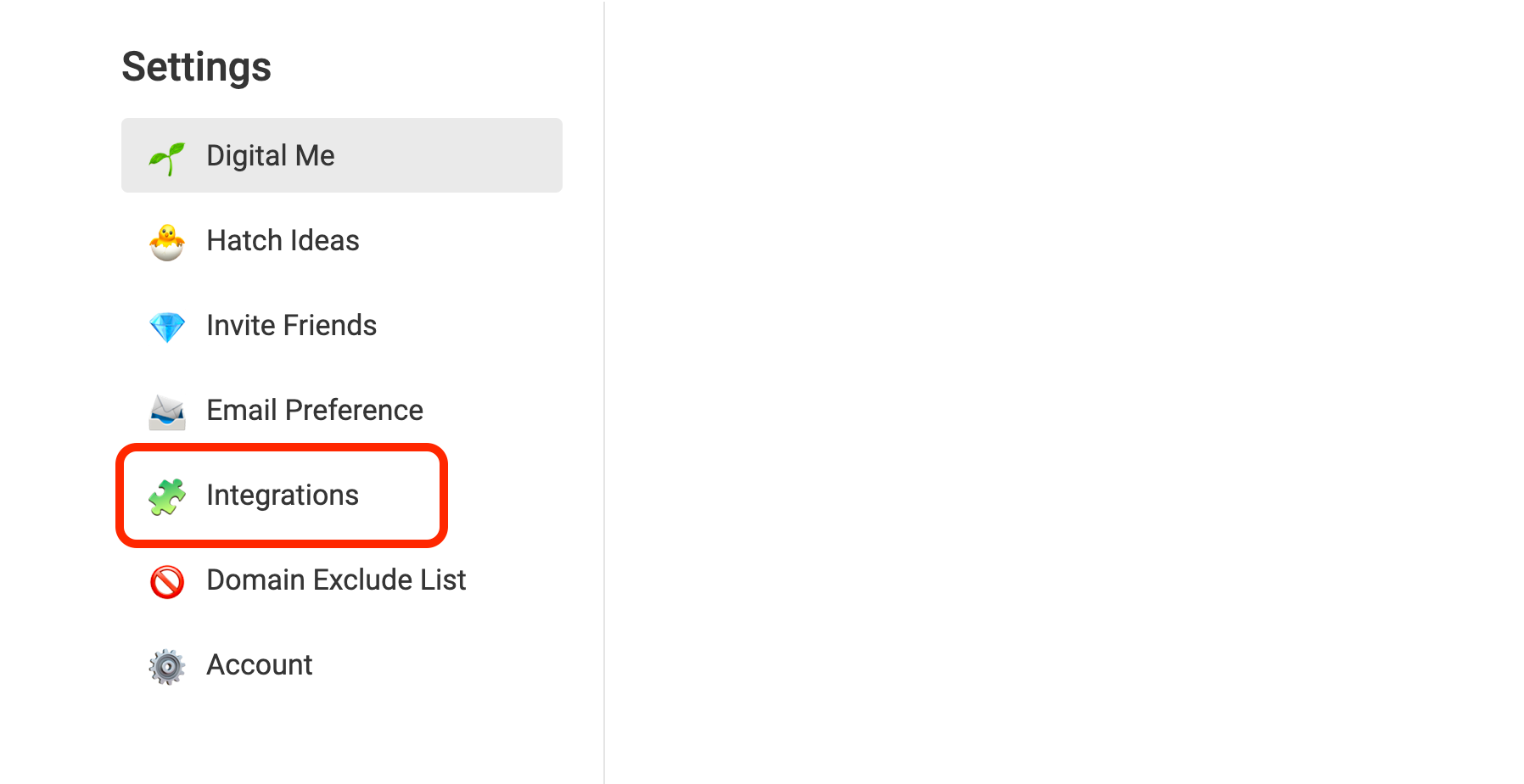
In the Integrations section, you can find Hypothesis (Beta). Please find the API Keys and click it.
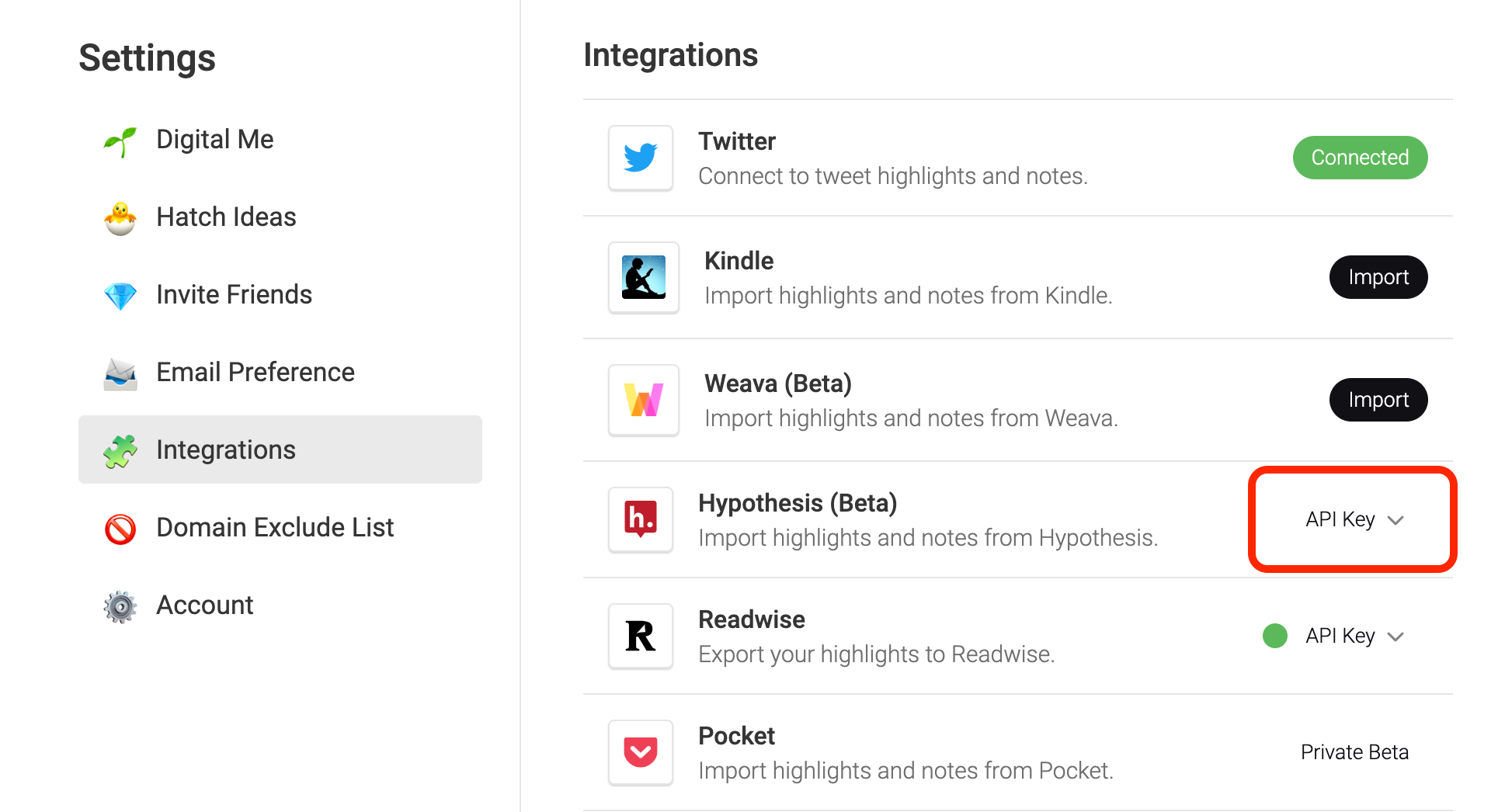
Step 2: Get Hypothesis's API key
In this step, you need to find and input Hypothesis's API key. You can see a text link, Hypothesis API key, so please click it. It opens Hypothesis's Developer page.
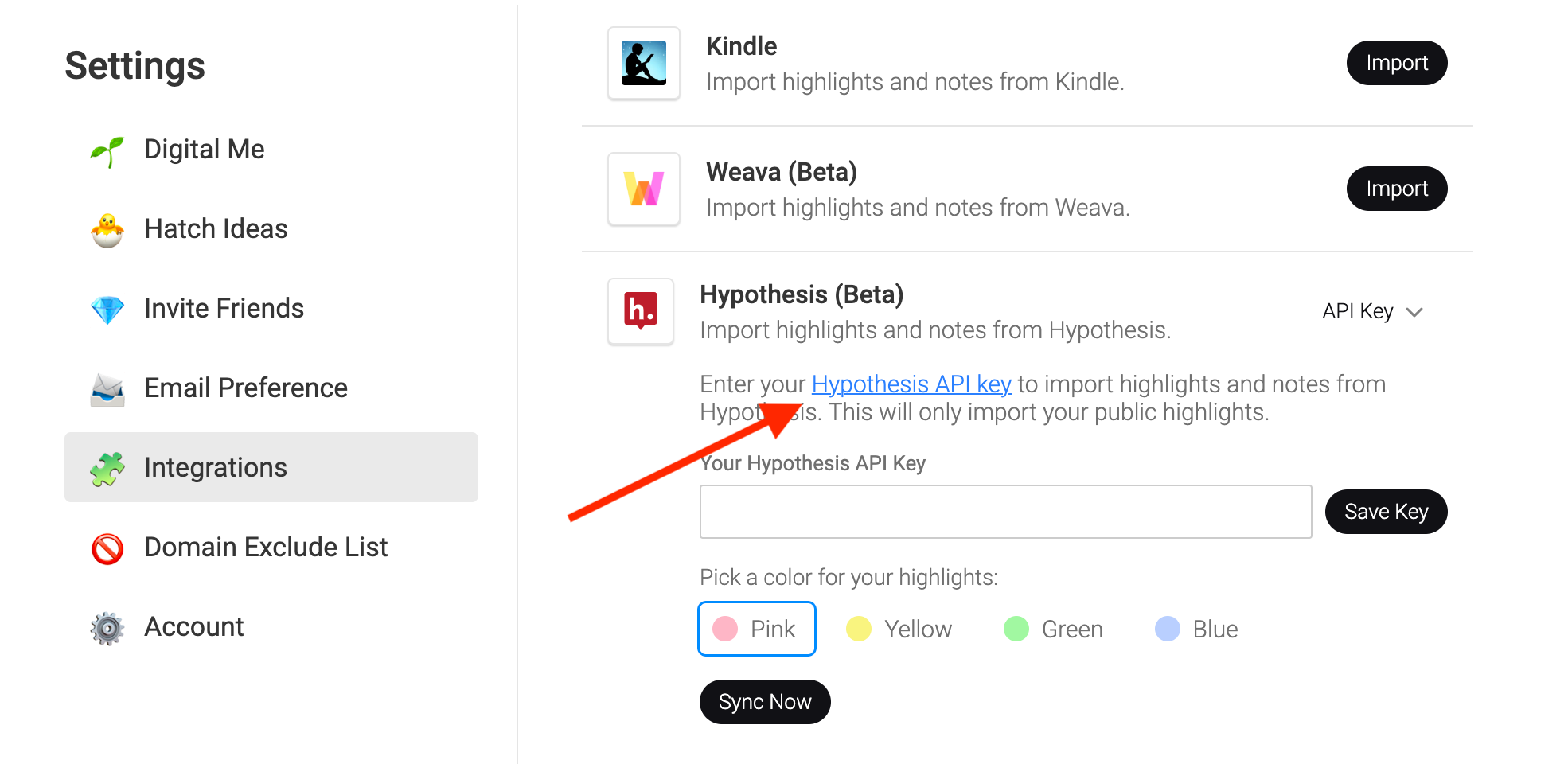
If you are asked to log in to Hypothesis, please do so.
On this page, you can find the API key. So, copy it. Please don't share the API key anywhere.
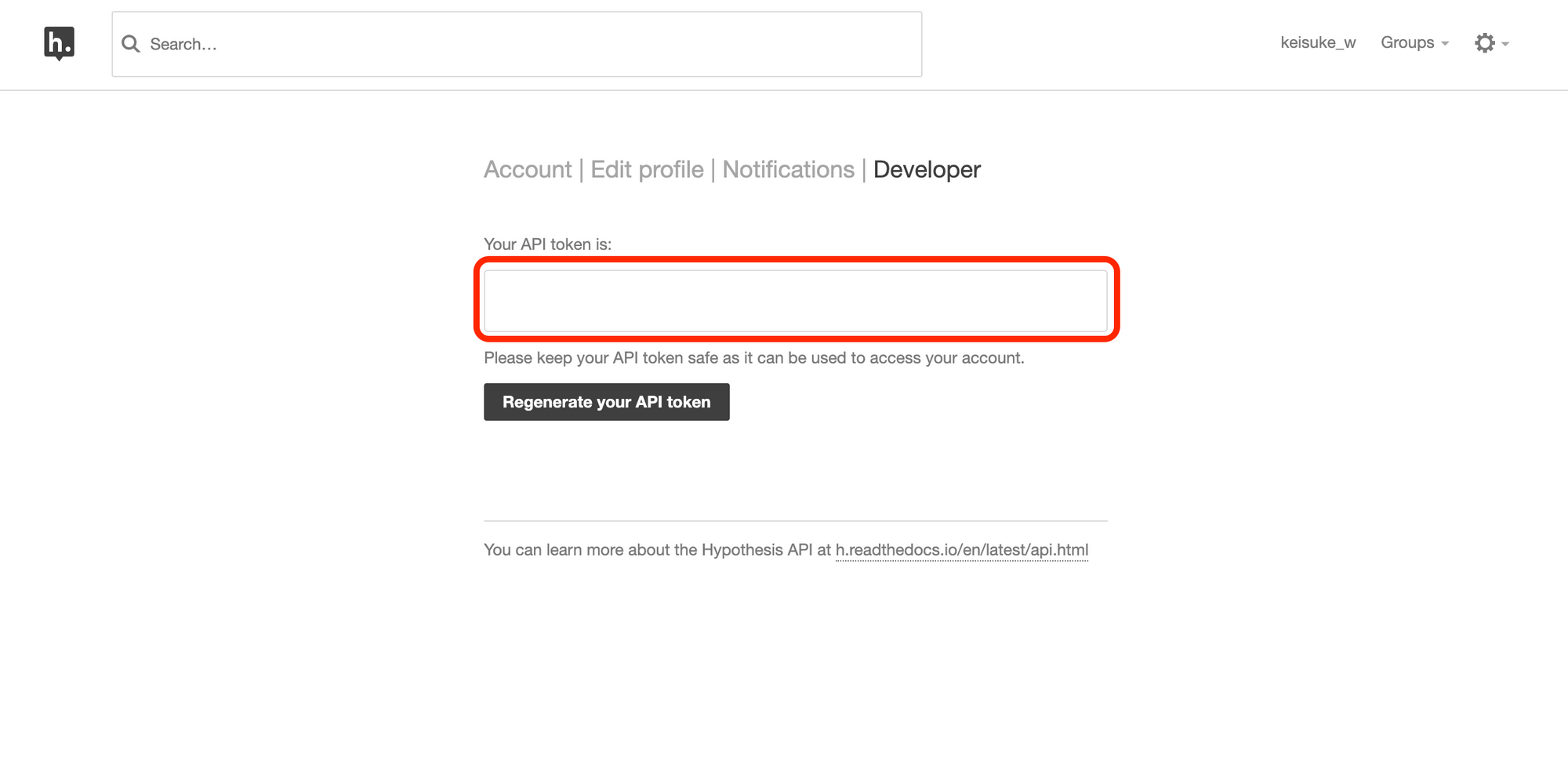
After you copied the API key, go back to the Glasp's Integrations page. Paste the API key and click the Save Key button.

Step 3: Import Hypothesis's highlights
Please choose the color you'd like to use for the imported highlights. You can choose from four colors.
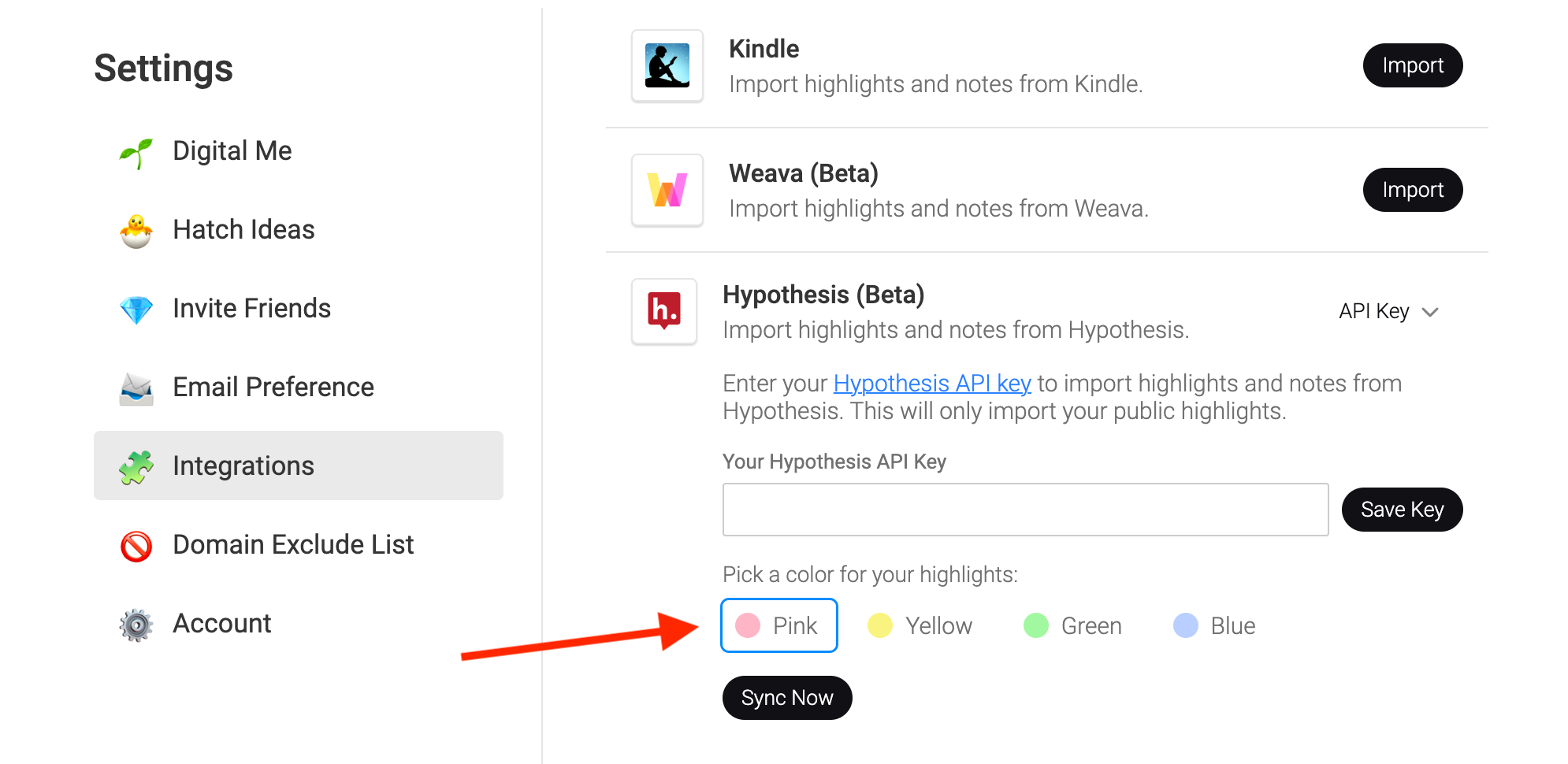
After choosing the color, please click the Sync Now button. It starts importing highlights from Hypothesis into Glasp. Please notice that the imported highlights are publicly viewable to any users. So, if you don't want them to be visible, please delete the highlights before importing.

If you have successfully imported the highlights from Hypothesis, you can see "Successfully synced ~~ annotations!"
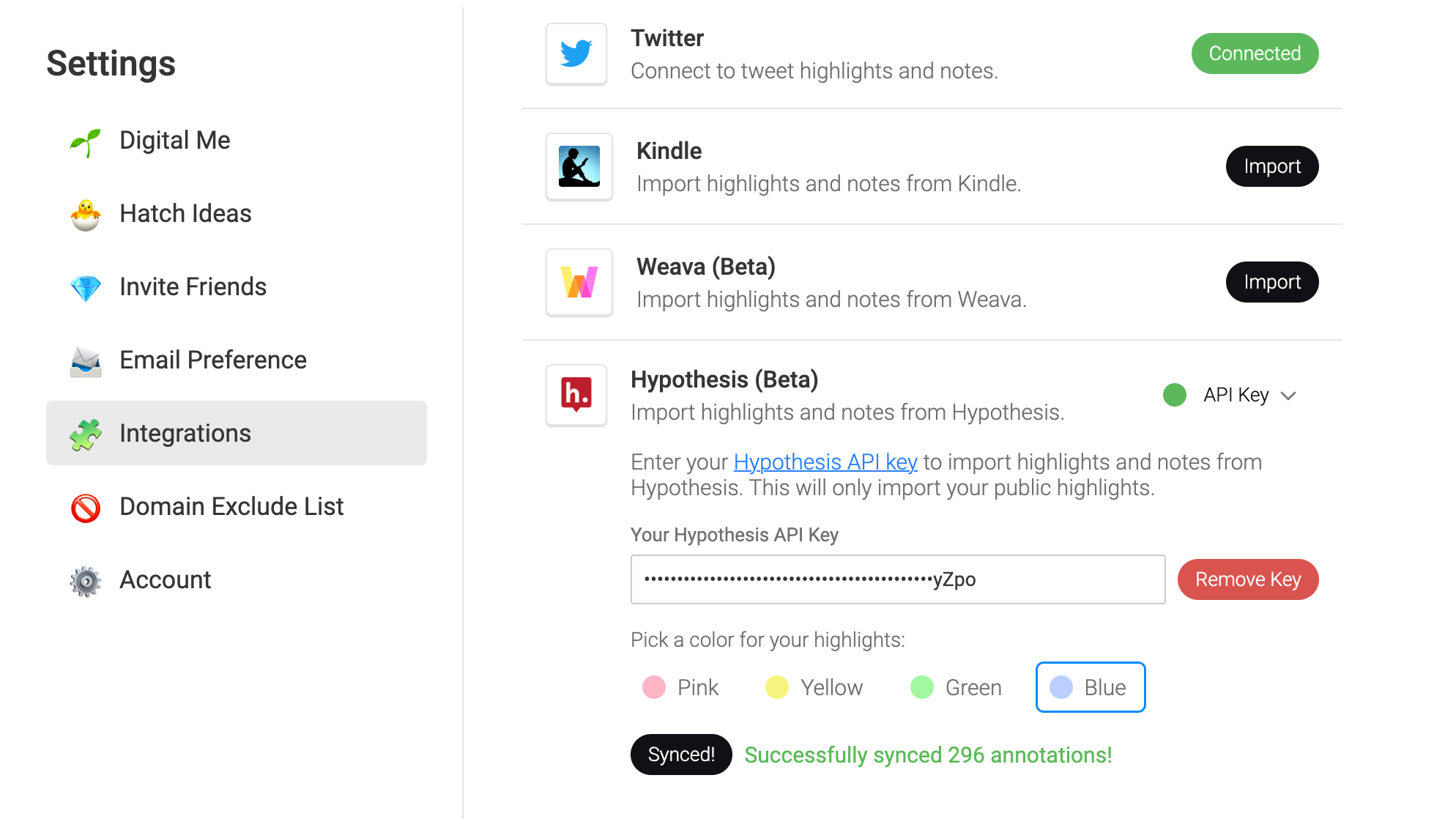
Step 4: View the imported highlights
To see the imported highlights, please go to My Highlights page. You can access it by clicking My Highlights at the top left.
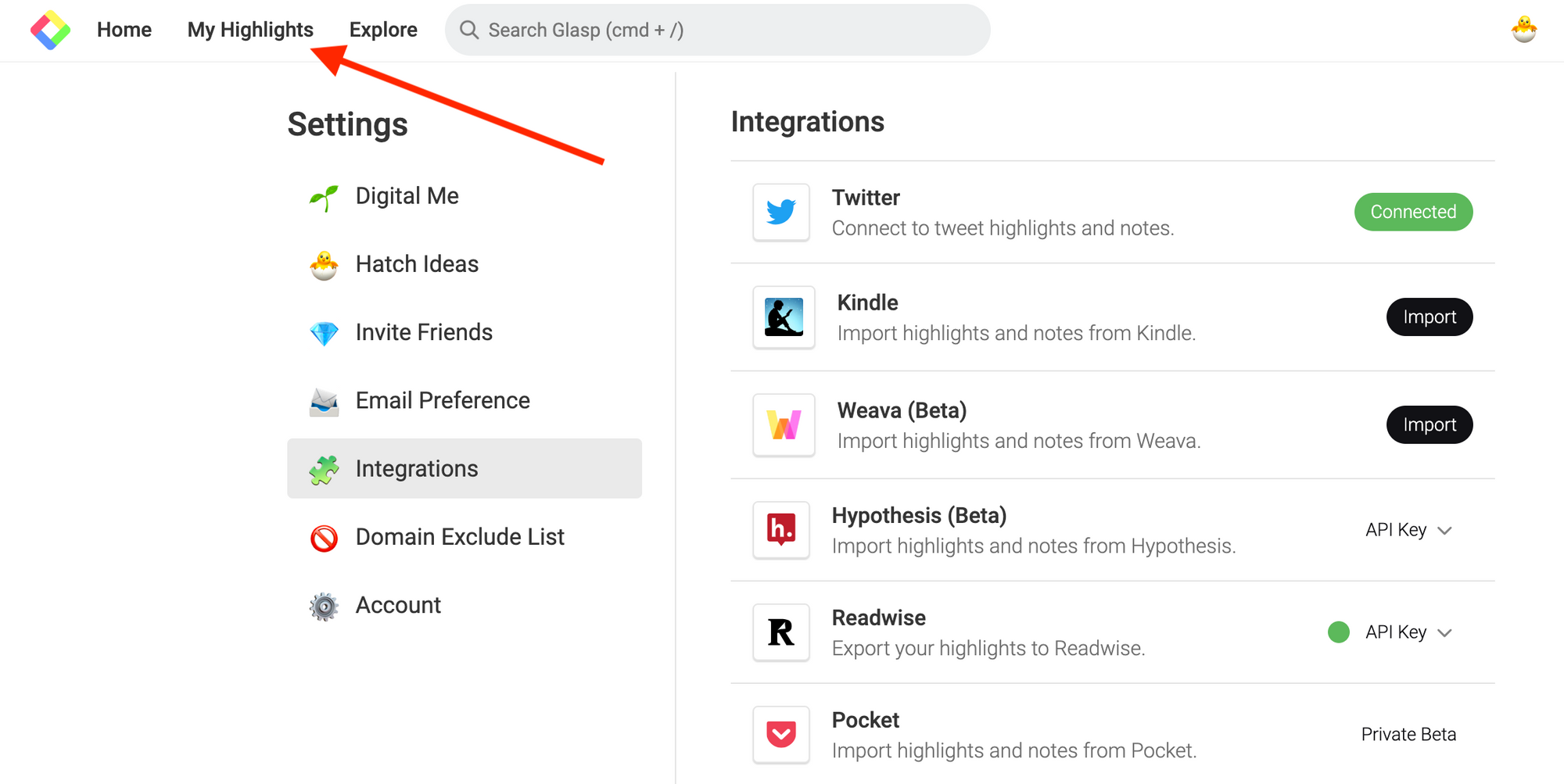
On the My Highlights page, you can see the imported highlights. The order of highlights is chronological. The date of the imported highlights on Glasp is the same as the date you highlighted on Hypothesis.
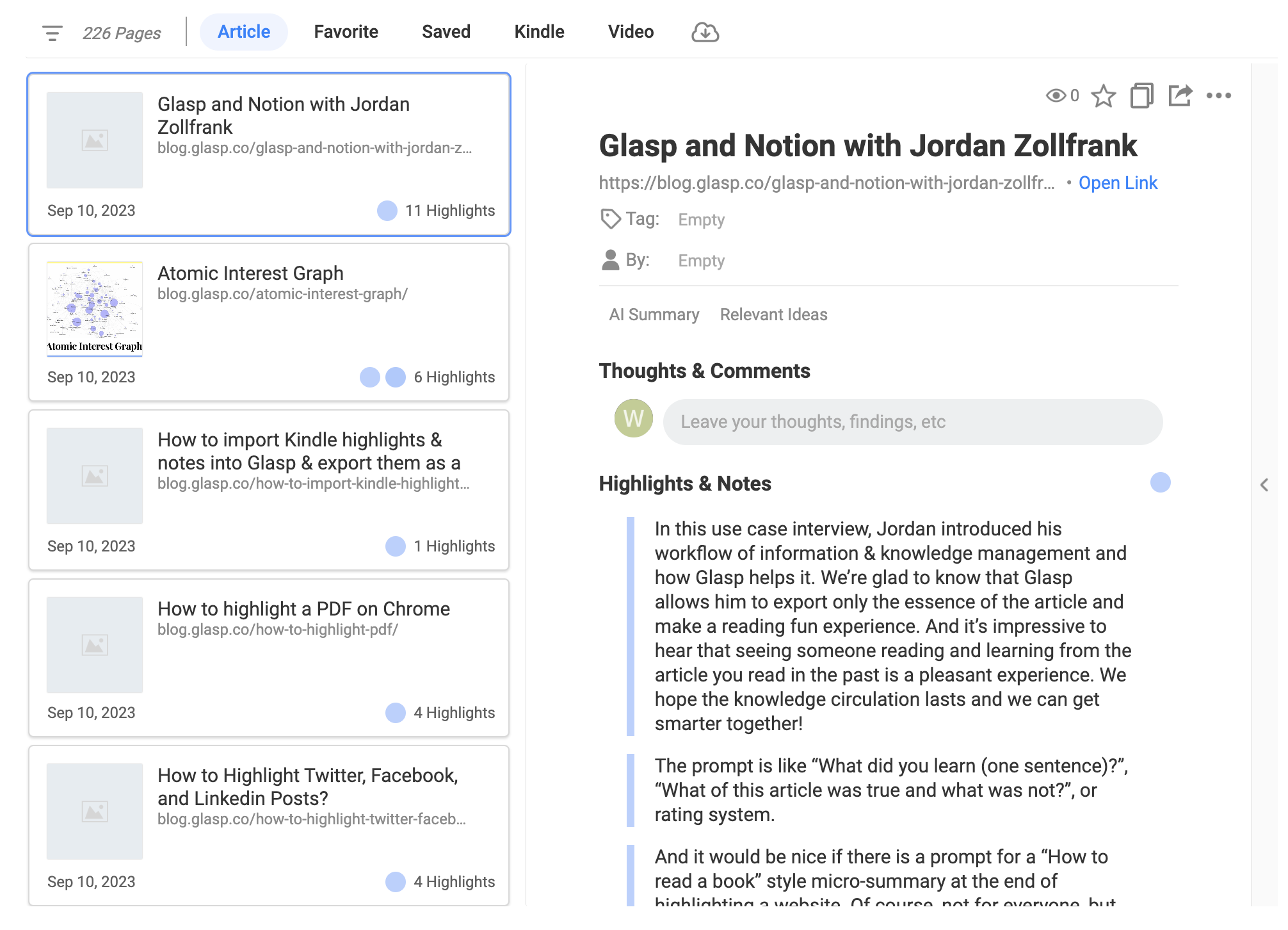
You can add category tags, notes, an author, and a page comment to the imported articles.
(Optional) Step 5: Delete highlights
If you'd like to delete a highlight, please click the three dots next to the highlight, and click Delete Highlight.
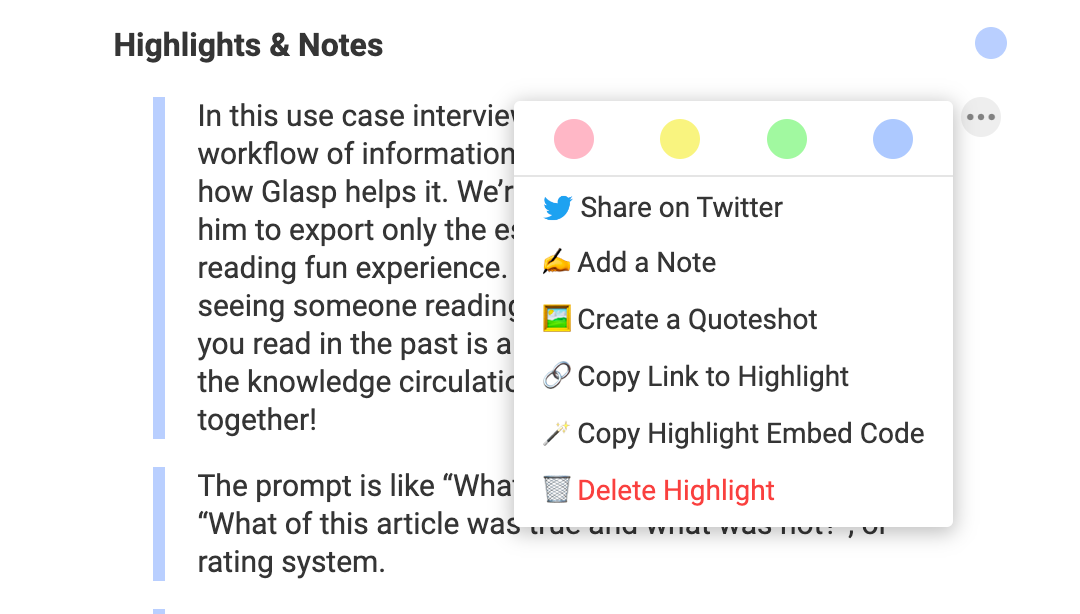
If you'd like to delete the whole article, please click the three dots at the top right and click Delete Page.

This import function is not automated, so if you highlight with Hypothesis and would like to sync to Glasp, please click the Sync Now button on the Integrations page.
Note: Please notice that the imported highlights are shown on Glasp, but not on the original article. So, if you open the link and go to the article, you can see the highlights on the sidebar, but you cannot see them over the sentences.
Note: When you highlight an article with Glasp, and then try to import the same article's highlights from Hypothesis, the overlapped highlights are not imported into Glasp. It is to avoid duplication.
Before you leave
If you have any questions, please look at the FAQ or message us.
👉 FAQs
👉 Slack
See you next time,
Glasp team
—
