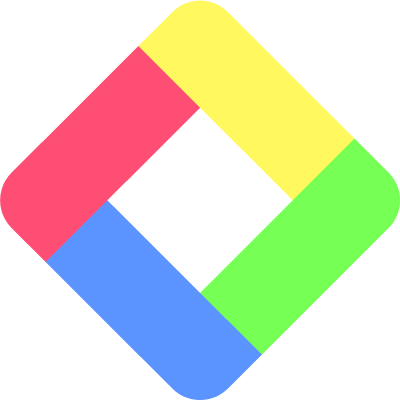How to Set Default Highlight Color
On Glasp, you can set the default color for highlights. This setting is used when you import highlights from other note-taking apps such as Medium, Readwise, etc.
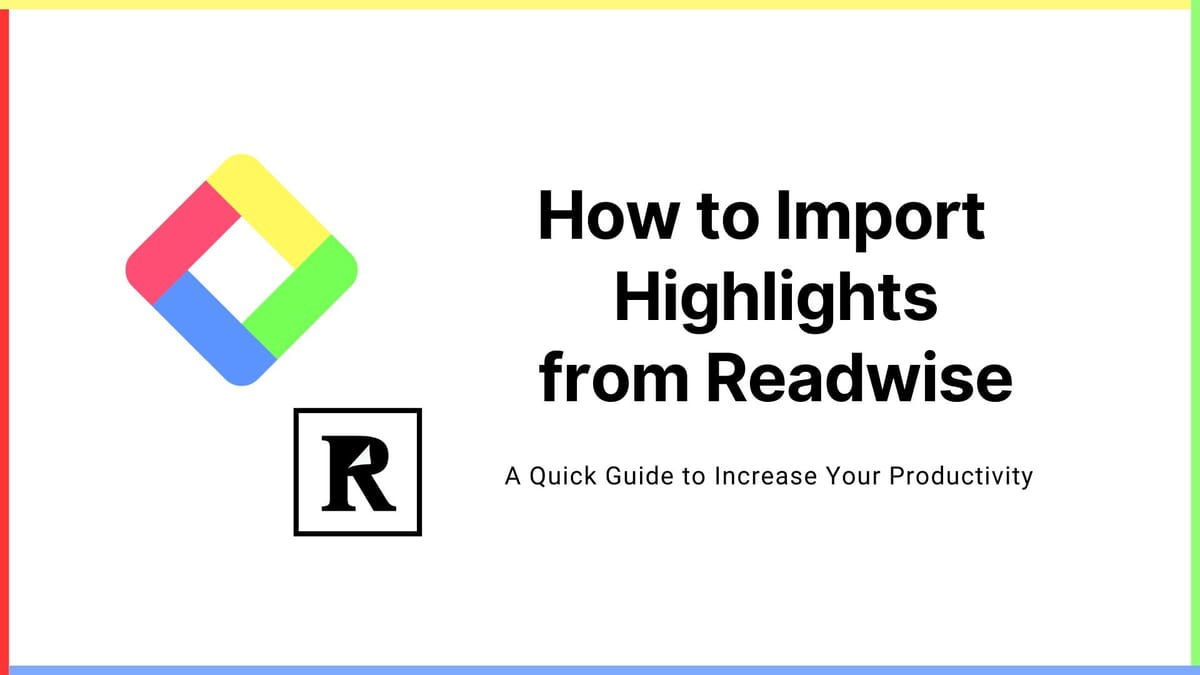
How to Import Highlights from Readwise
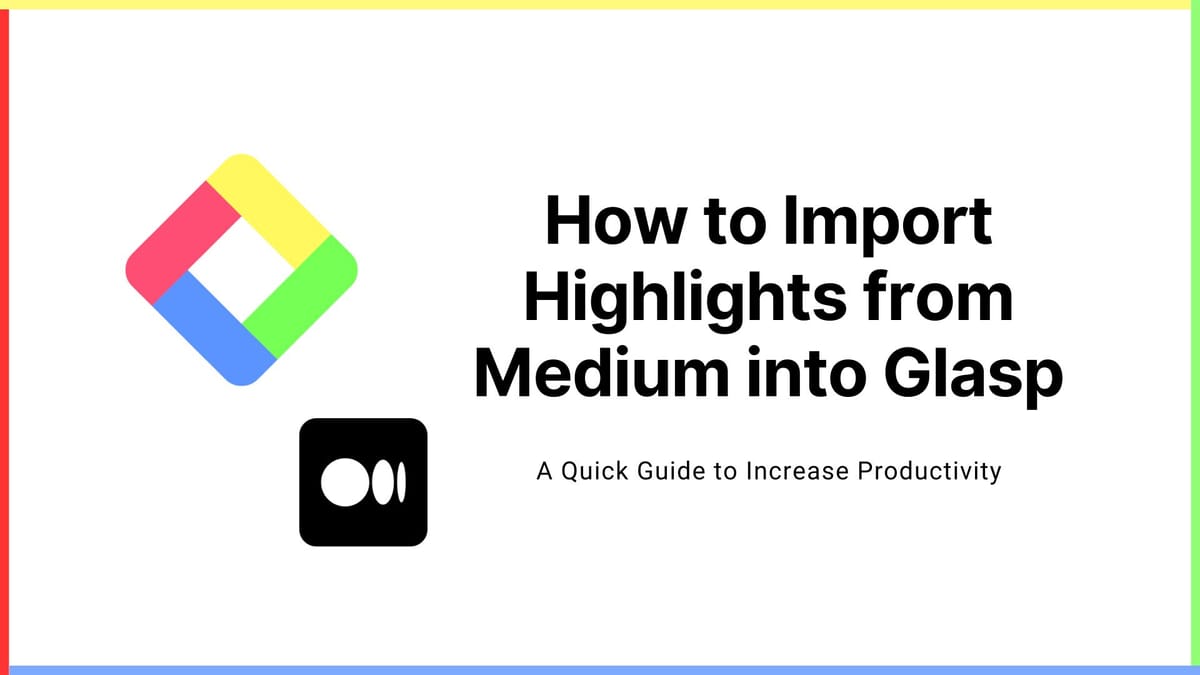
How to Import Highlights from Medium into Glasp
In this tutorial, we introduce you to how to set the default highlight color.
Step 1: Go to the Settings Page on Glasp
Click your profile icon at the top right on the Home or My Highlights page, then go to the Settings page by clicking Settings.
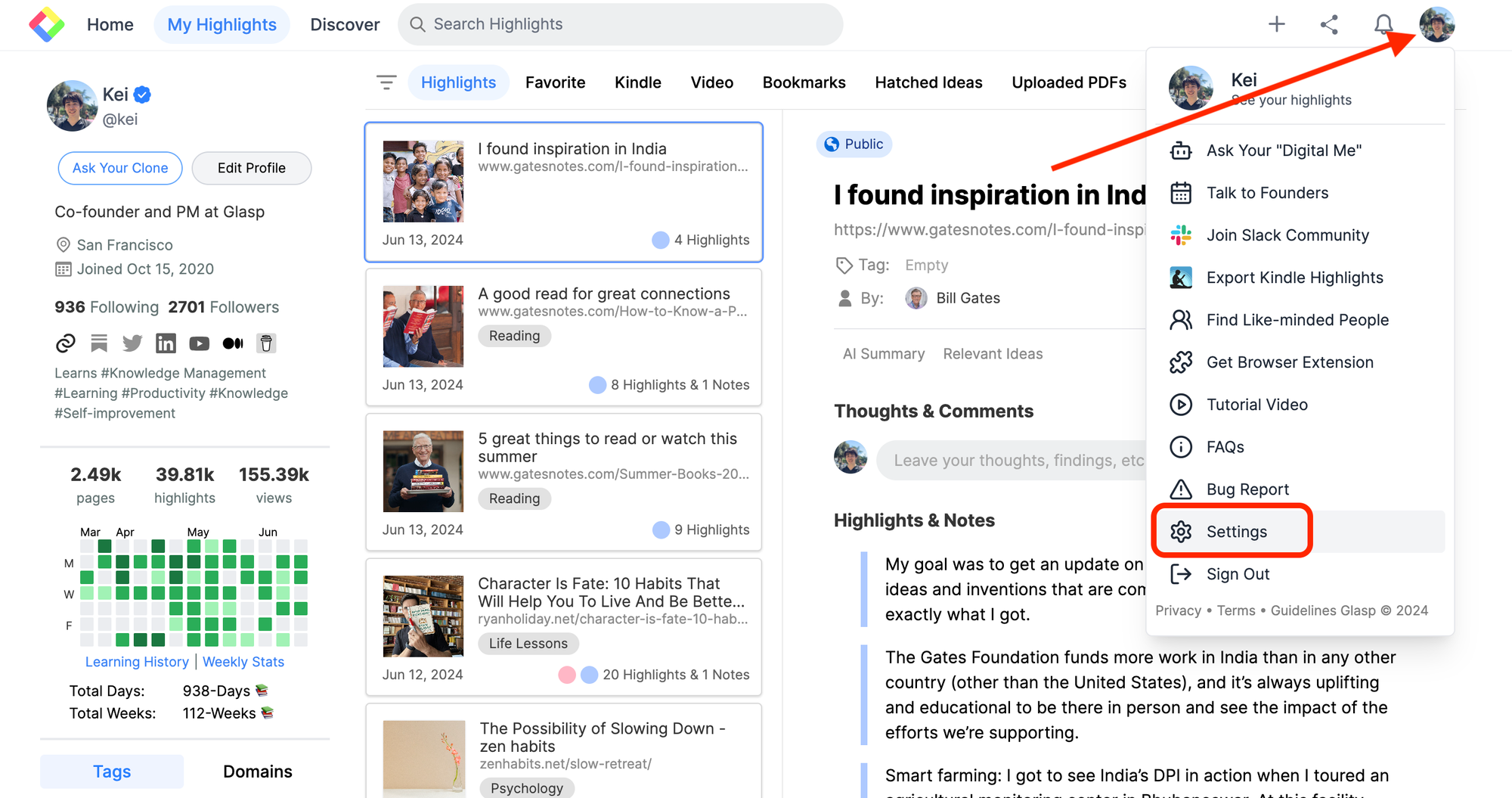
Click Highlight on the left.
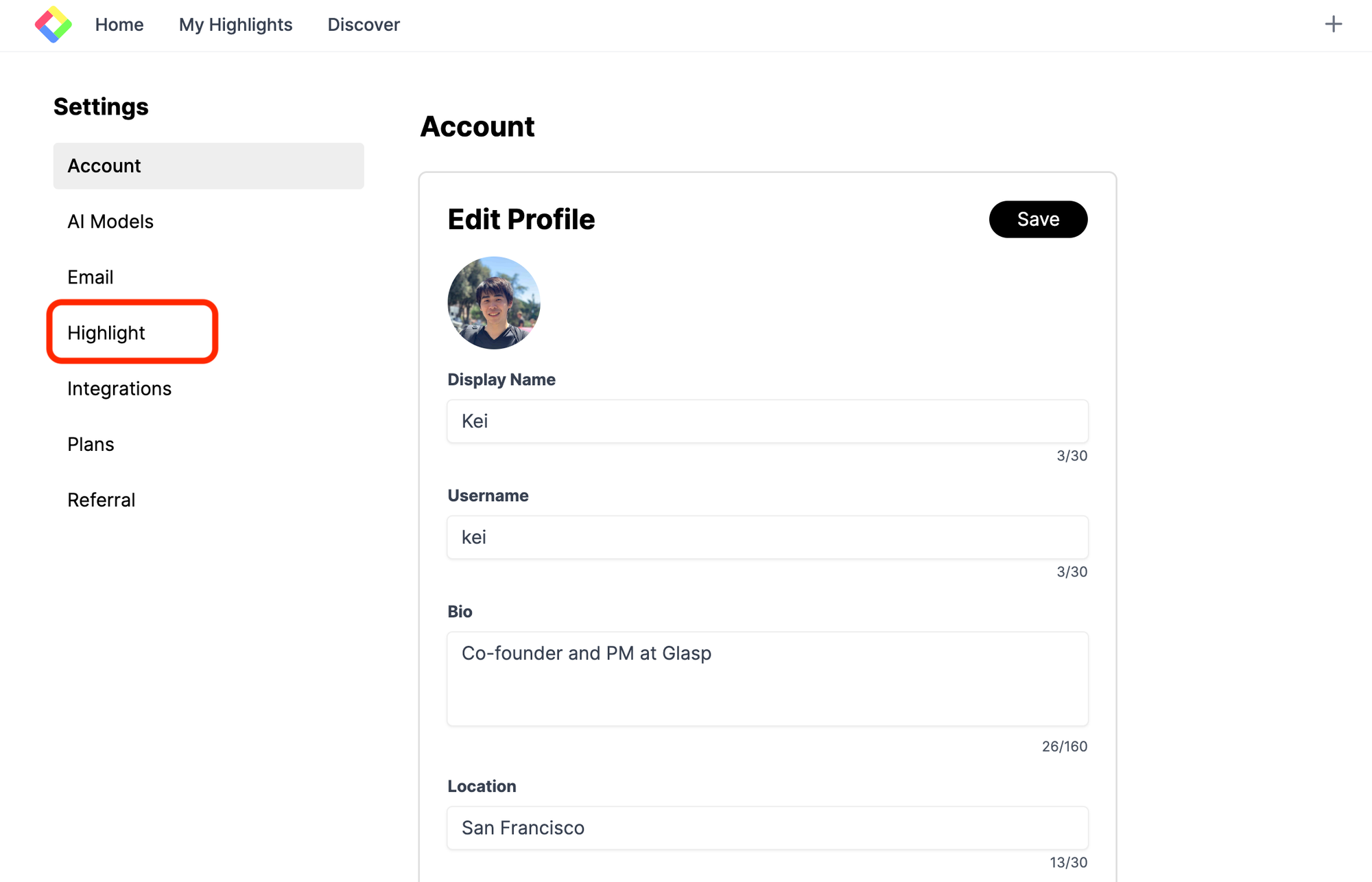
Step 2: Update the Default Highlight Color
In the Highlight section, you can see "Highlight Preference." Choose any color you want to make it the default color. If you select any color, it's automatically saved and set as the default highlighting color.
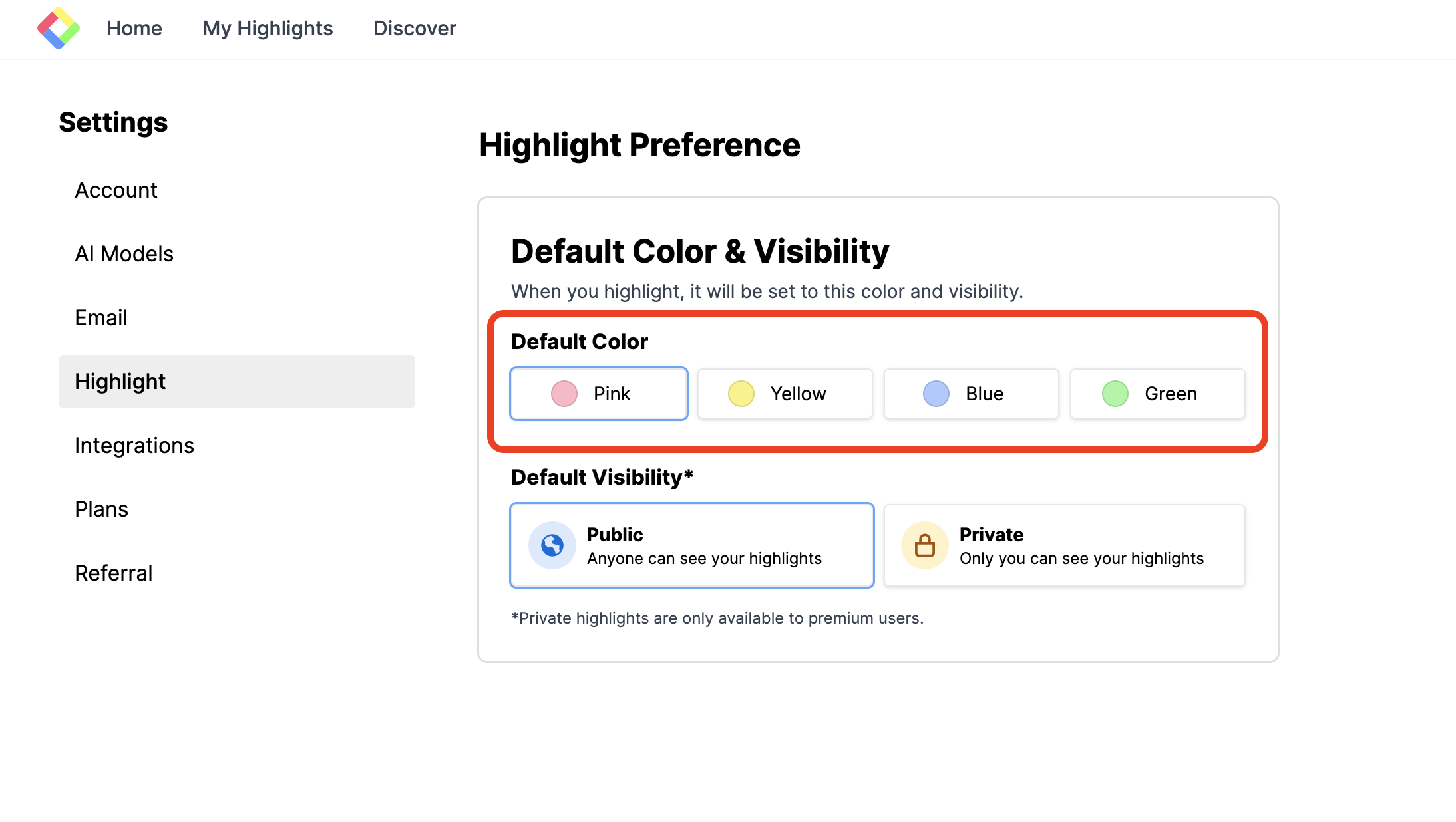
You can see Default Visibility in the section below. The default visibility is public, meaning your highlights are open to the public and any Glasp users can see your highlights. If you'd like to update the setting, please see this tutorial.

How to Highlight Privately on Glasp
If you'd like to set the color label for each color, please see the tutorial below.
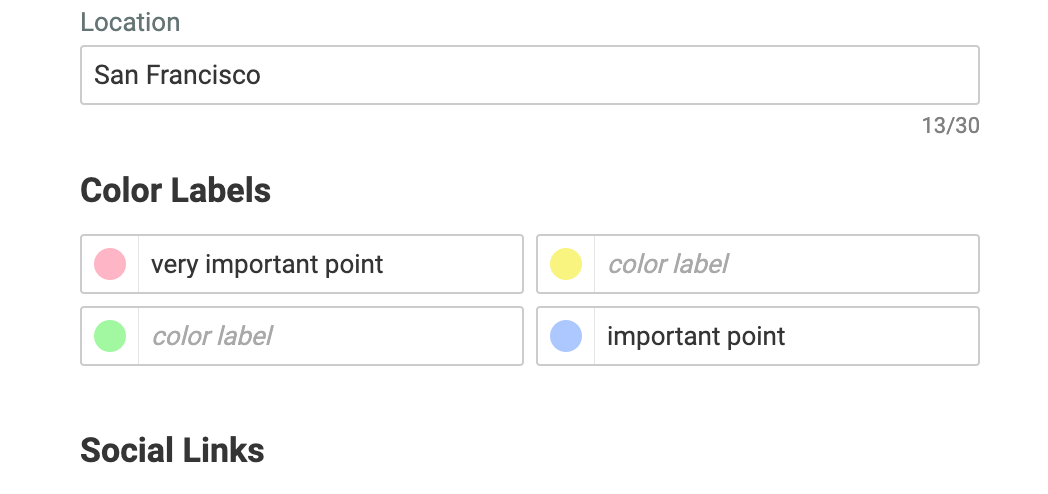
What does each highlighting color mean?
Before you leave
If you have any questions, please look at the FAQ or message us.
👉 FAQs
👉 Slack
See you next time,
Glasp team
—