How to Upload and Highlight Local PDFs on Glasp
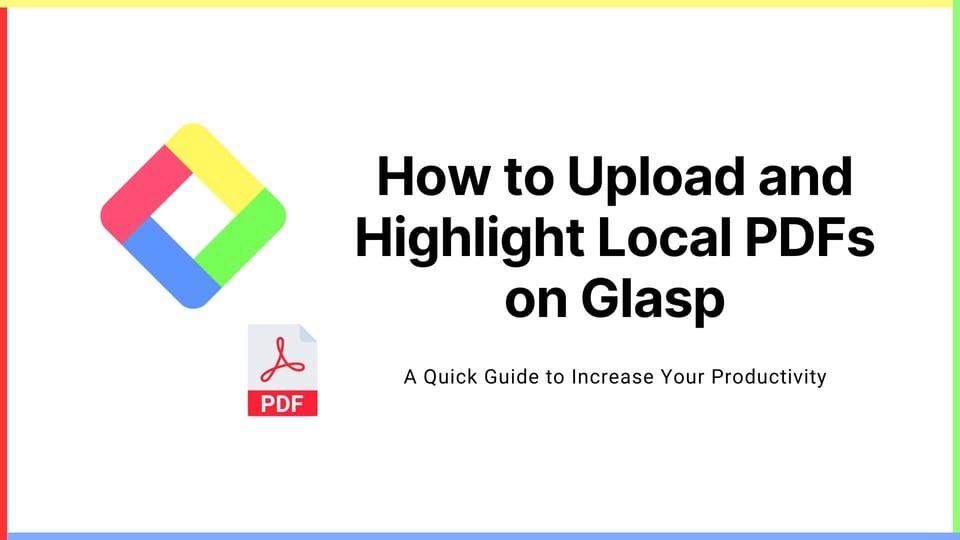
We added a feature to upload and highlight local PDF files. Before this feature, Glasp only allows you to highlight web-hosted PDF files. With the new feature, however, you can upload locally stored PDF files to Glasp and highlight necessary parts on PDFs as you do with web articles. In this tutorial, we guide you on how to upload and highlight local PDFs.
If you haven't signed up for Glasp or installed the Glasp browser extension, please do so. You can refer to this tutorial.
👉 Install the Glasp Chrome extension
Step 1: Go to the Home or My Highlights page
Please open Glasp and go to the Home or My Highlight page. At the top right, you can see the Uploaded PDFs tab, so please click it.
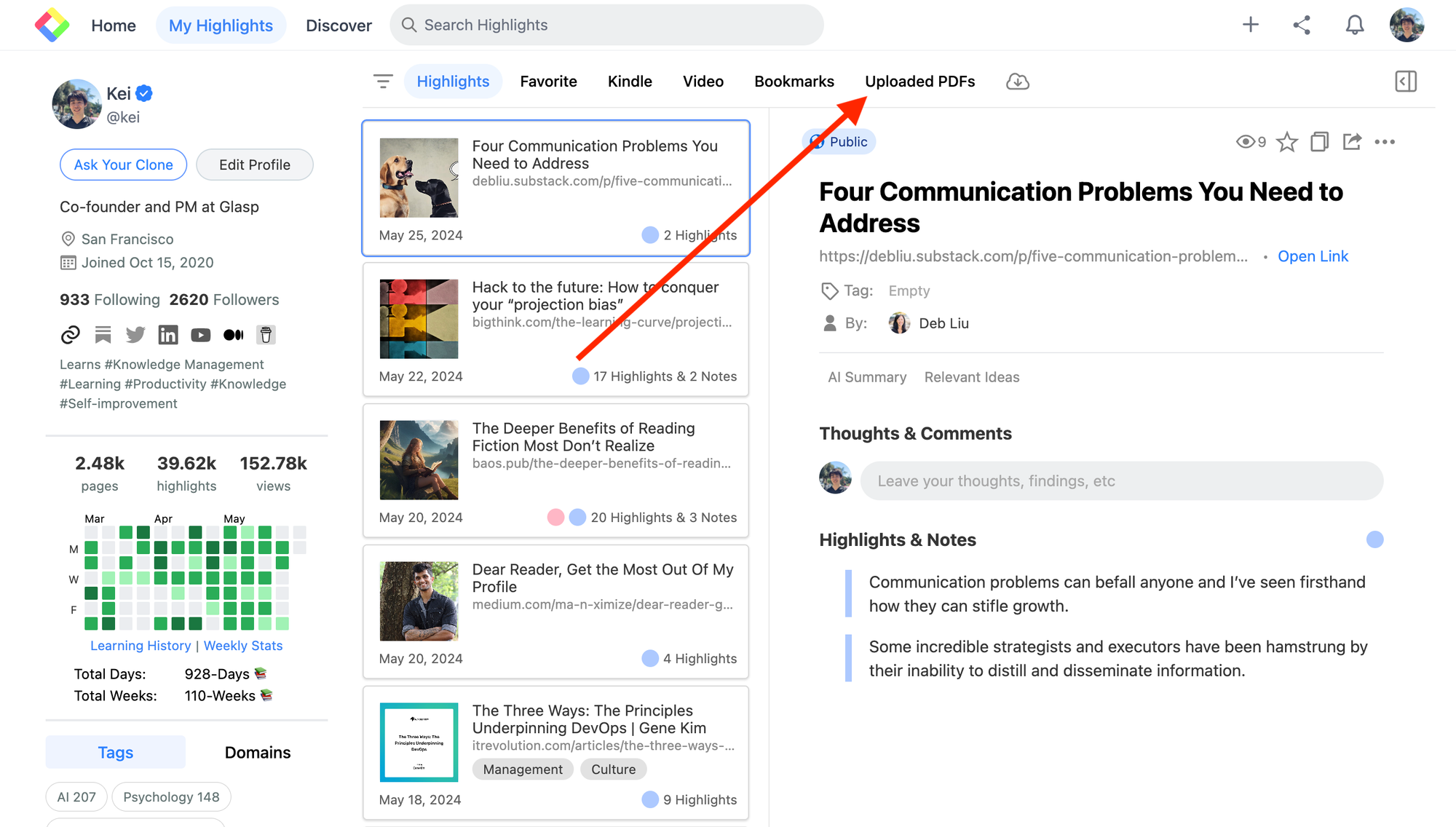
On the page, you can see Upload New PDF, so please click it.
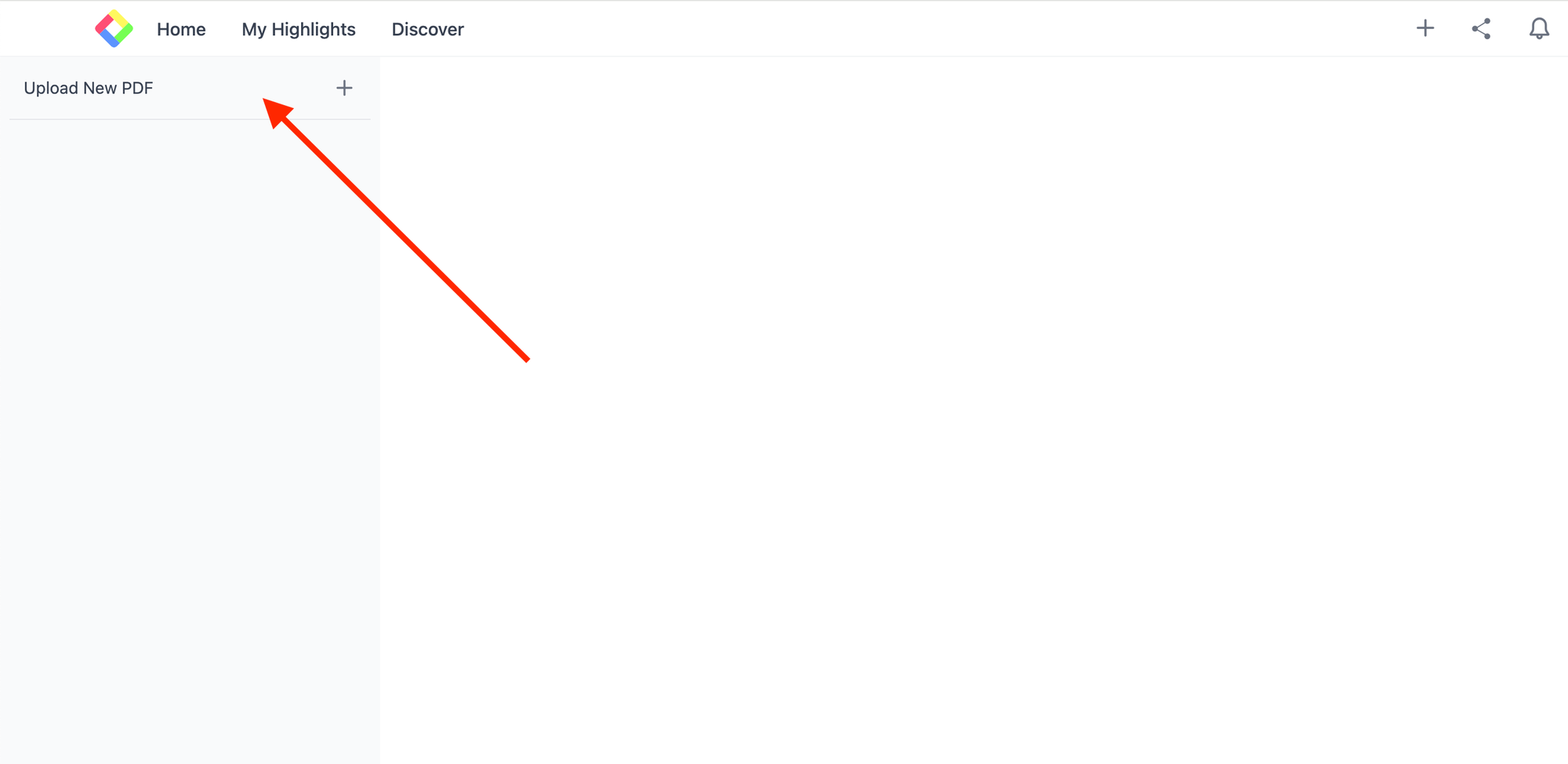
Step 2: Upload a PDF file to Glasp
On the PDF uploader page, you can see Drag and drop your PDF file here or Select File, so please choose the way to upload the PDF file.
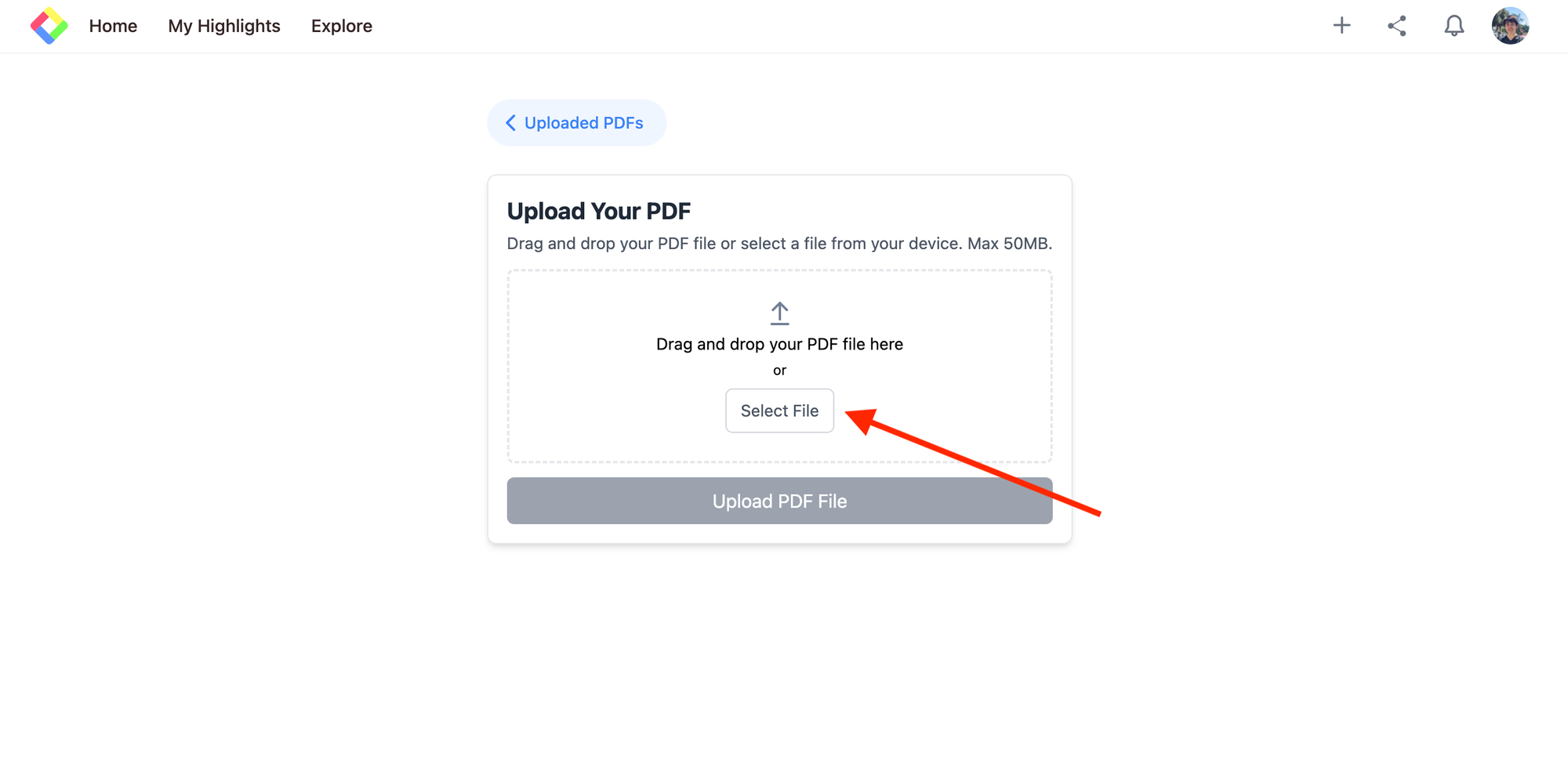
We choose Select File in this tutorial, for example.
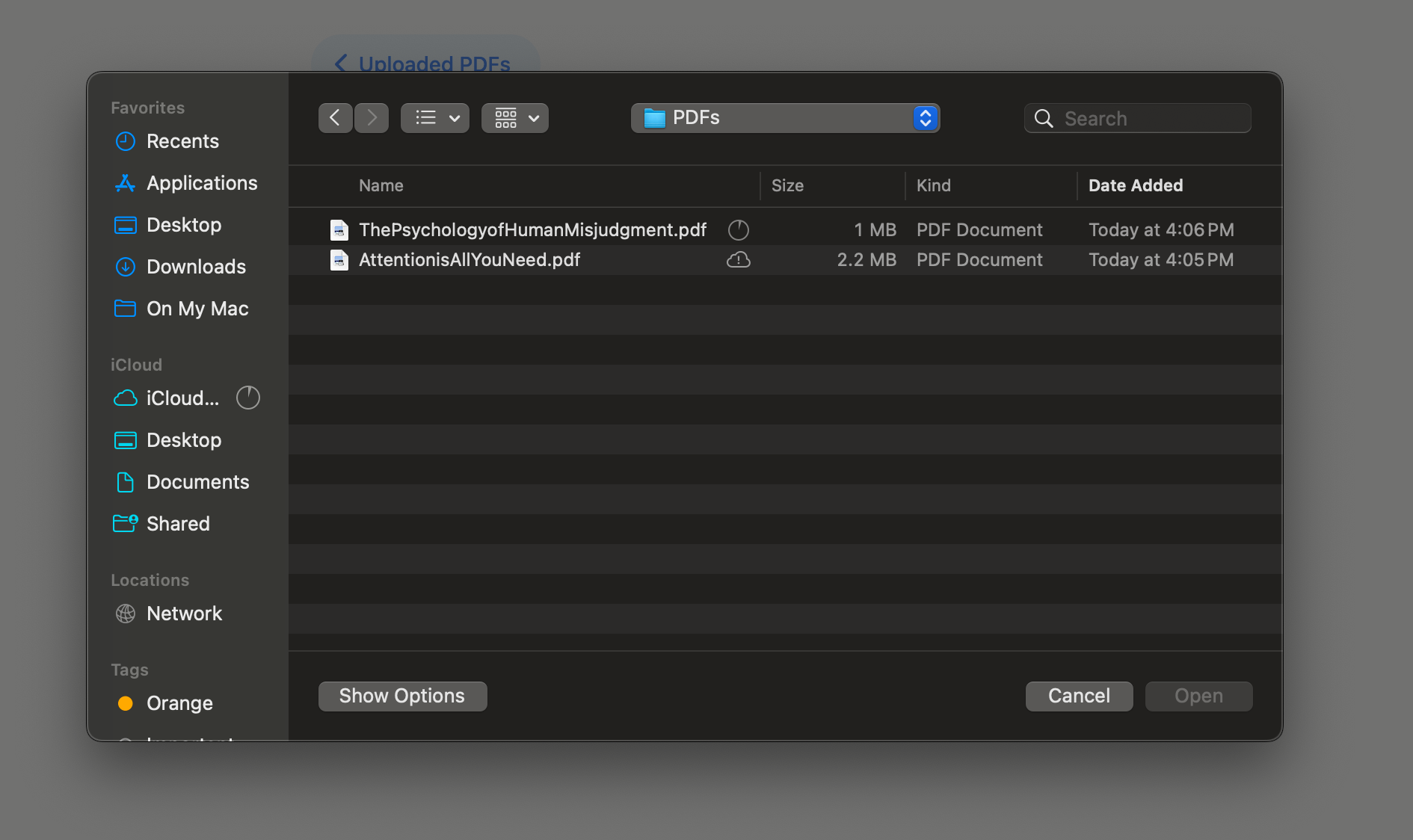
Choose any PDF file you'd like to upload. Please notice that highlighted sentences are potentially visible to other users.
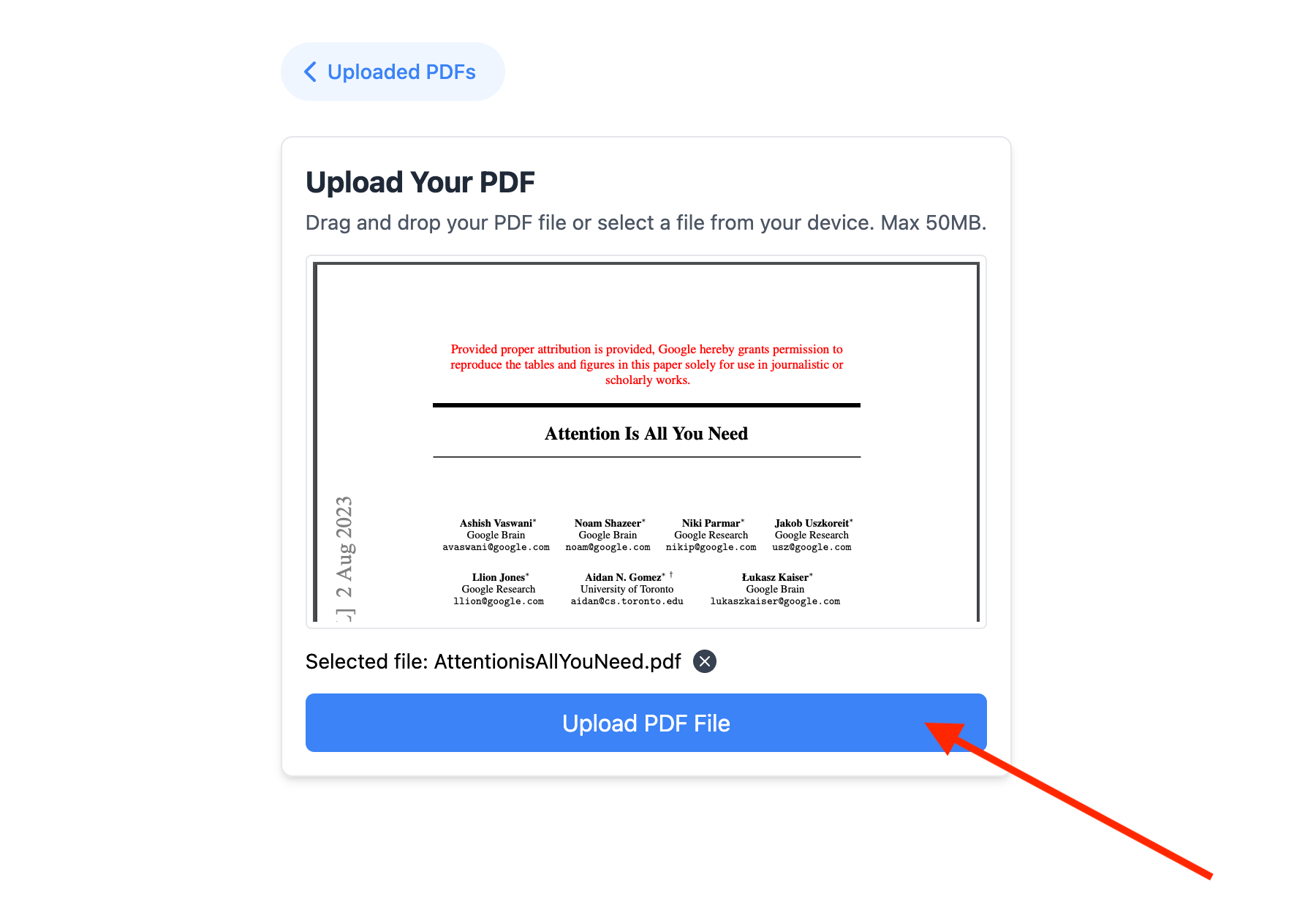
Click Upload PDF File.
Step 3: Highlight the uploaded PDF
Once the PDF file is successfully uploaded to Glasp, it takes you to the page that shows all the uploaded PDFs. To highlight the uploaded PDF, please select any sentence on the PDF file. You will see a popup with a four-color palette, so please click any color you'd like to highlight.
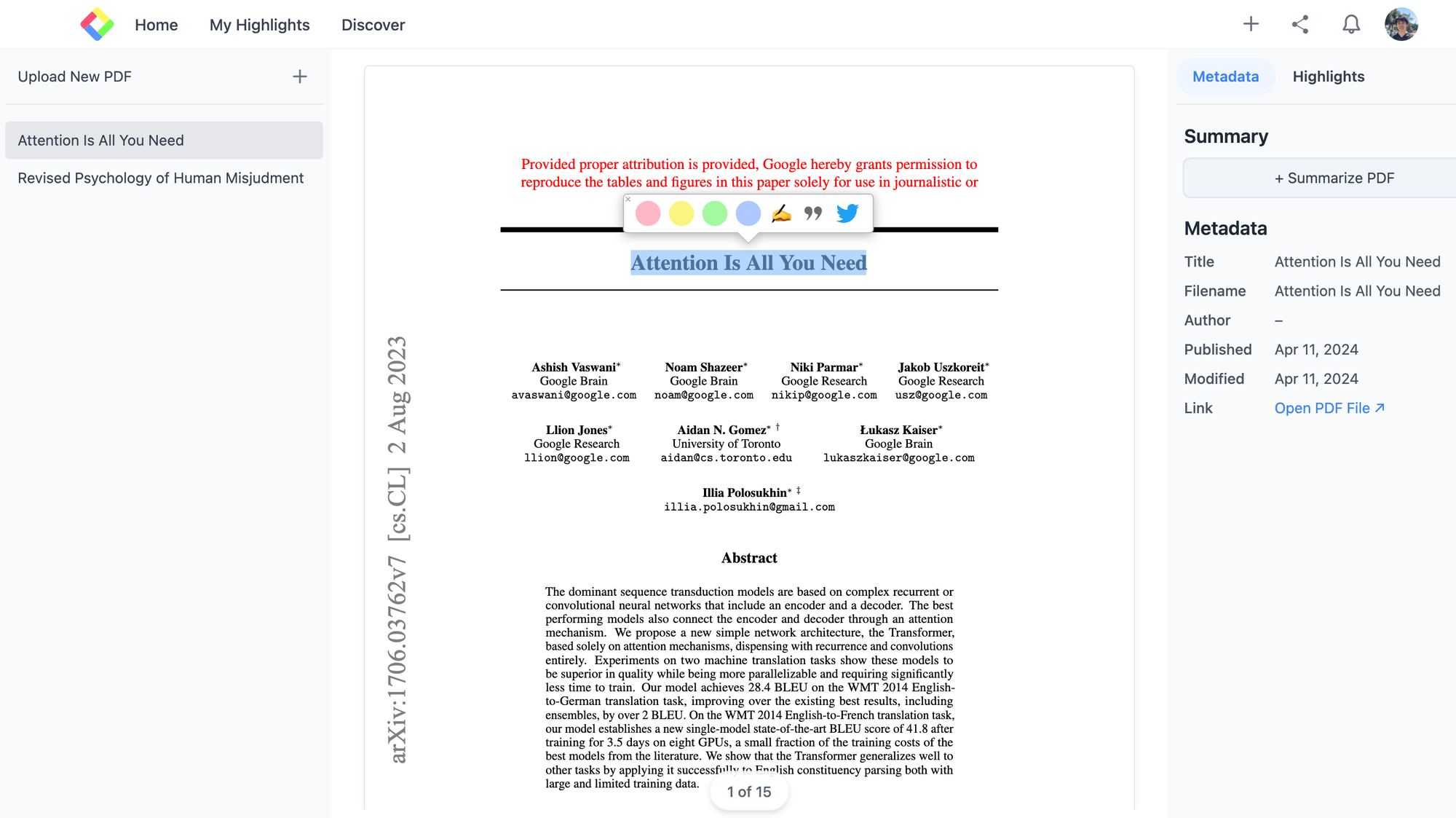
You can see all the highlights by clicking Highlights at the top right.
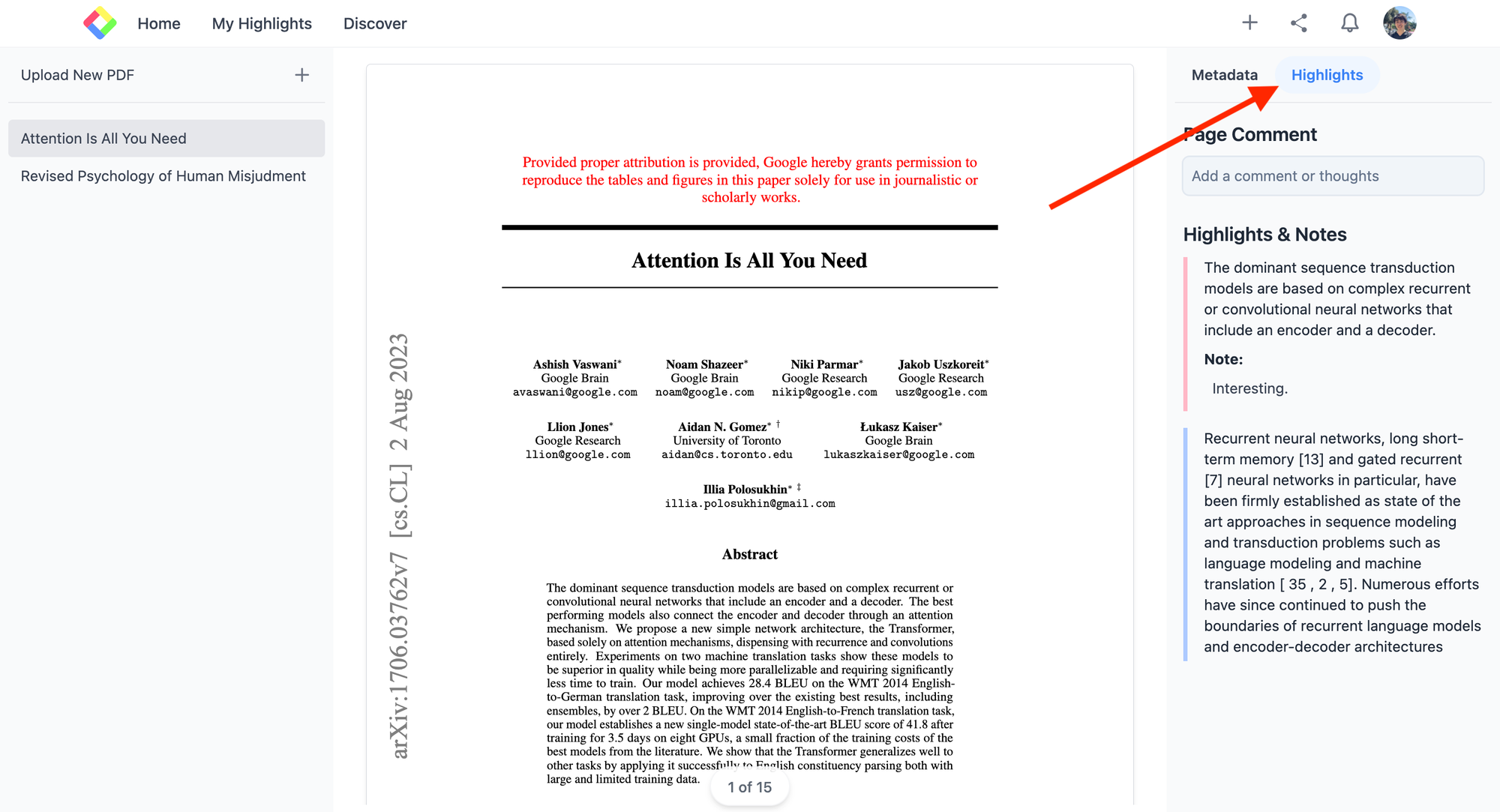
Also, you can take notes on each highlight. Please click a pencil icon on the popup.
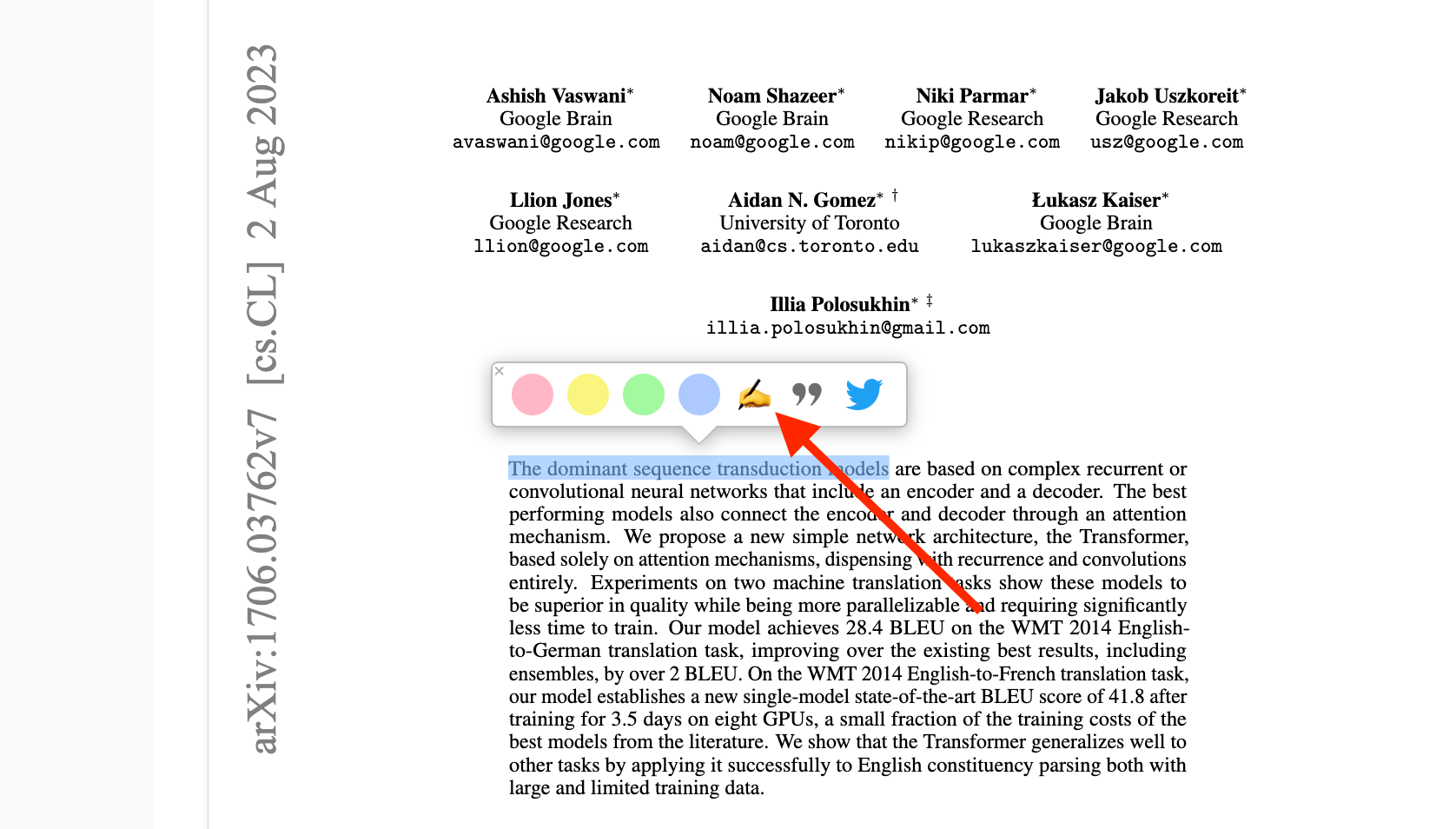
Glasp's concept is sharing knowledge publicly, so the highlighted sentences are visible to other people usually. However, the uploaded and highlighted PDFs are privately saved in Glasp and not visible to others. But you can update the visibility settings after you highlight.
We're limiting the number of uploadable PDF files per account to five. If you'd like to upload more PDF files, please update to the premium plan.
(Optional) Step 4: Delete highlights or PDF files
If you'd like to delete a highlight on the PDF, click the highlighted sentence. It shows a popup with an x icon on the color palette, so click it to unhighlight.

If you'd like to delete the uploaded PDF file, go to the page that shows all the uploaded PDFs. Select the PDF file to delete and click the three dots button at the top right. It opens a popup, so please click to delete the file.
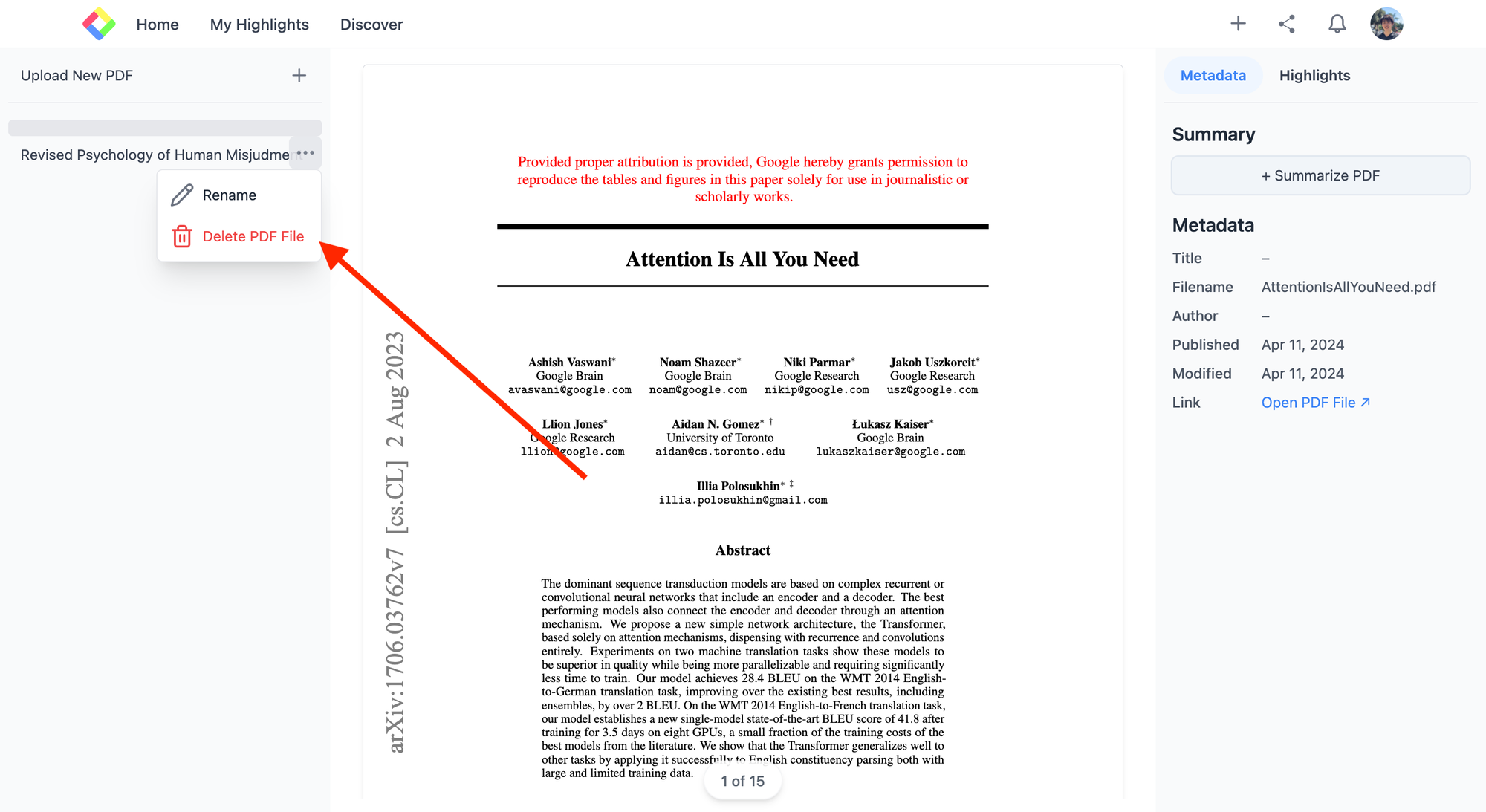
If you'd like to delete the highlighted sentences from the My Highlights page, please go to the My Highlights page. Select the PDF file to delete and click the three dots button at the top right. It shows a popup, so please click it to delete the highlights.
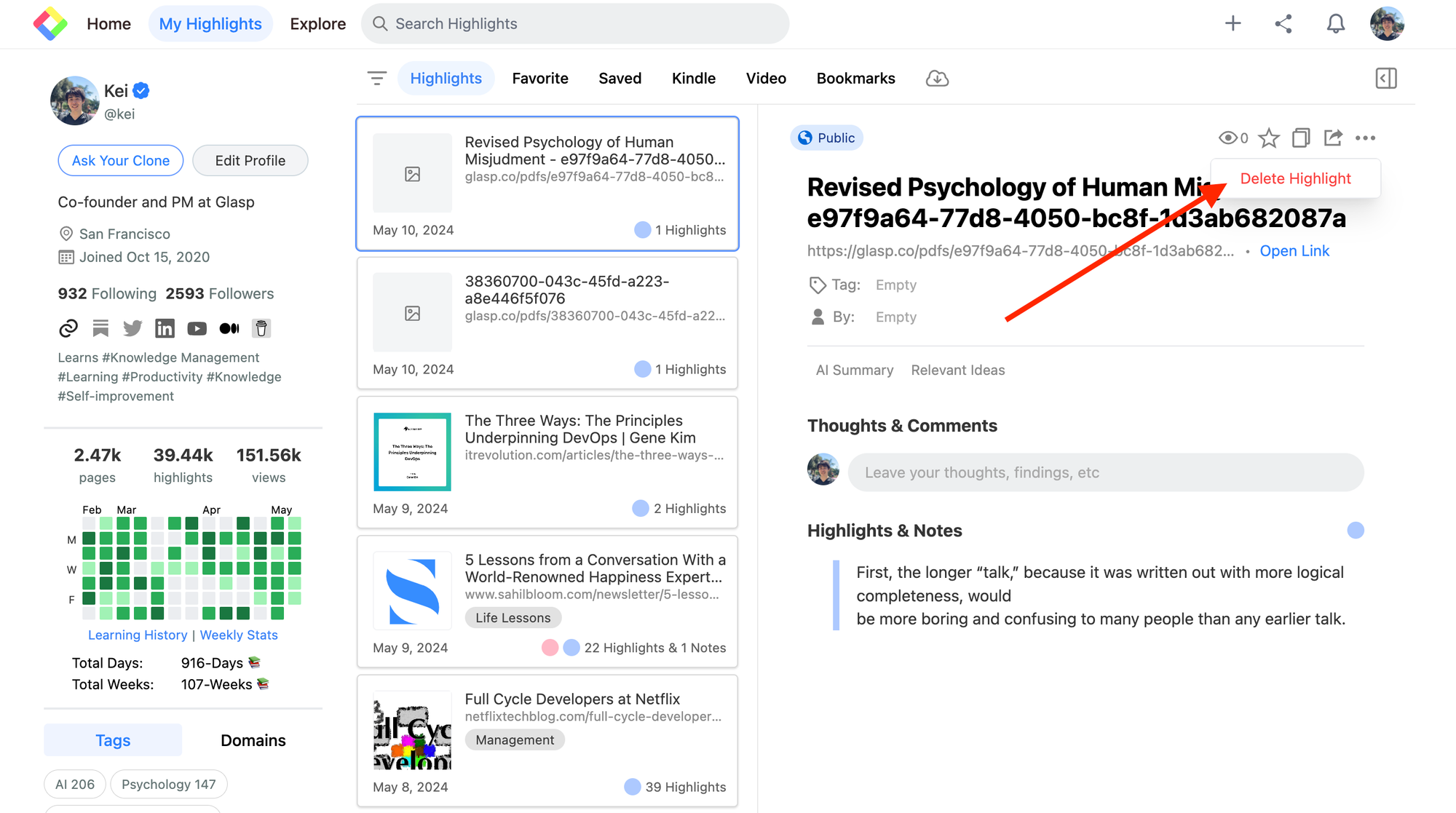
Before you leave
If you have any questions, please look at the FAQ or message us.
👉 FAQs
👉 Slack
See you next time,
Glasp team
—
