How to Write a Blog on Glasp: Post Feature
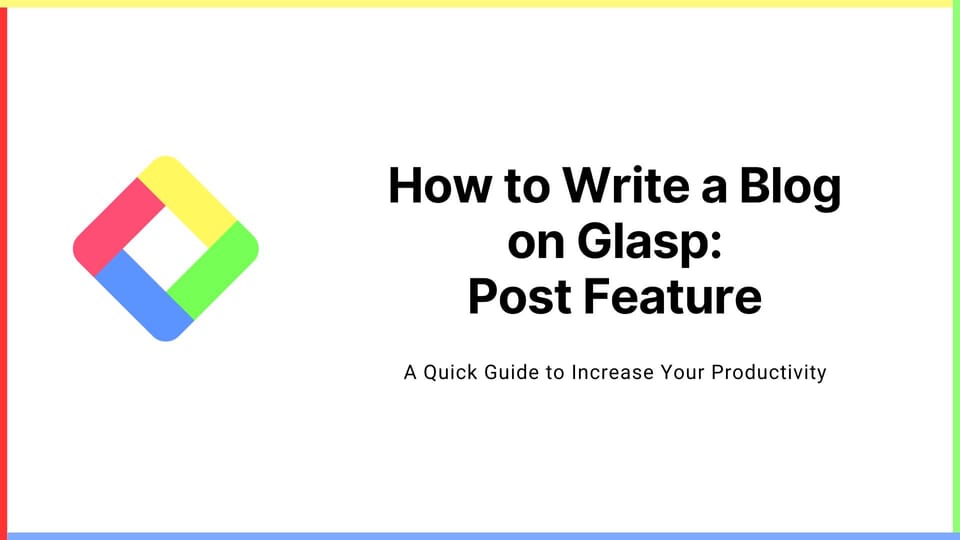
We added a new feature, Post, which lets you write a blog and article on Glasp. With this feature, you can curate content and create new content based on the curated content smoothly.
If you haven't signed up for Glasp or installed the Glasp browser extension, please do so. You can refer to this tutorial.
Step 1: Go to the My Highlights Page
Click the My Highlights at the top left and go to the My Highlights page.
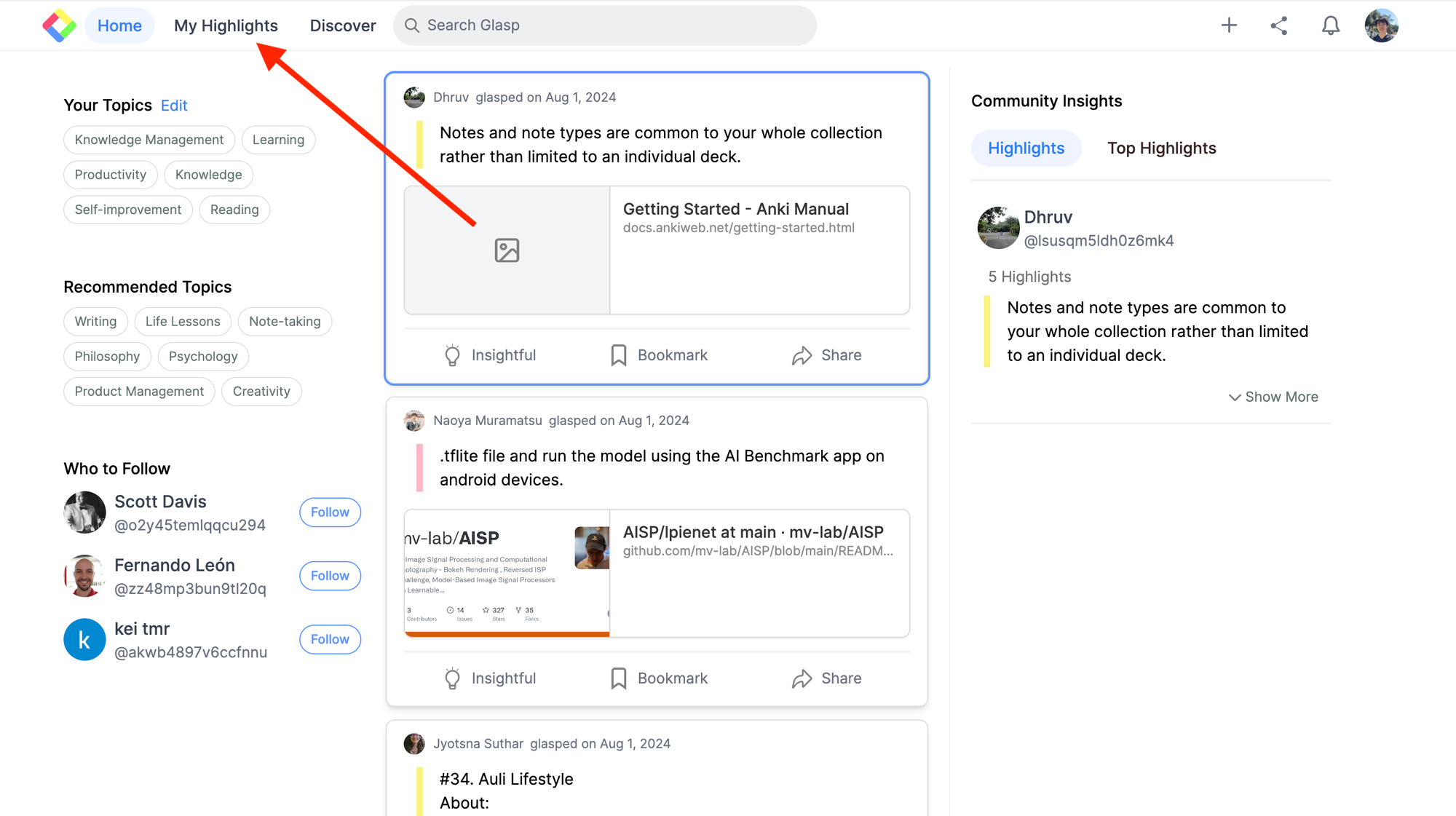
You can see the Posts section at the top, so click it. It takes you to the Posts page.
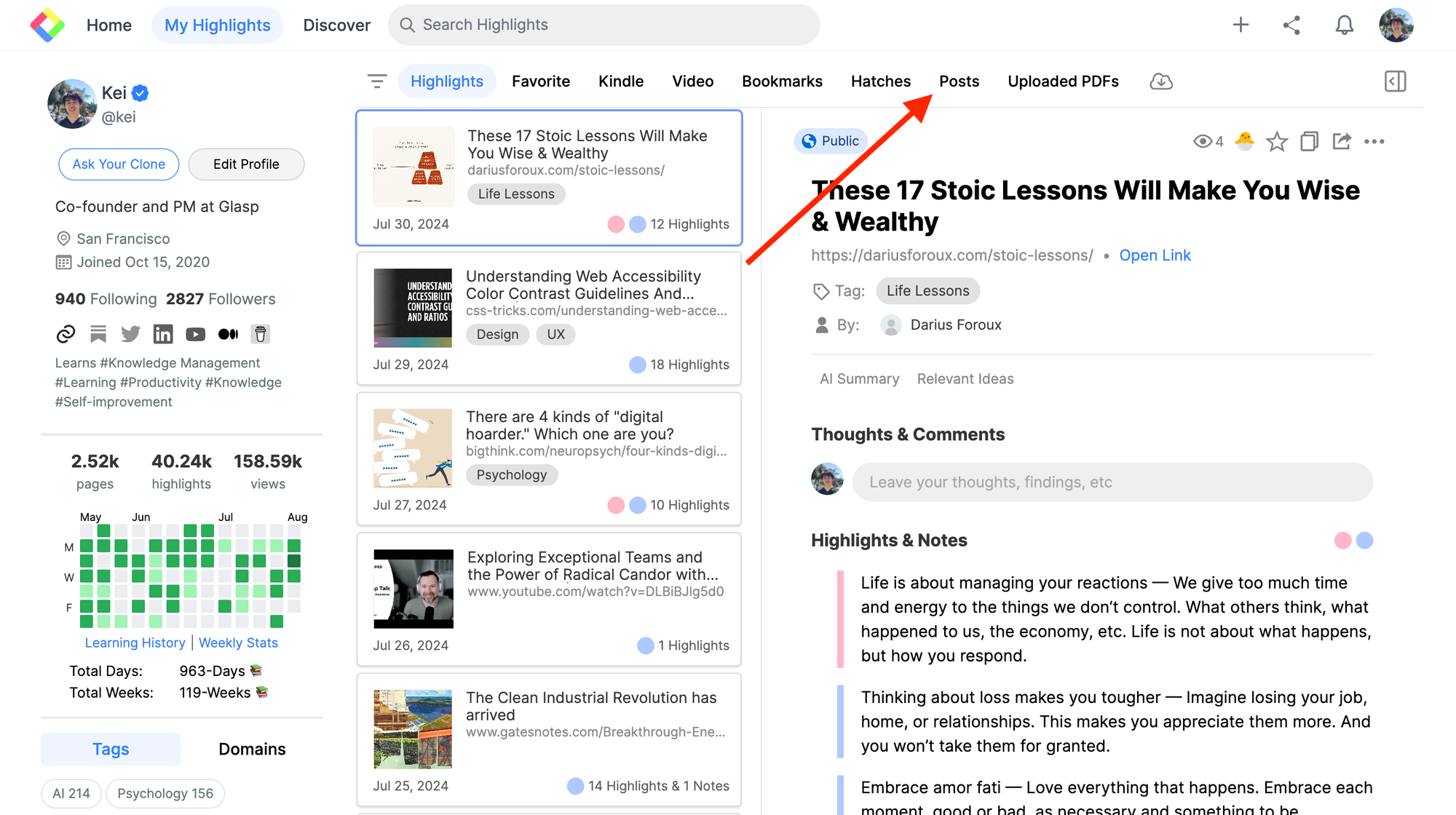
Step 2: Write a Post
On the Post page, you can see all the posts you made before if there are any. You can see the Write a Post button, so click it to start writing.
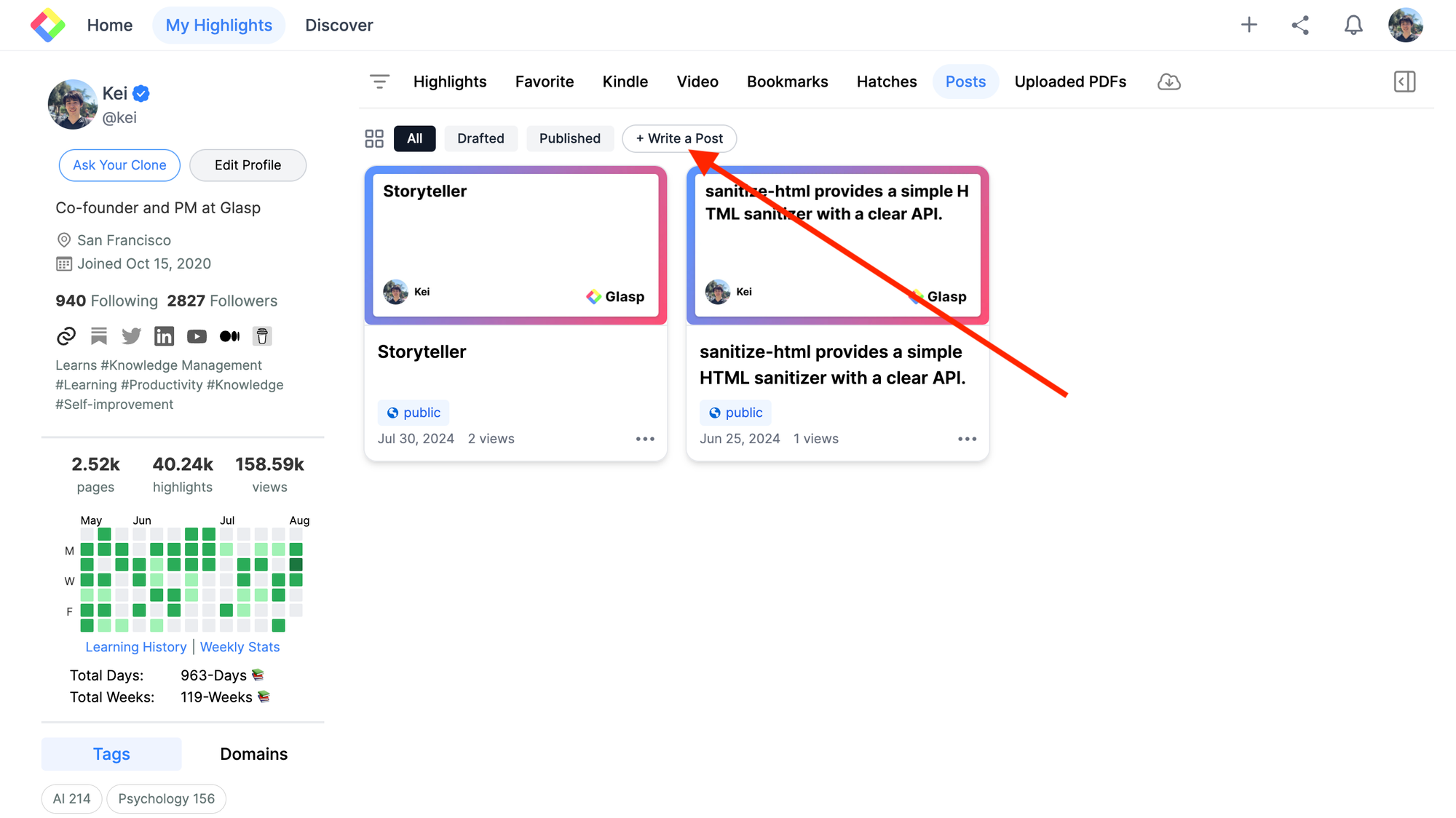
It opens an empty page where you can start writing. Write whatever comes to your mind. It's markdown style.

If you type any letter, it's a plain text. But if you'd like to customize the format, please click an information icon at the bottom left.

It shows the editor's guide. So, you can follow the guide to customize the format.
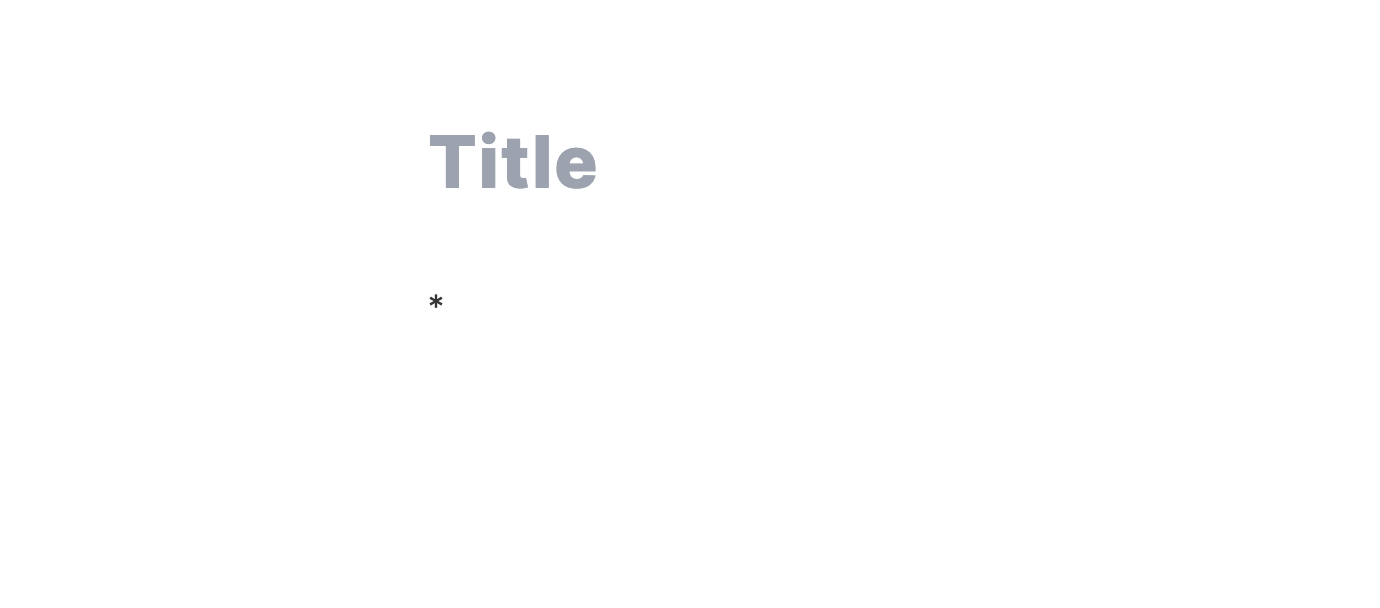
For example, type and click on the keyboard to use the bullet list on the article* and then click Space. It turns plain text into bullet points.
If you want to add a code snippet to the post, type ``` to start embedding.
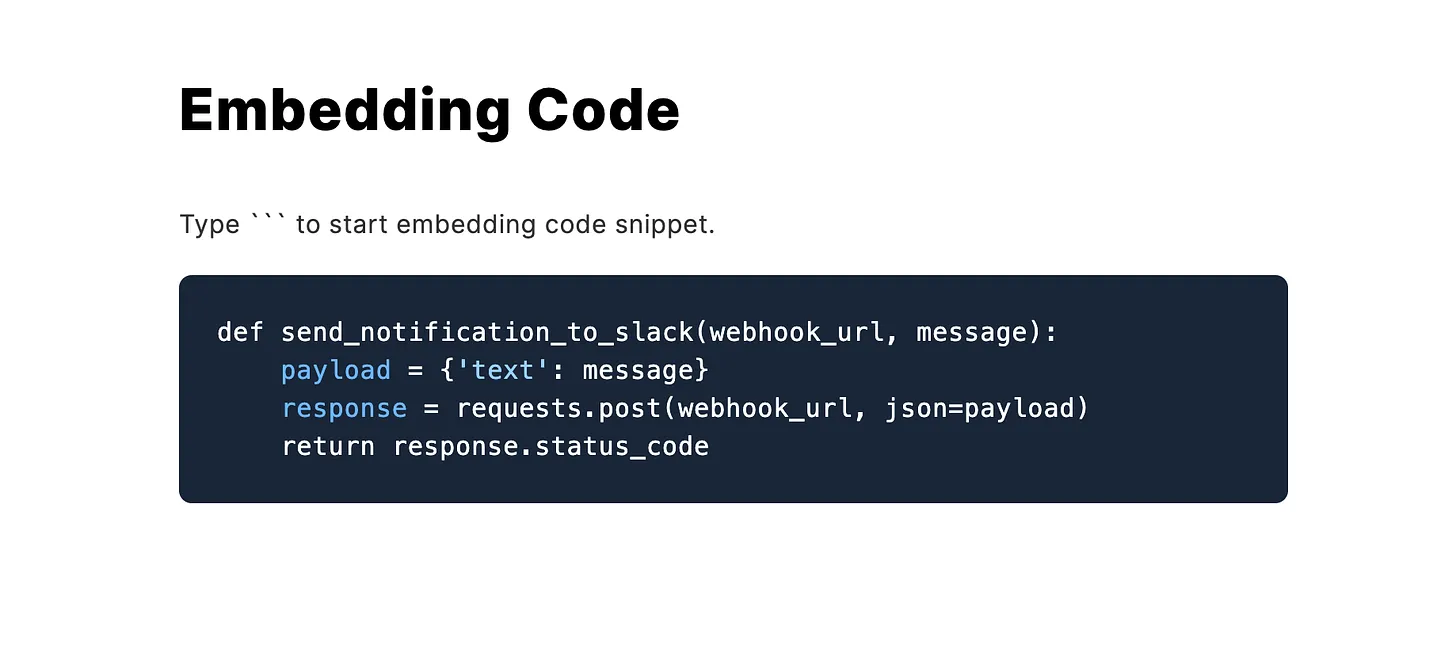
Step 3: Publish a Post
If you add a title to the post, you can post it by clicking Publish at the top right. If you just want to save the post as a draft, click Save next to the Publish button.
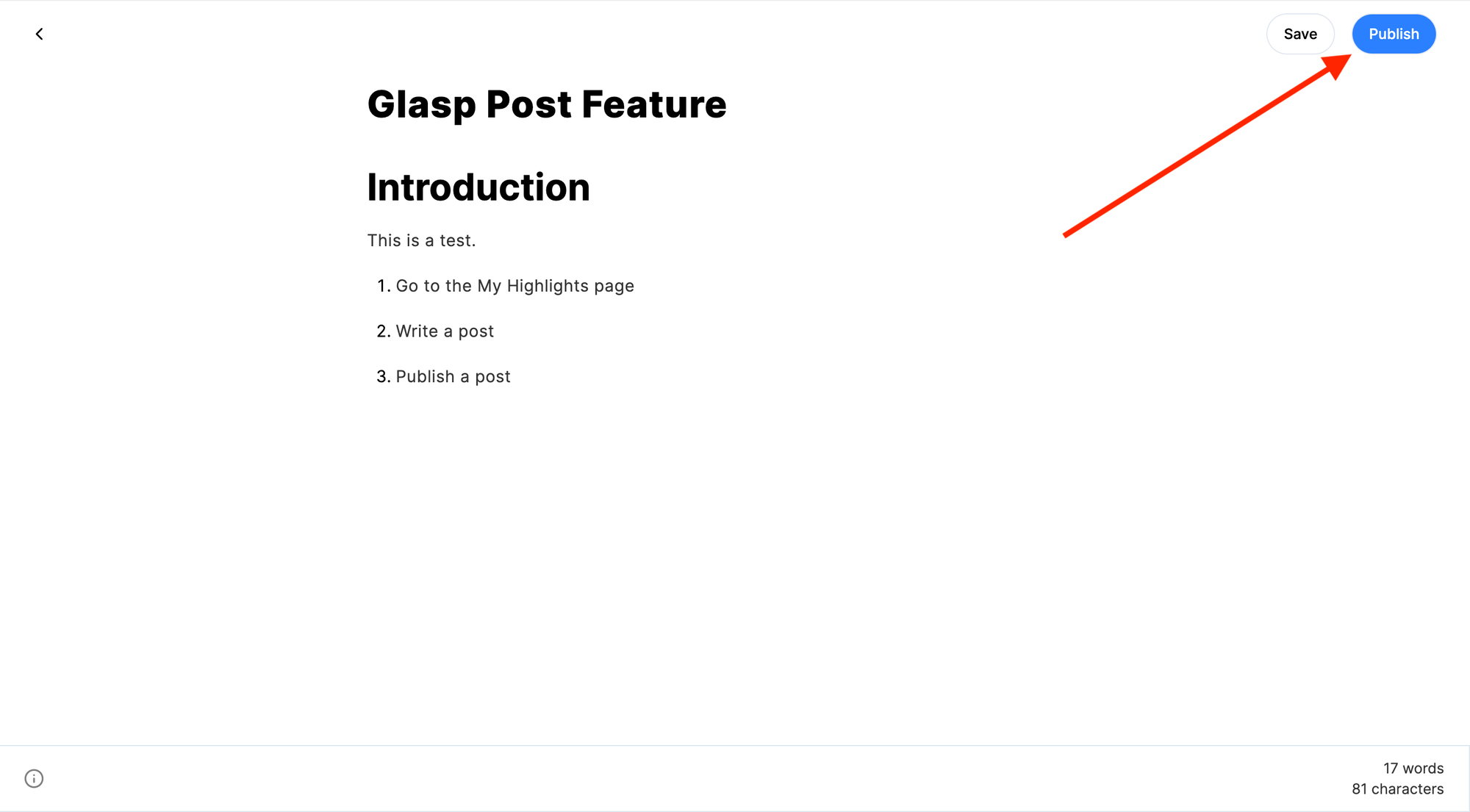
When you click the Publish button, you can choose the post's visibility. If you selectPublic, the post is visible to anyone on and off Glasp. If you selectPrivate, the post is stored privately, and no one can see your post.
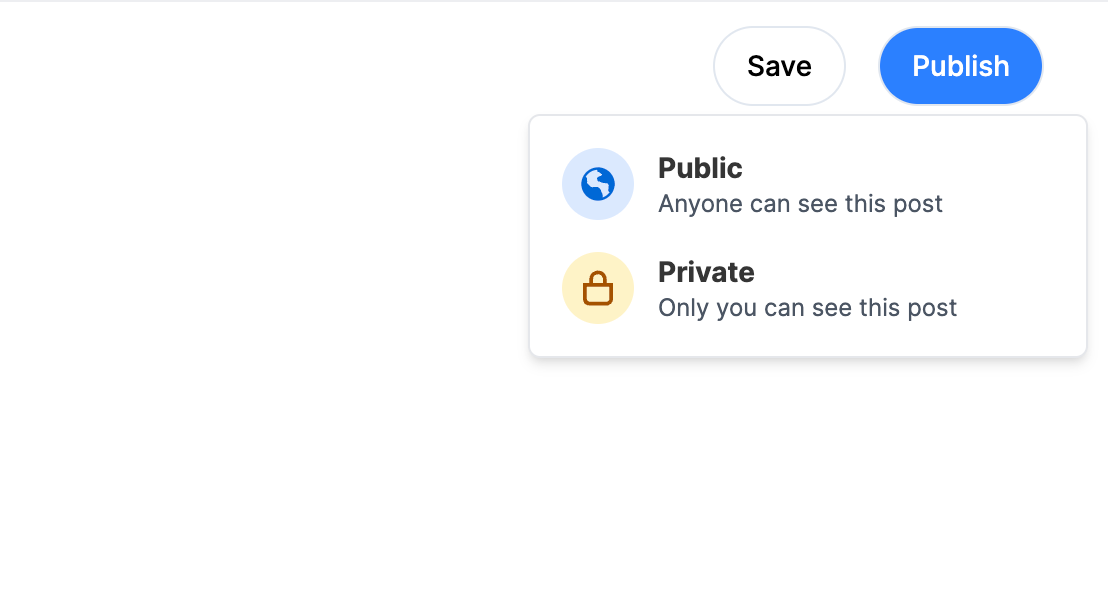
Once the post is published, it's shown in the Posts section on the My Highlights page.
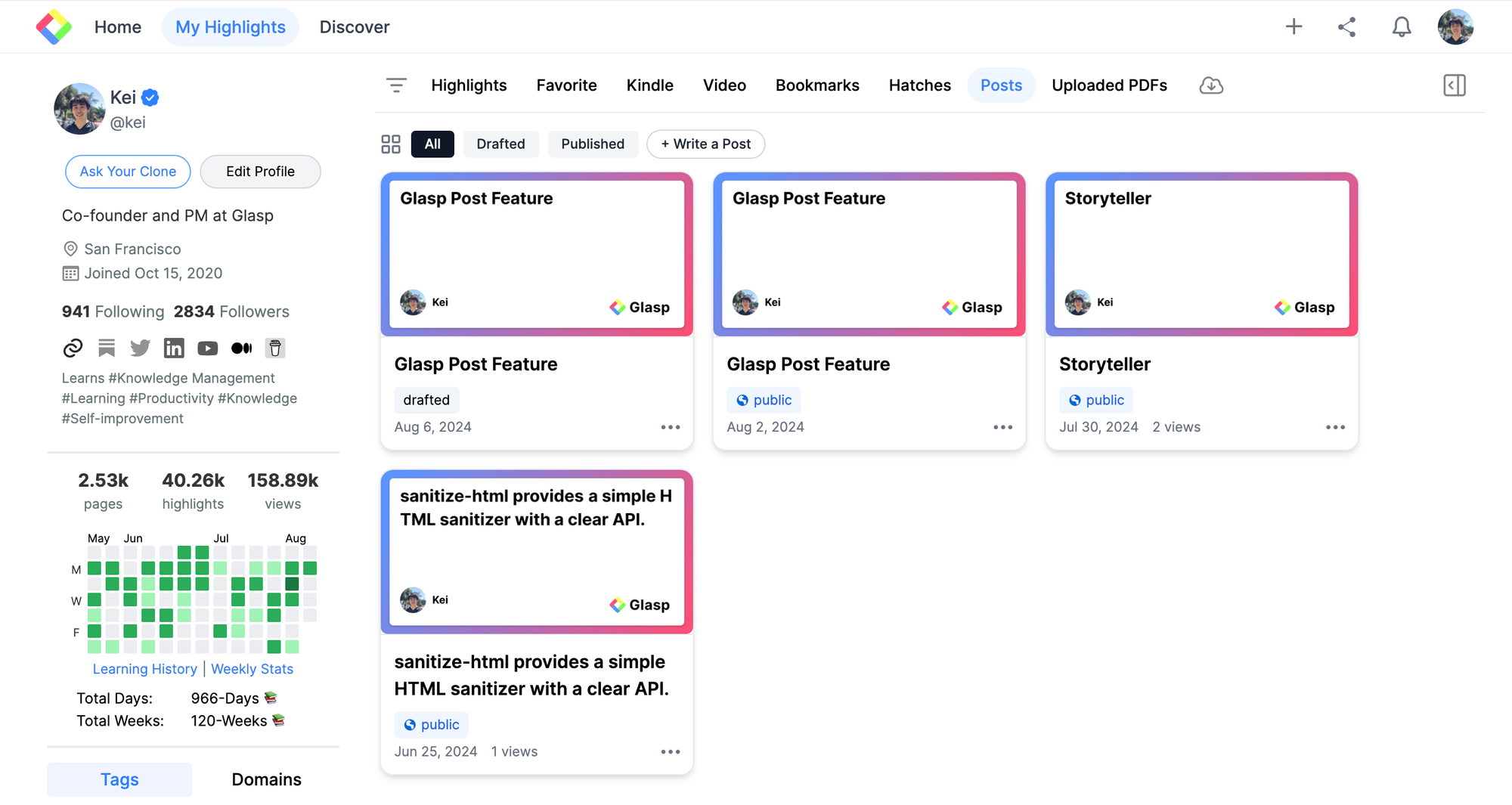
(Optional) Step 4: Update a Post
If you want to modify the post, click the three dots icon on the post section and click the Edit Post button.
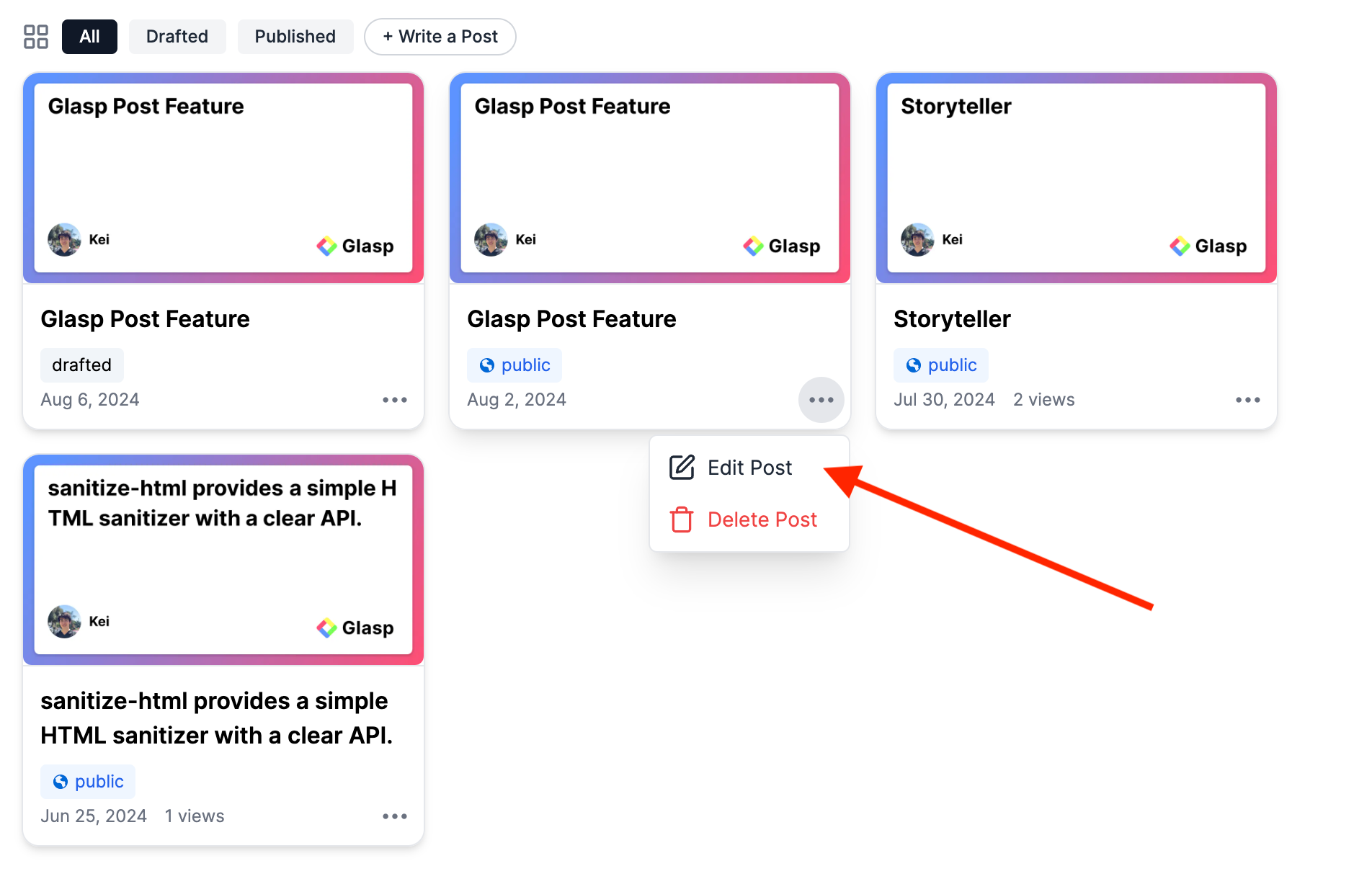
After editing the post, click Update at the top right to reflect the updates.
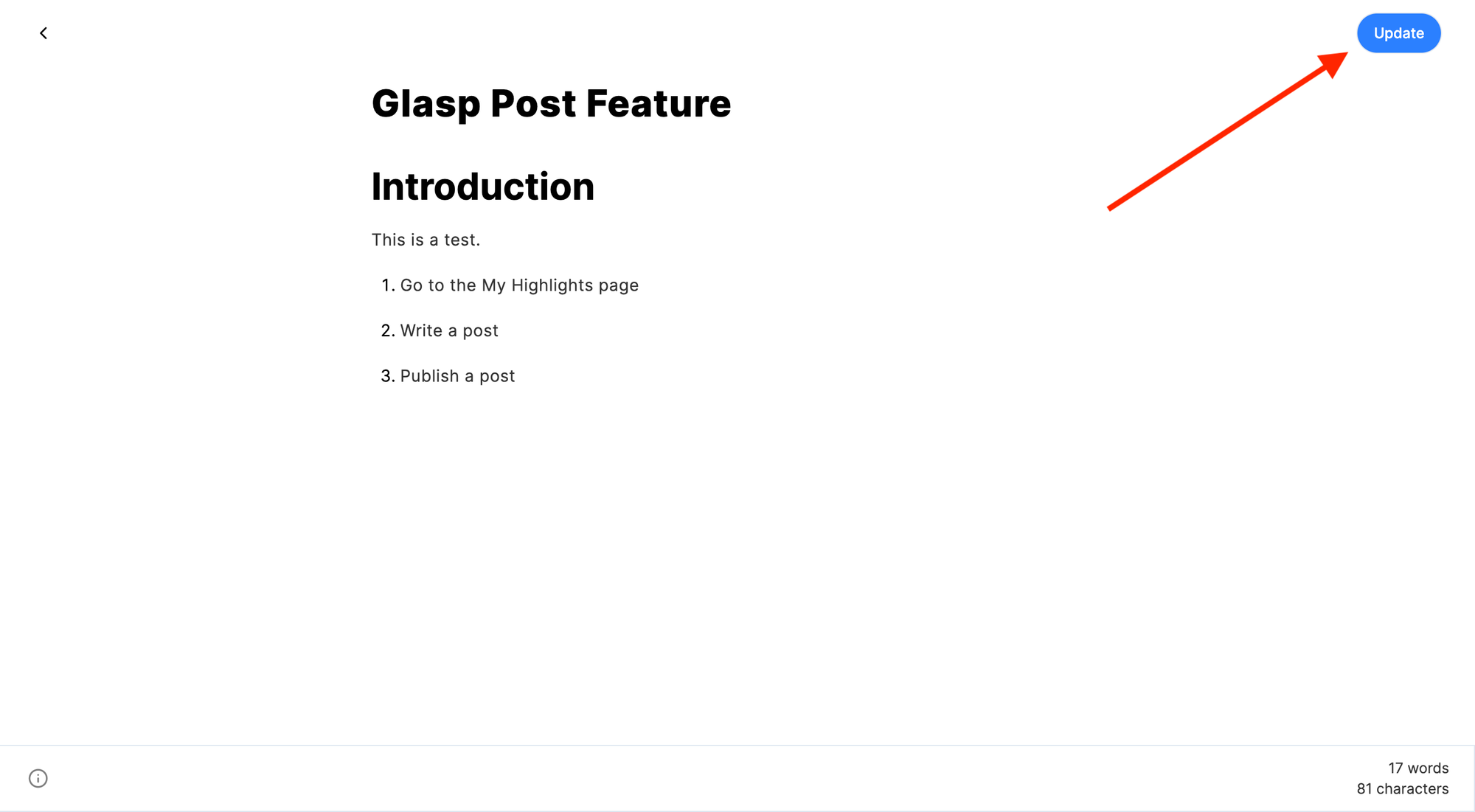
(Optional) Step 5: Delete a Post
If you want to delete a post, go to the Post section on the My Highlights page. Select the post you wish to delete, and then, click the three dots icon at the bottom right of the post section.
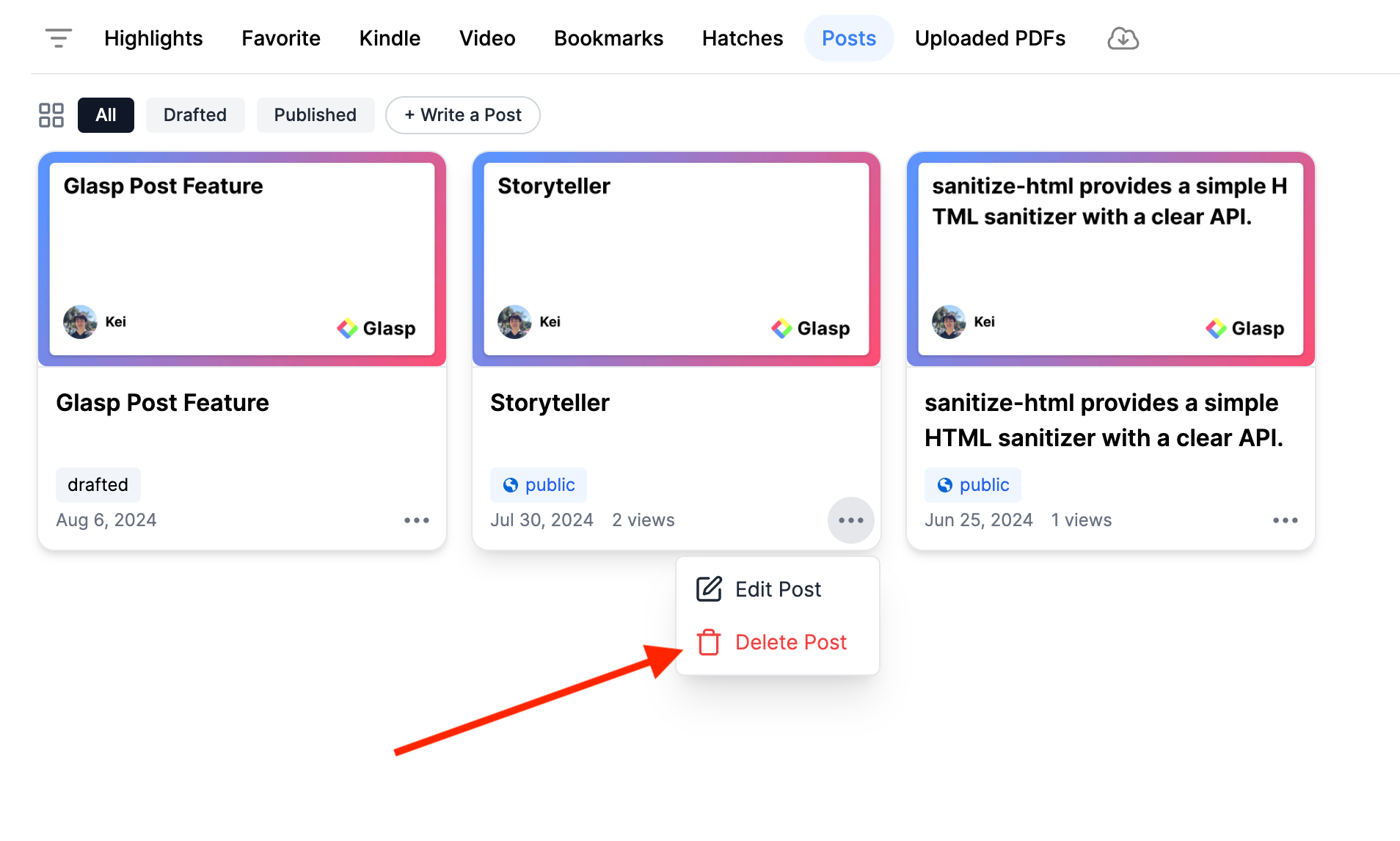
You see an alert at the top, so click Ok to delete the post.
(Optional) Step 6: Highlight Sentences on the Post
Optionally, you can highlight sentences on the post without installing the Glasp Chrome extension. When you select a sentence, you can see a popup with a four-color palette. So, please click any color you like.
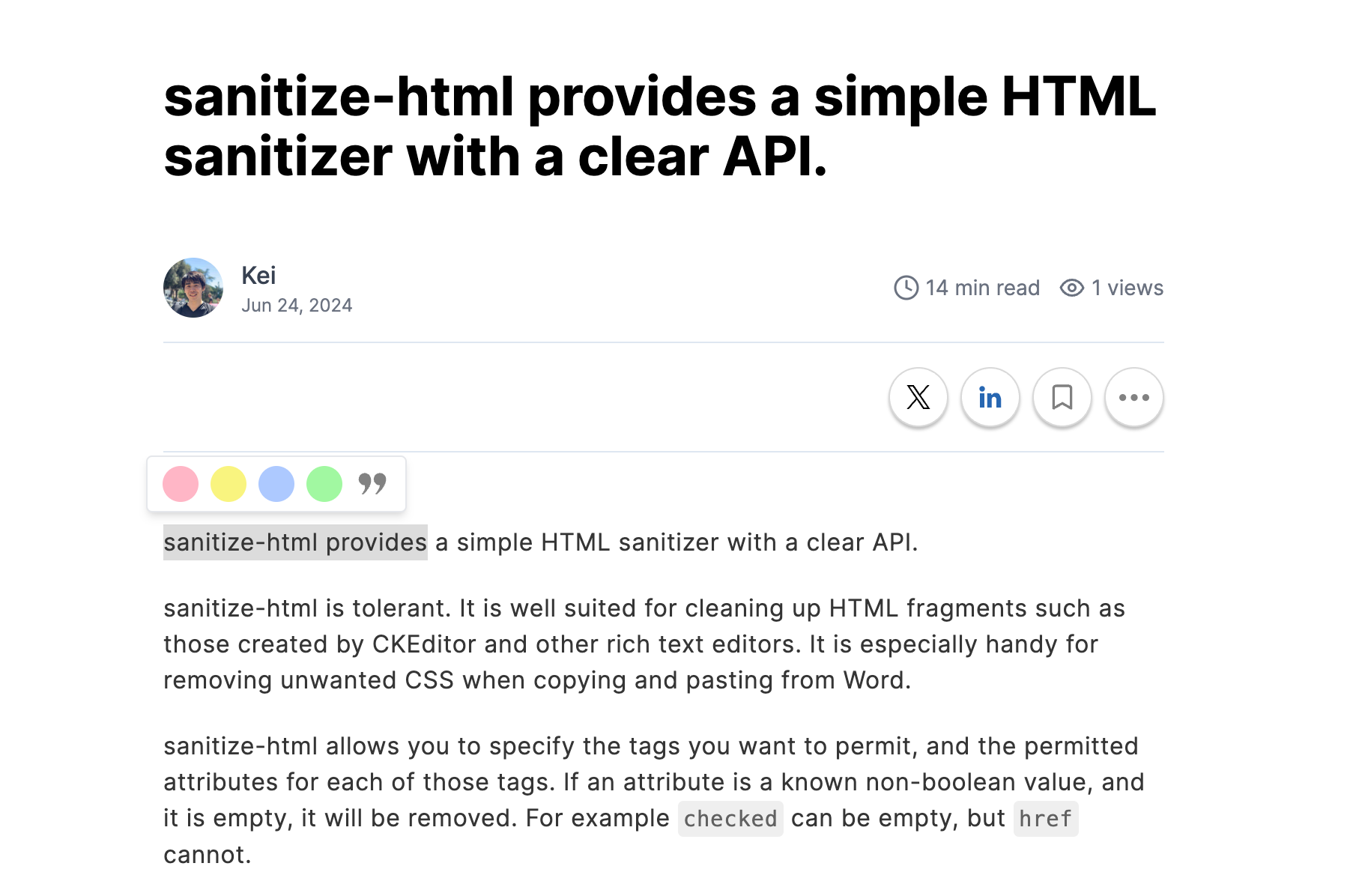
You can see your highlights on the My Highlights page. So, please click the My Highlights at the top left.
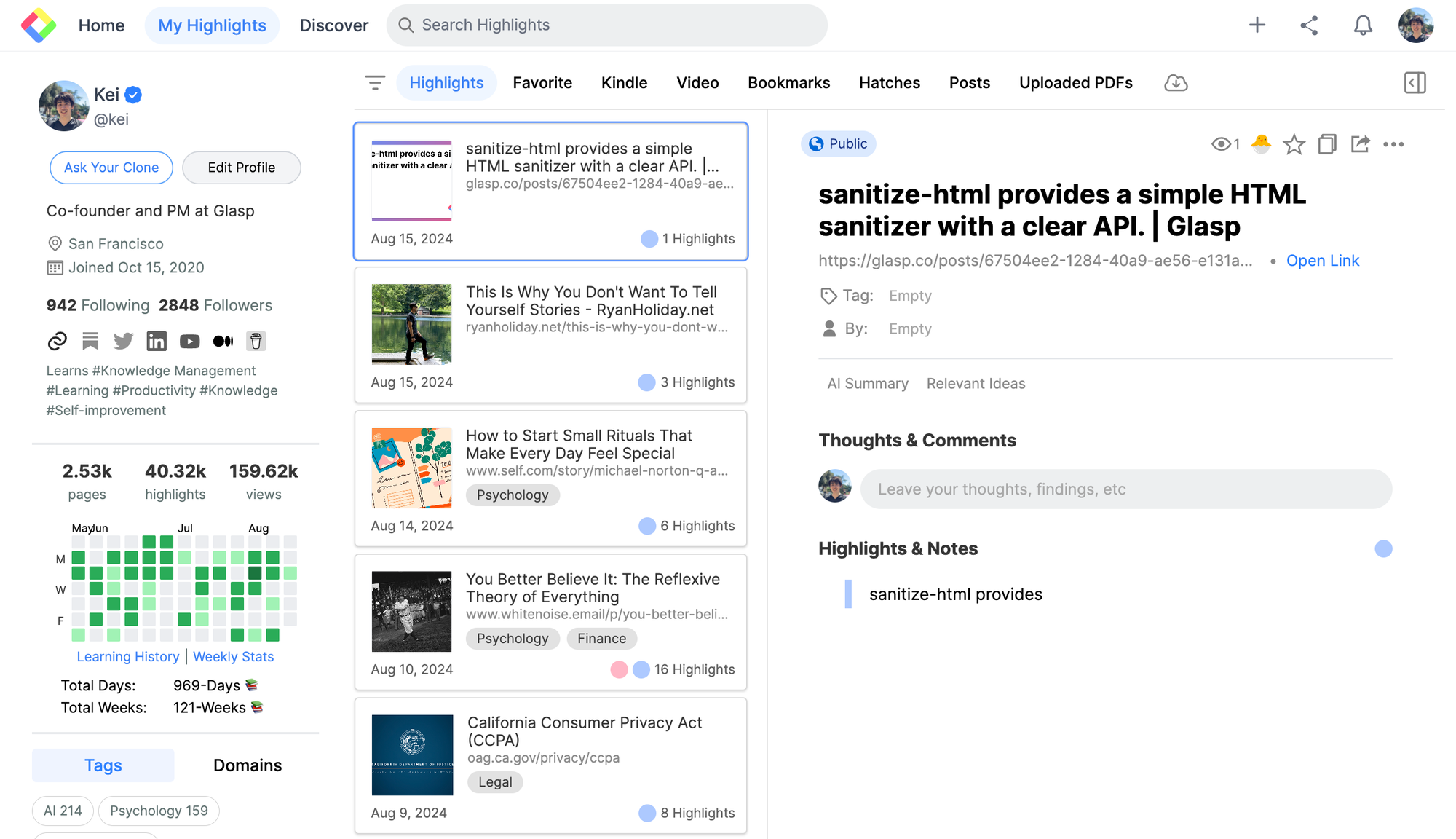
If you want to delete the highlight, click the highlighted sentence. You can see the x button on the four-color palette.
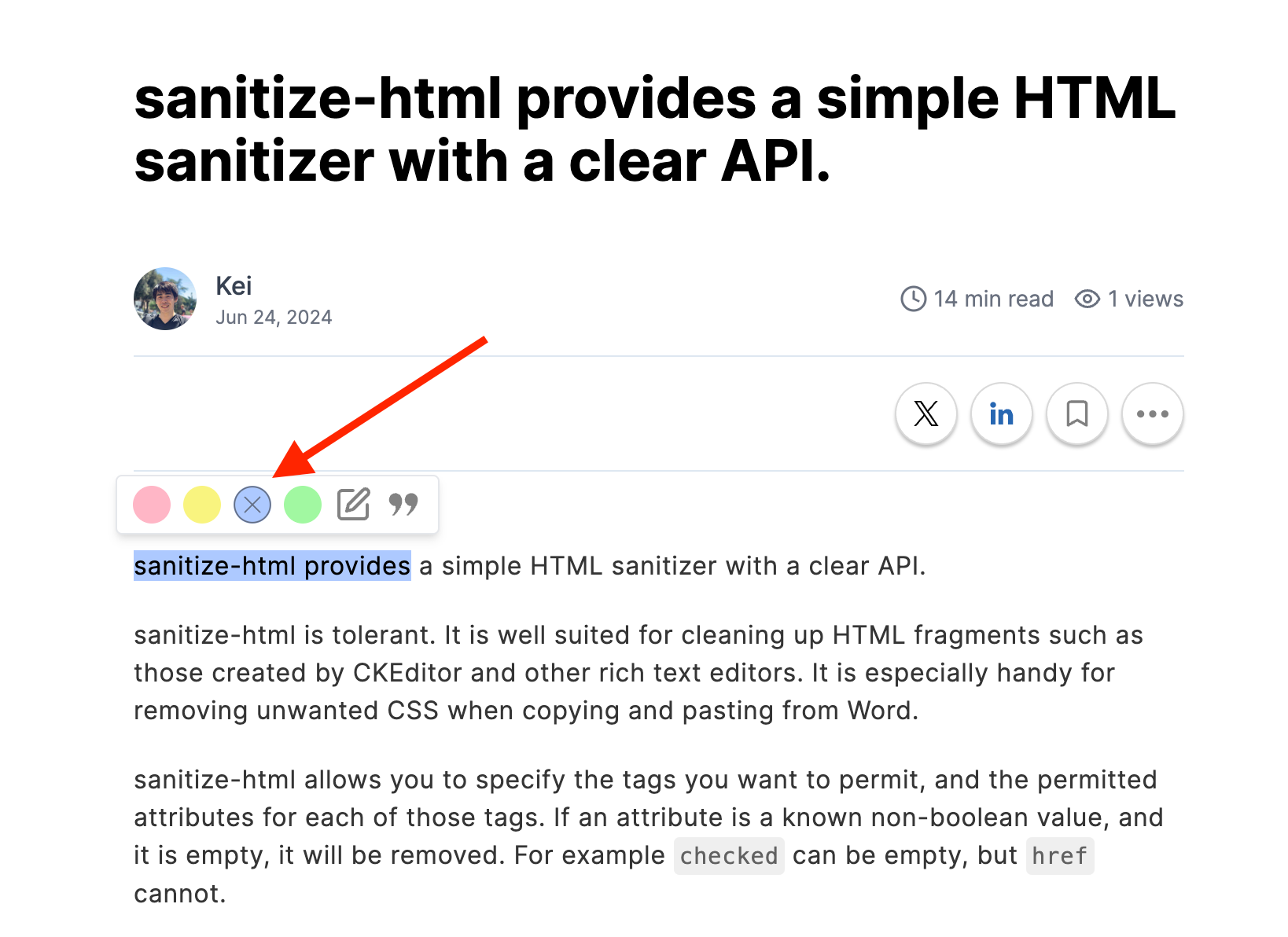
(Optional) Step 7: Comment on the Post
If you want to interact with other writers on Glasp, you can leave comments on the post. Go to someone's post and go down to the section called Comments.
Add any comment you want (no hate-speech, no spam, no content again policy) and click Comment button.
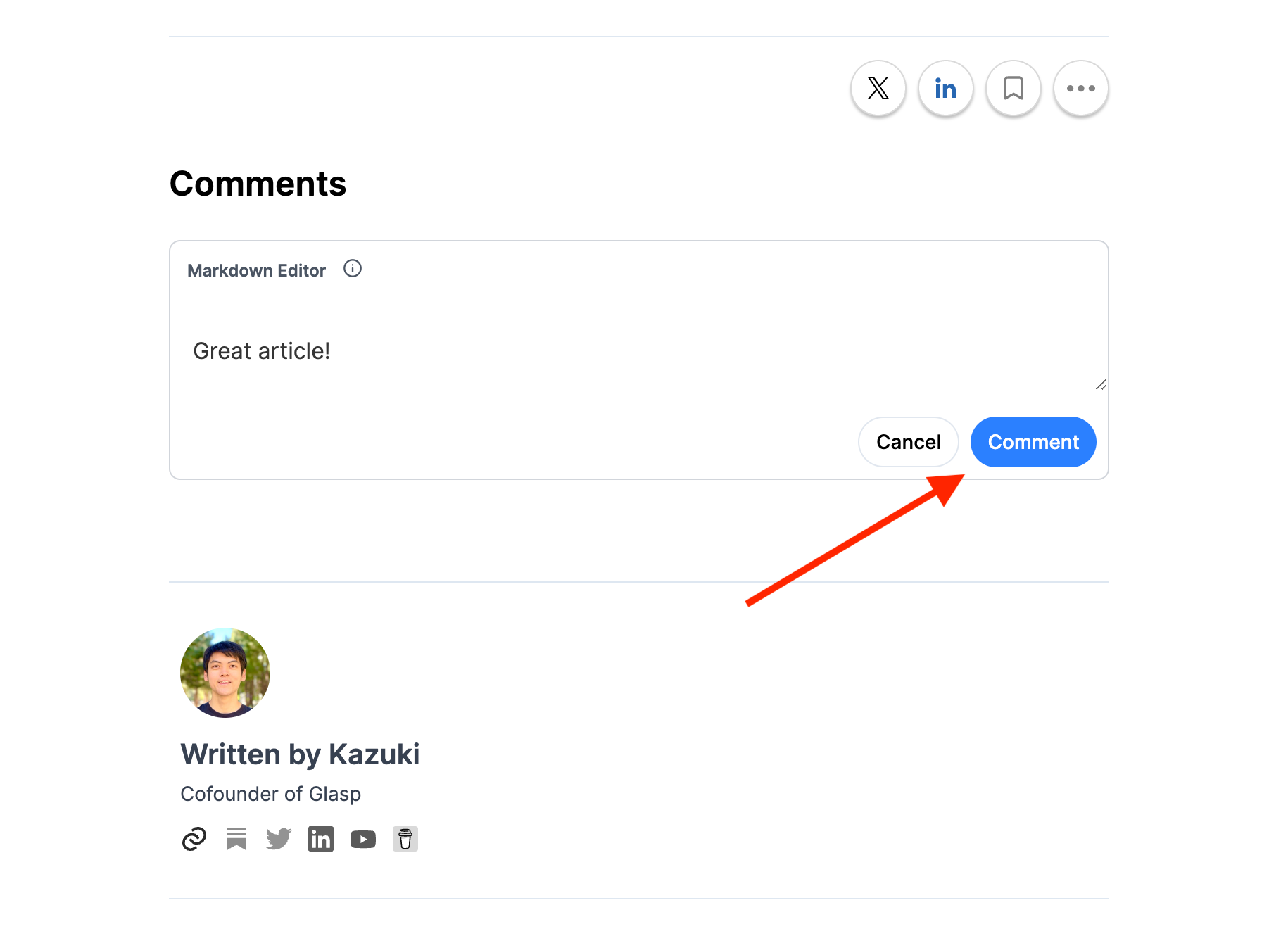
If you want to edit or delete the comment, click the three dots at the right. You can select Edit Comment or Delete Comment, so click any of them you want.
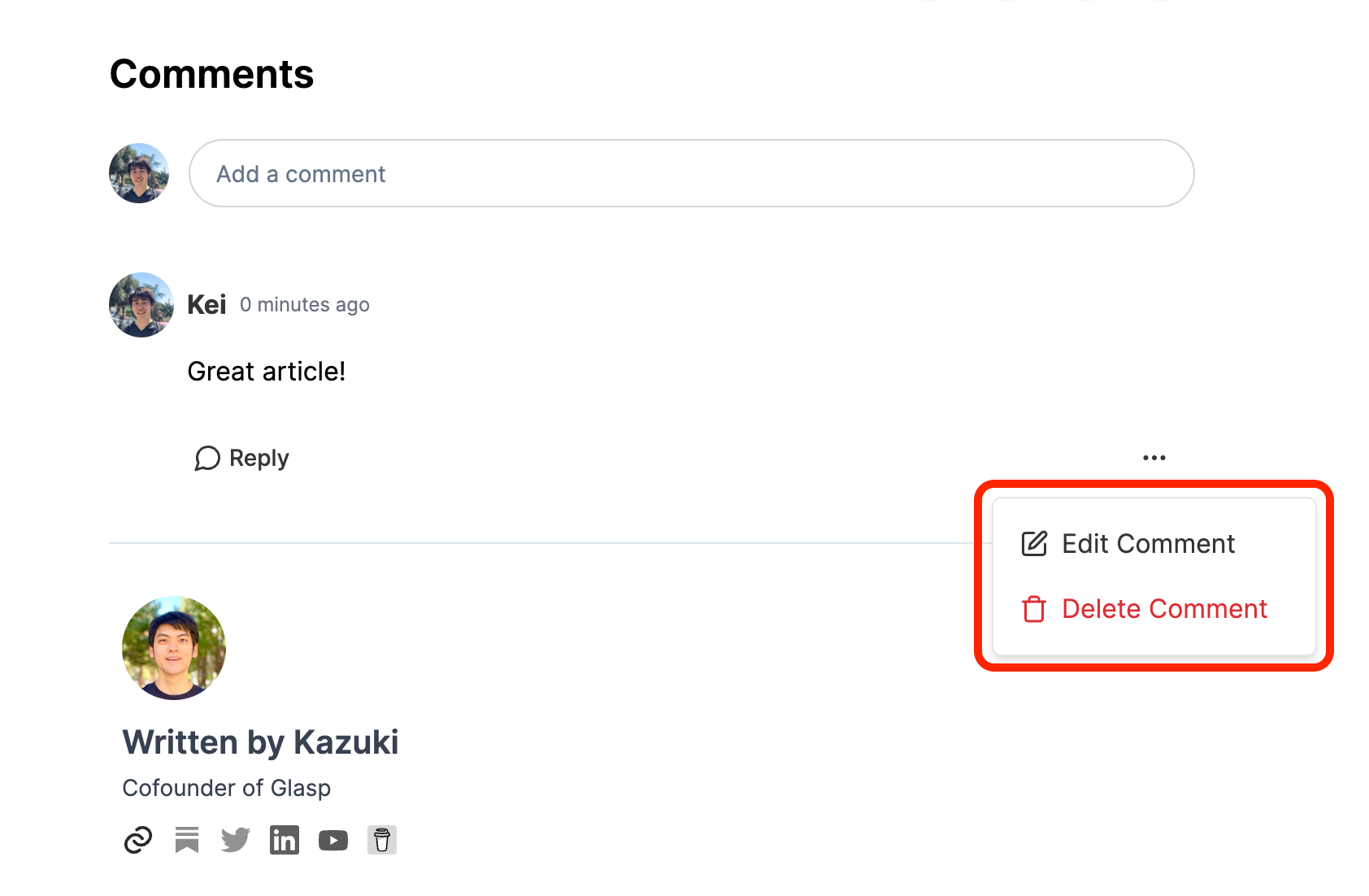
Before you leave
If you have any questions, please look at the FAQ or message us.
👉 FAQs
👉 Slack
See you next time,
Glasp team
