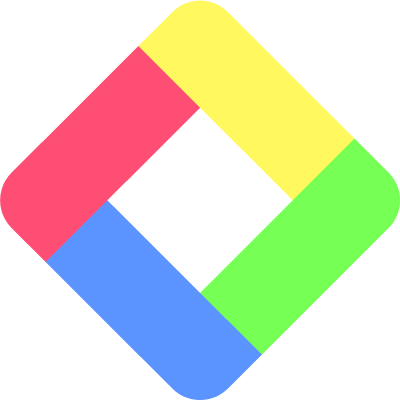How to copy and paste Kindle highlights beyond the export limits
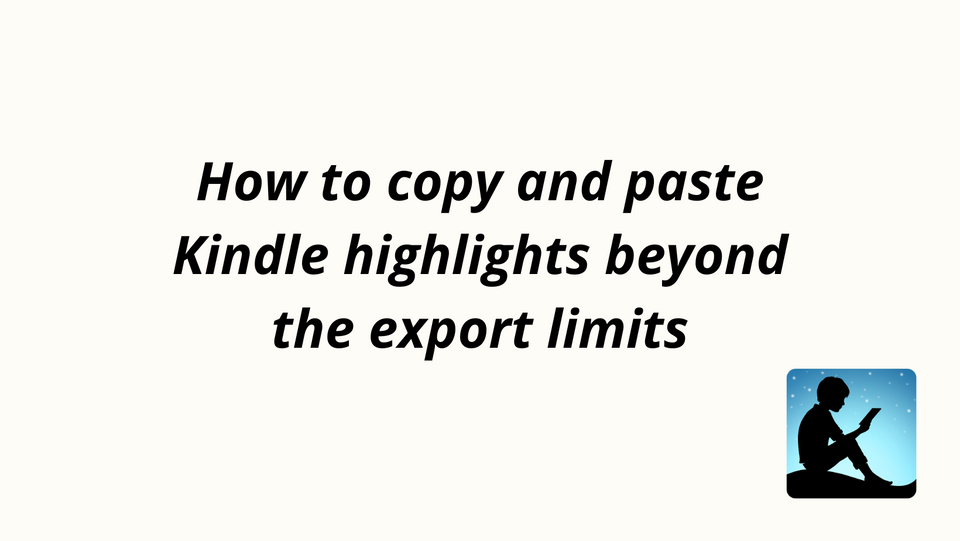
If you're using a Kindle device or app, you would have thought that "I want to copy-n-paste highlights on your note-taking app like Notion. Your highlights are crucial assets that reflect your learning. If you could keep those highlights on Notion, you can search them anytime you like and remember them.
However, unless you use a Kindle device such as Paperwhite, you might think that you cannot export all the highlights to your desktop. And you probably struggled with the copy-n-paste limits like 1% or 3% export limits before.
In this article, I introduce you to how to copy and paste Kindle highlights with Glasp. You don't need to care about how much you've copied and highlighted so far and get frustrated with export limits. You can not only copy and paste but also export all the Kindle highlights as a file (CSV, MD, TXT).
Glasp is a social web highlighter that lets highlight web pages, YouTube transcripts, and PDFs, organize them, and share them with others to learn together. In addition to web-based highlights, Glasp allows users to import Kindle highlights, copy and paste them, and export them as files. To start using it, follow the steps below.
Step 1: Install the Glasp browser extension
To copy all the Kindle highlights with one click, you need to have the Glasp browser extension. It works on Chrome, Brave, Edge, and Safari. Please install the extension accordingly.
👉 Safari
Step 2: Sign in to Kindle Cloud Reader
After you install Glasp, please visit Kindle Cloud Reader. You can search with Kindle Cloud Reader on Google. And the page's URL is like https://read.amazon.com or https://read.amazon.jp
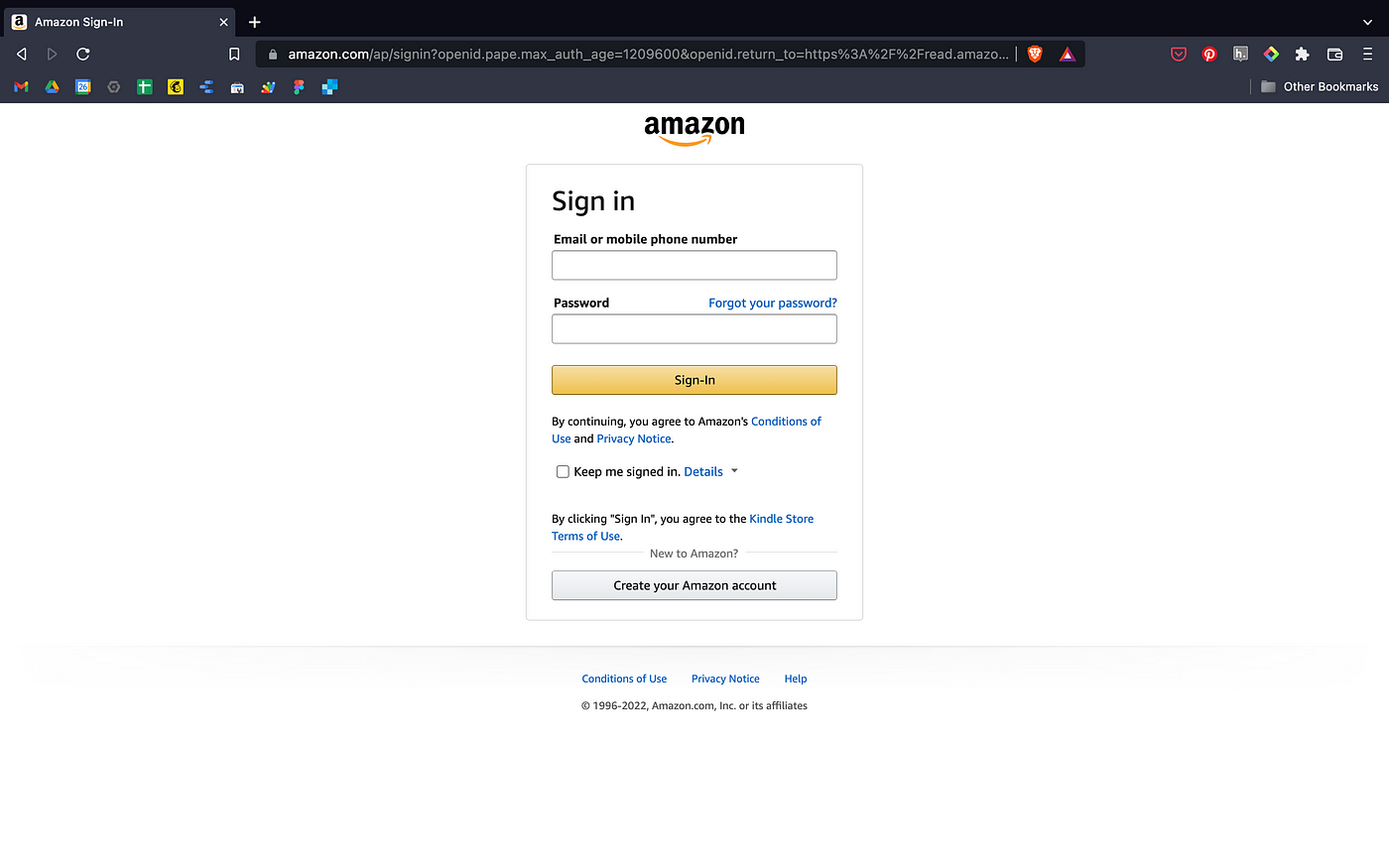
Step 3: Select a Kindle book to copy highlights
If you can successfully log in to Kindle Cloud Reader, you can see a page like below. So, please click Notes & Highlights on the left.
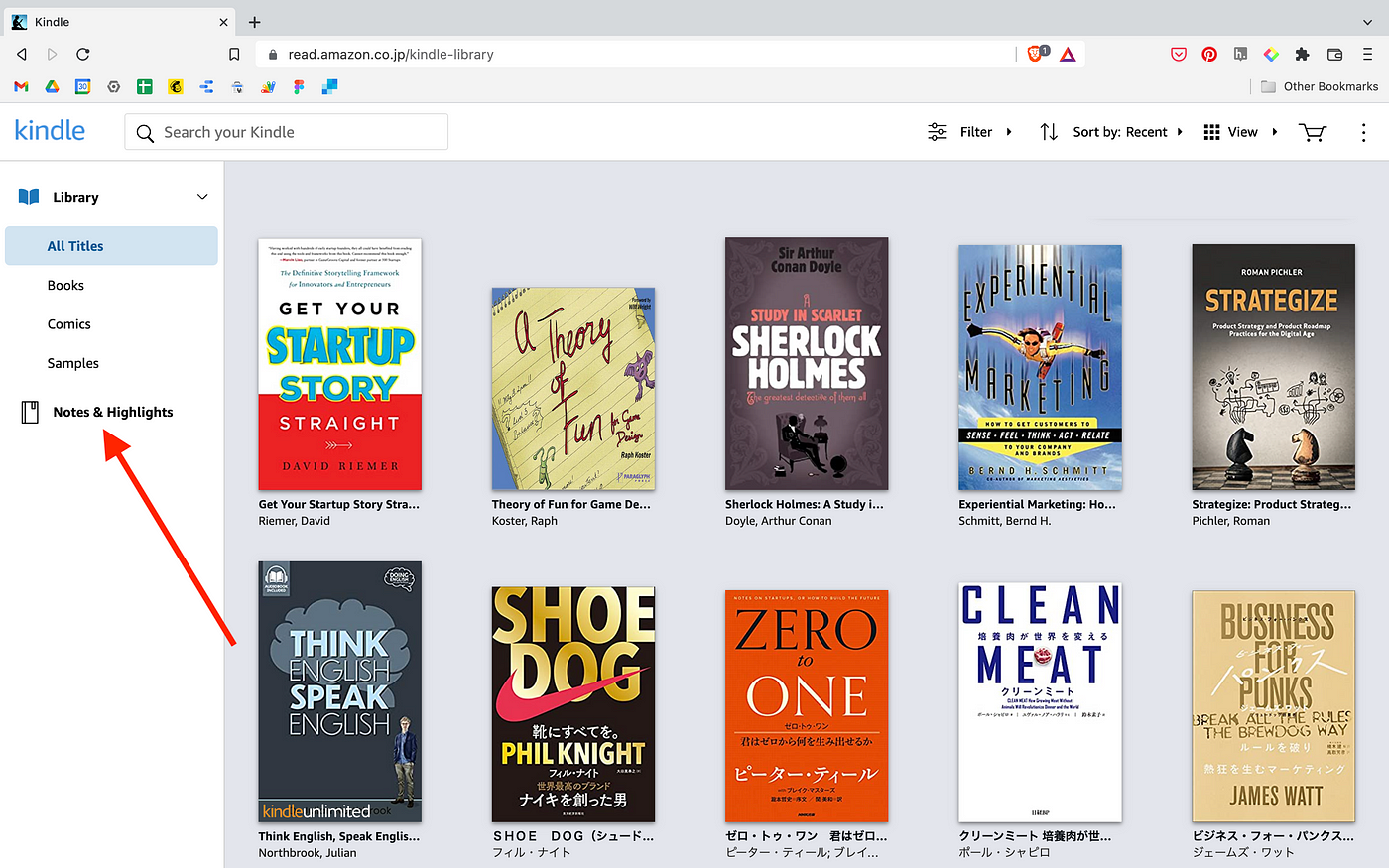
You can see a page below. Select a book to copy highlights on the left. Then, please click Copy Highlights on the Glasp modal at the top right. If you cannot see the modal, so make sure that you've successfully installed it.
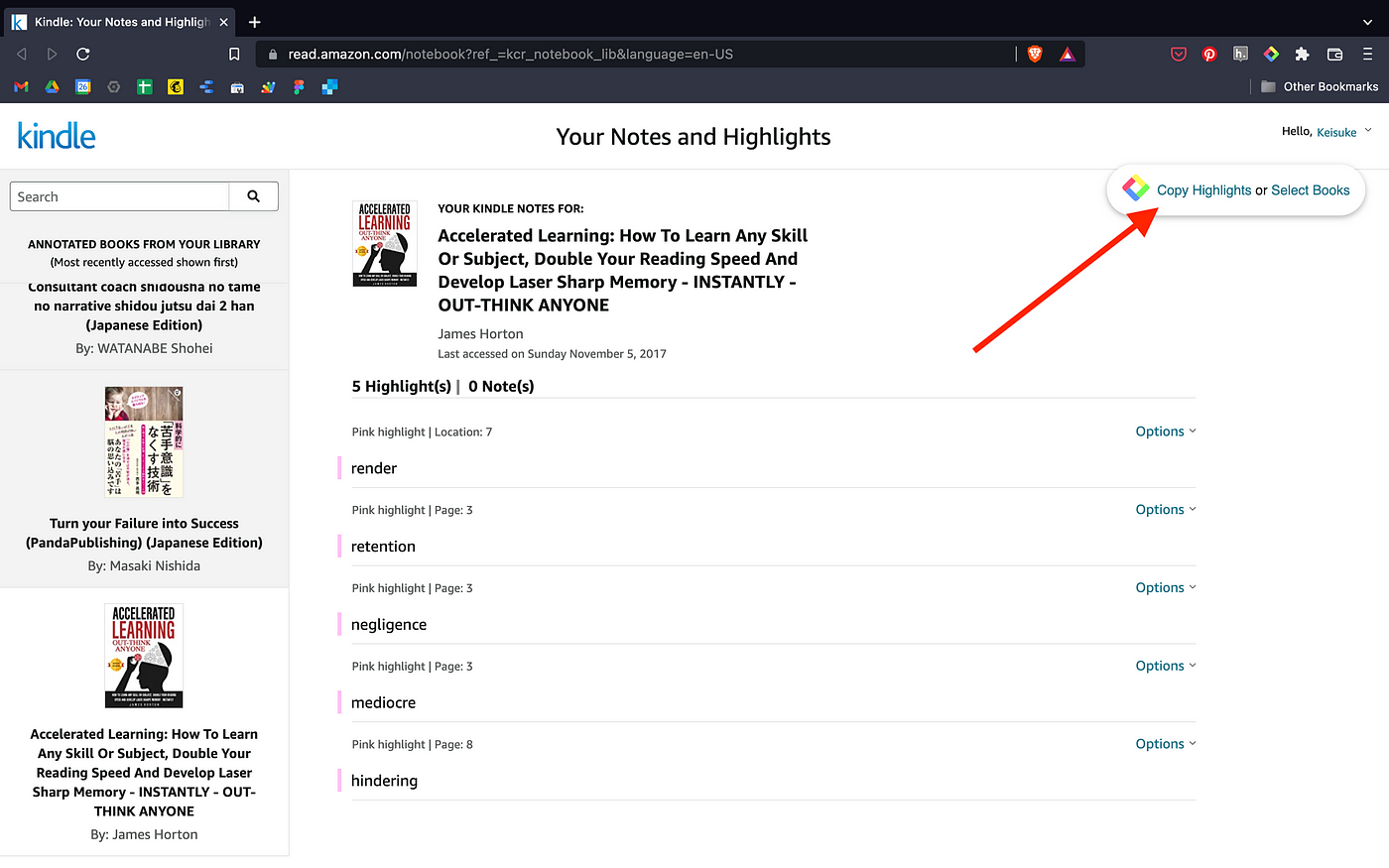
It's a bulk copy-n-paste feature, so you can capture all the highlights from that Kindle book.
Step 4: Paste Kindle highlights on a note-taking app
If you click "Copy Highlights," all the highlights are copied and in the clipboard. So, open any note-taking app you'd like to paste the highlights.
We'll take Notion as an example in this tutorial. If you open an empty page on Notion and paste the highlights, you can see a page like below.
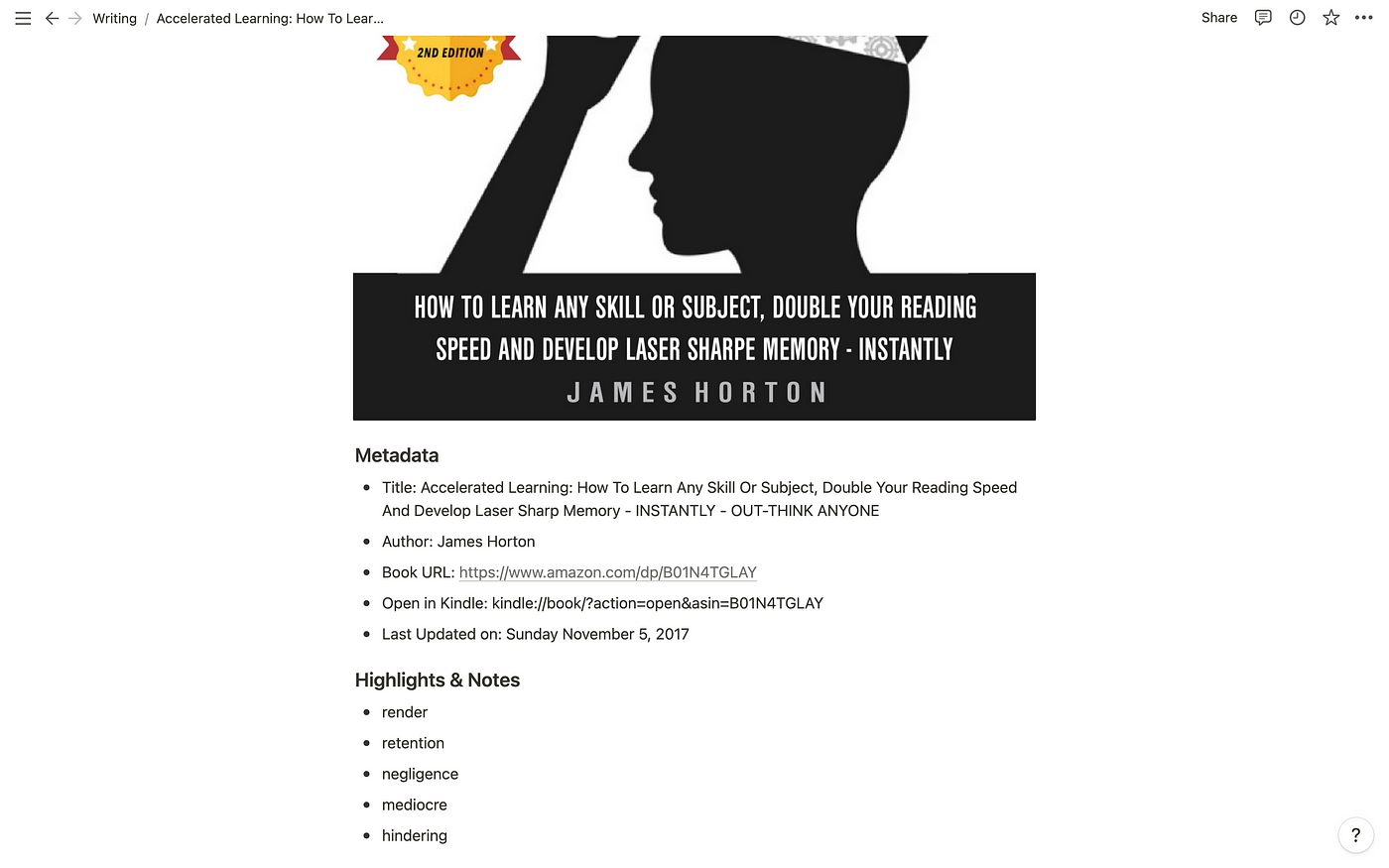
Not only the highlights but also metadata such as a title, a thumbnail image, the author of the book, and a link to the book are included. Please omit them if you don't need them.
(Optional) Step 5: Export Kindle highlights as a file
If you'd like to export Kindle highlights as a file(TXT, CSV, MD), go back to the Kindle Cloud Reader page, and click Select Books on the Glasp modal at the top right.

Next, choose the books as many as you'd like to download. Click either Text, CSV, or MD at the bottom of the popup. It starts downloading.

Please name the file as you want. If you choose multiple books, they are downloaded as a folder.
A quick and easy way, isn’t it? You can copy and paste Kindle highlights without any export limits just by clicking a few buttons. If you'd like to build your online bookshelf, please sign up for Glasp.
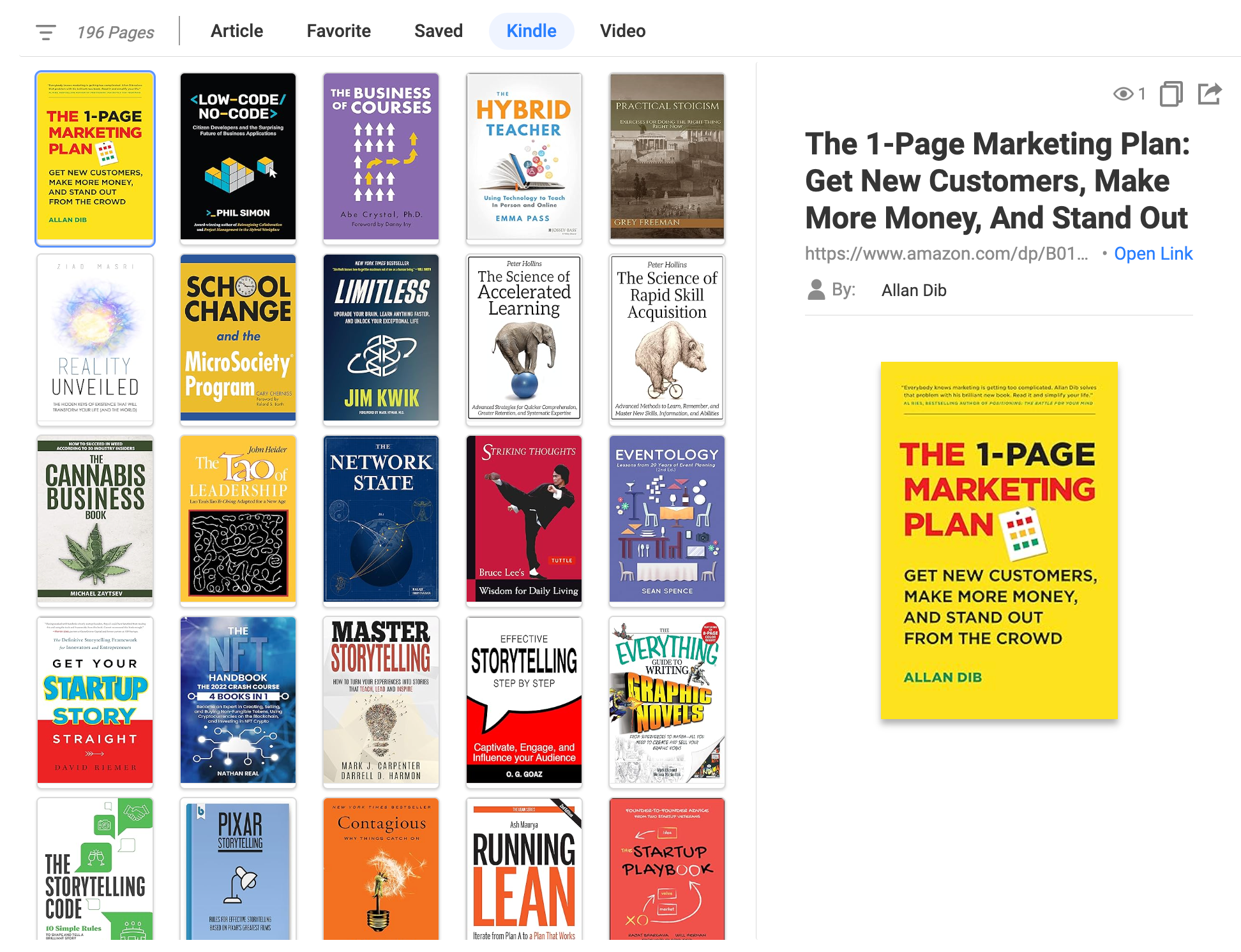
Also, you can find like-minded people through books read on Glasp.
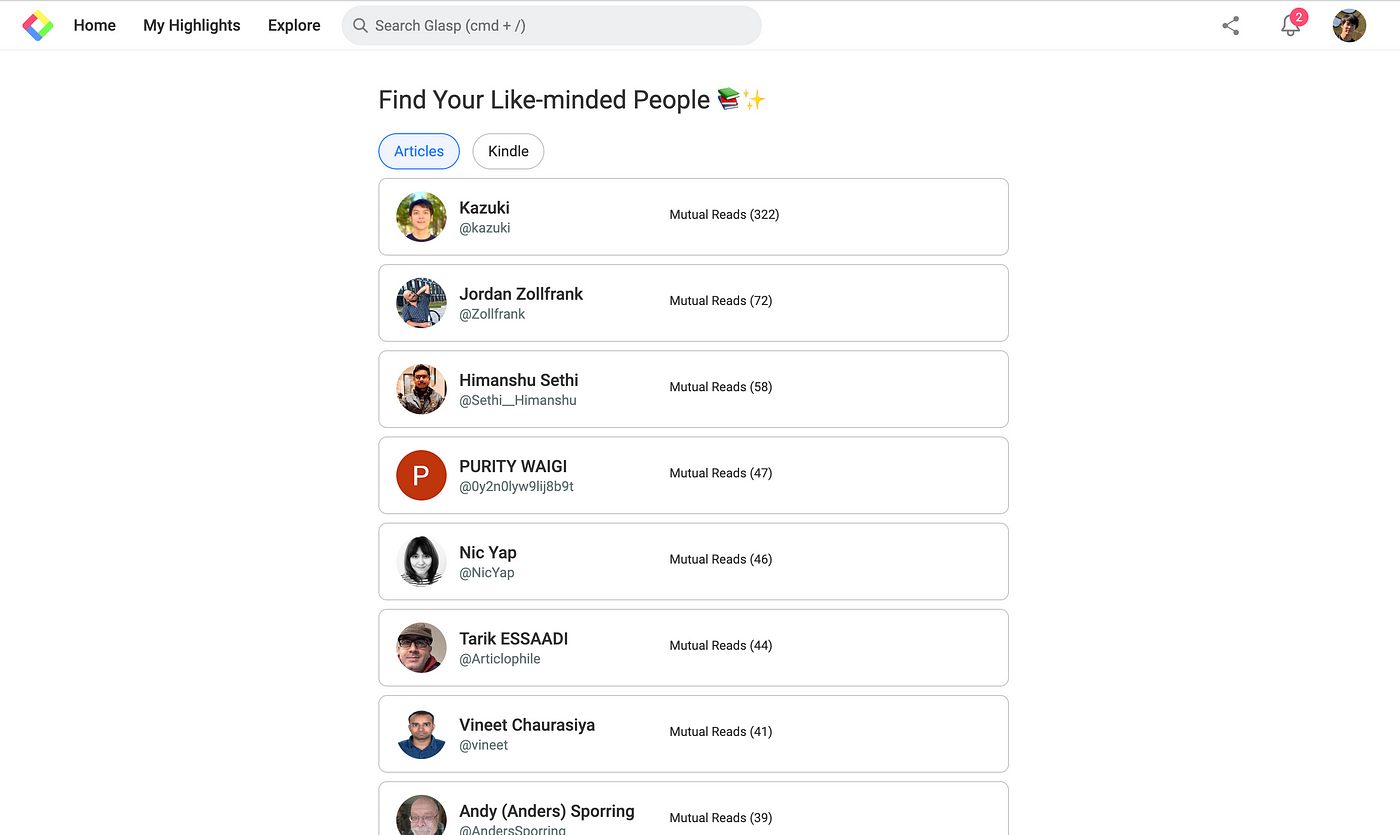
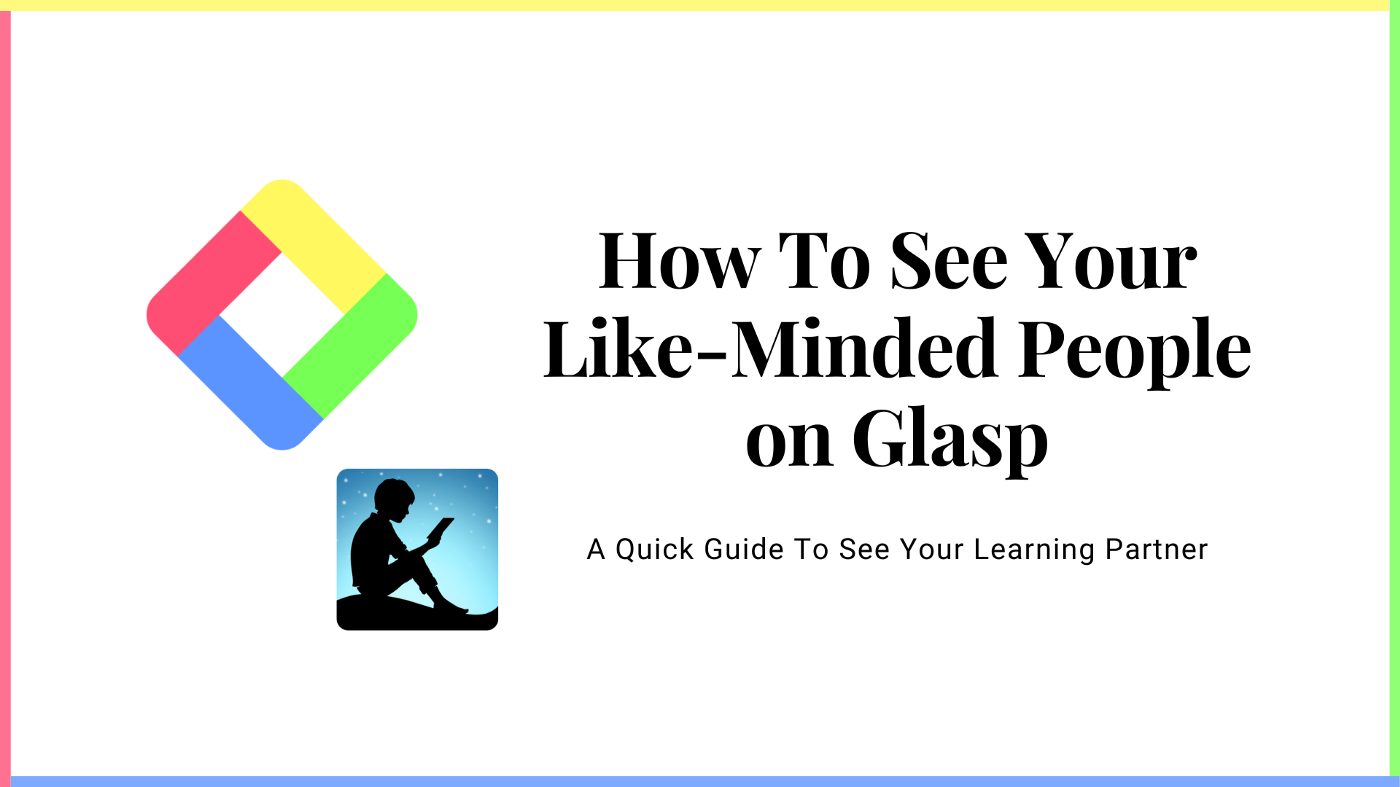
Before you leave
If you have any questions, please look at the FAQ or message us.
👉 FAQs
👉 Slack
See you next time,
Glasp team
—