How to Highlight a PDF on Chrome
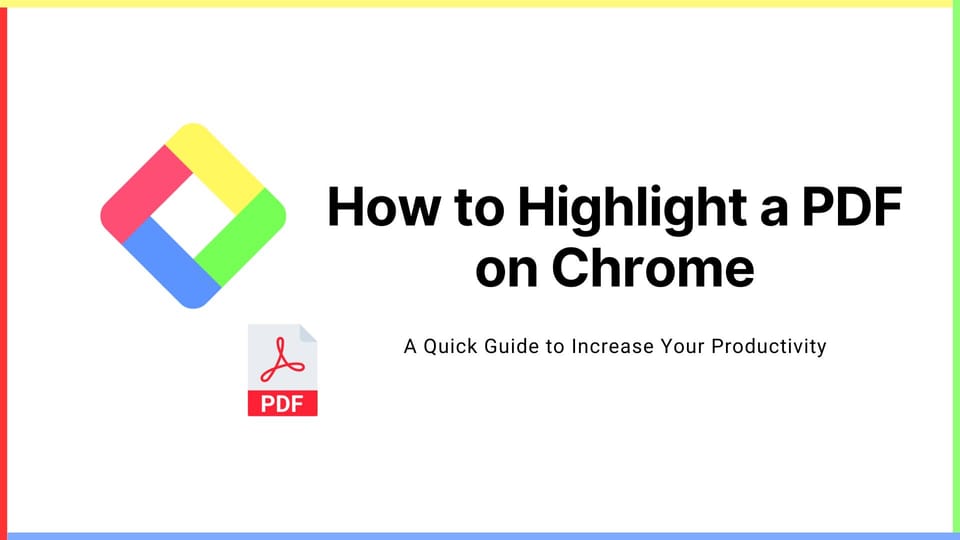
If you haven't signed up for Glasp or installed the Glasp browser extension, please do so. You can refer to this tutorial.
If you'd like to highlight a local PDF, please skip to Step 4.
*To upload and highlight locally stored PDF files, please see this tutorial.
Step 1: Go to the Home page on Glasp
Once you’ve installed your Glasp extension, go to its home page. Here, you will see the sidebar opened where you can test highlighting words or sentences.
Also, you are free to choose your favorite topics. Choosing your topics could be a leap step as this will help you identify the articles in line with your interests.
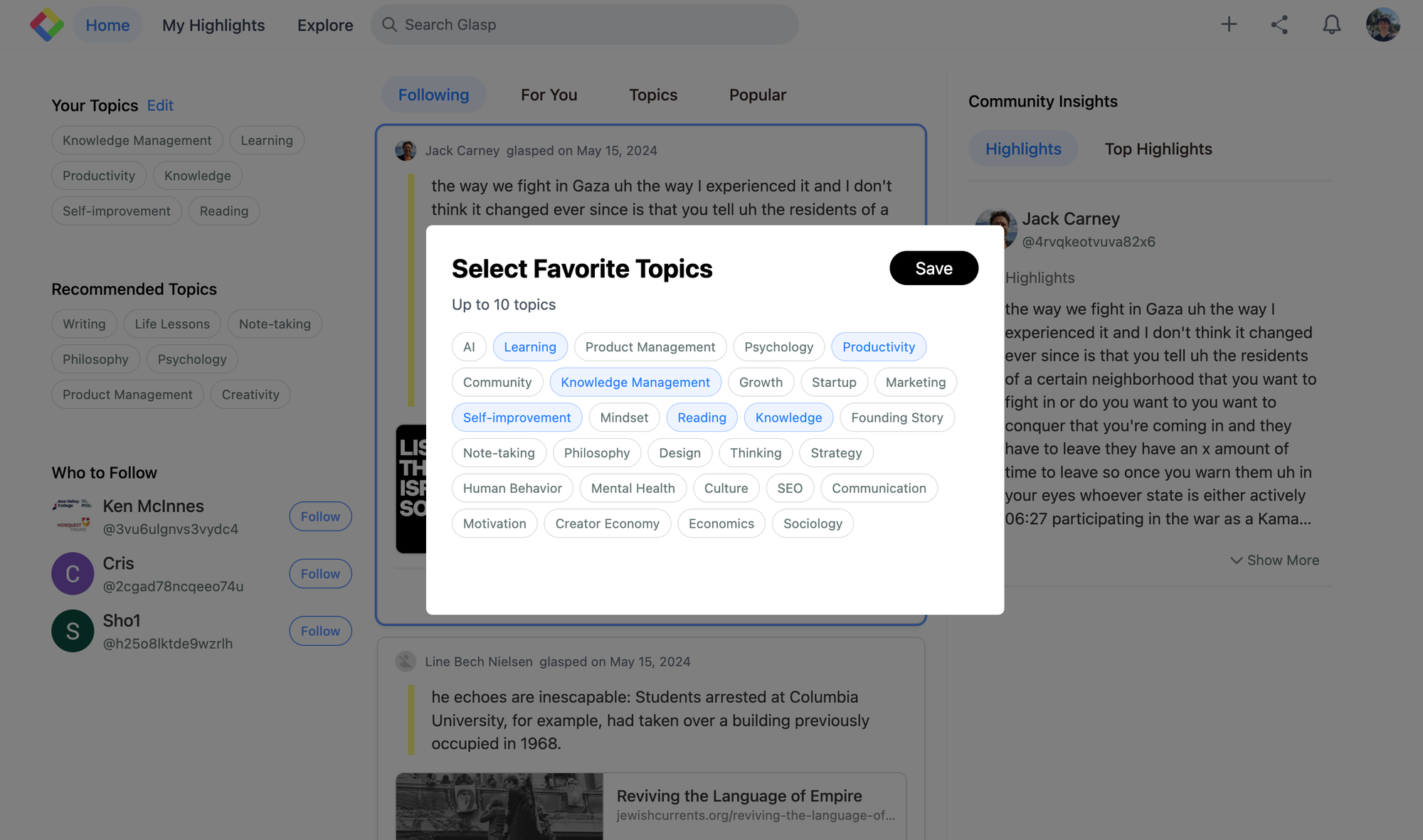
Step 2: Open and highlight a PDF
Open any PDFs hosted on the web and click the Glasp icon at the top right. It refreshes the page and allows you to start highlighting.
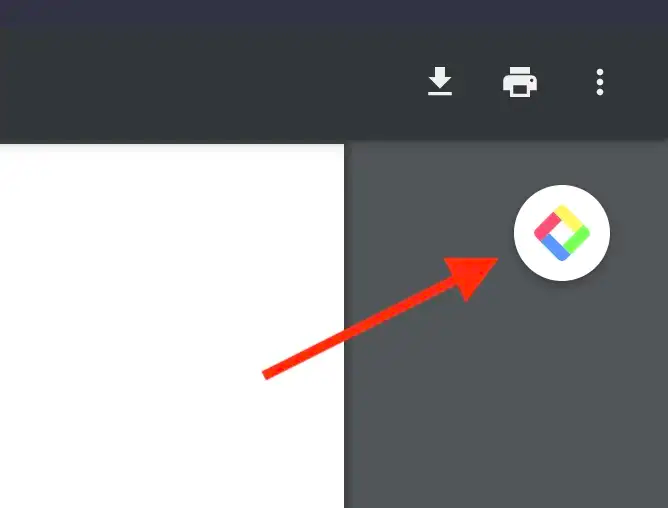
When you select a sentence, you can see a popup showing up, so please click any color you want.
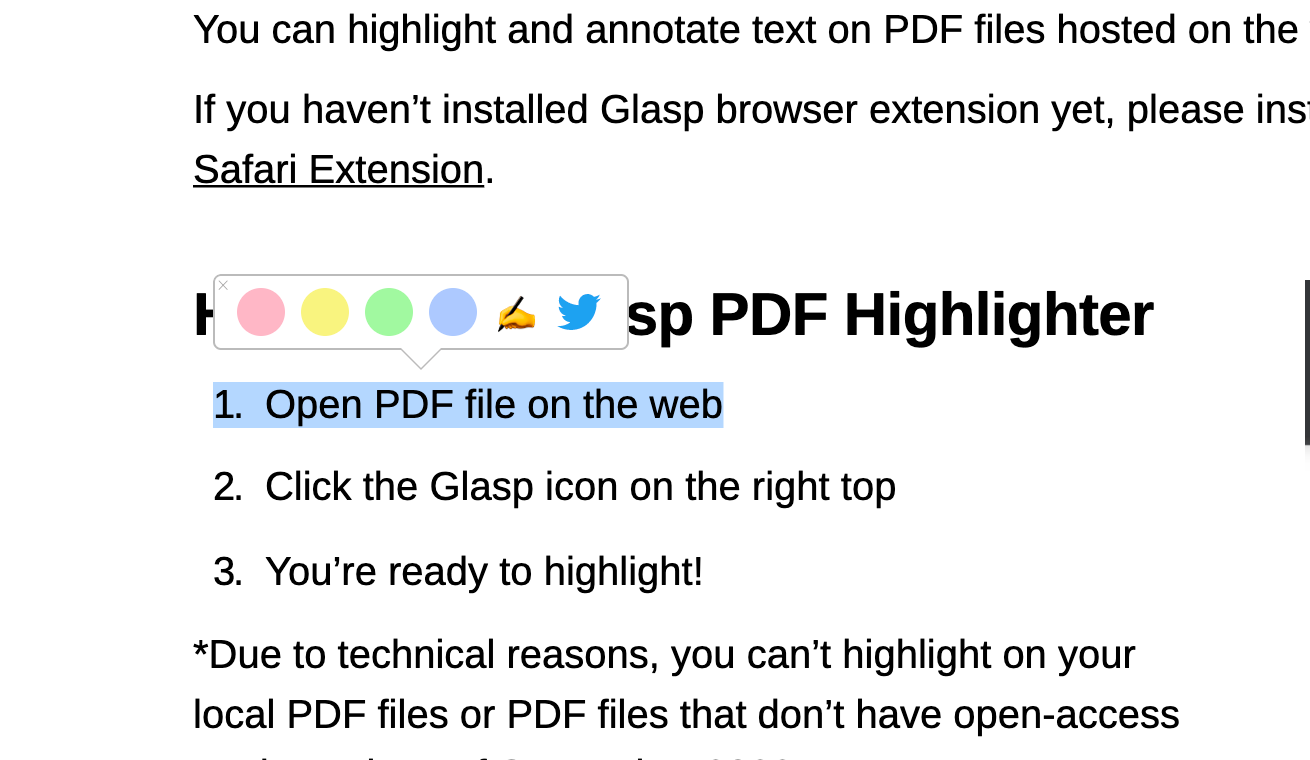
Tips: If you click the Glasp icon on a PDF, you can see a menu below. You can open the Glasp’s sidebar, switch to the original PDF, and see document properties.
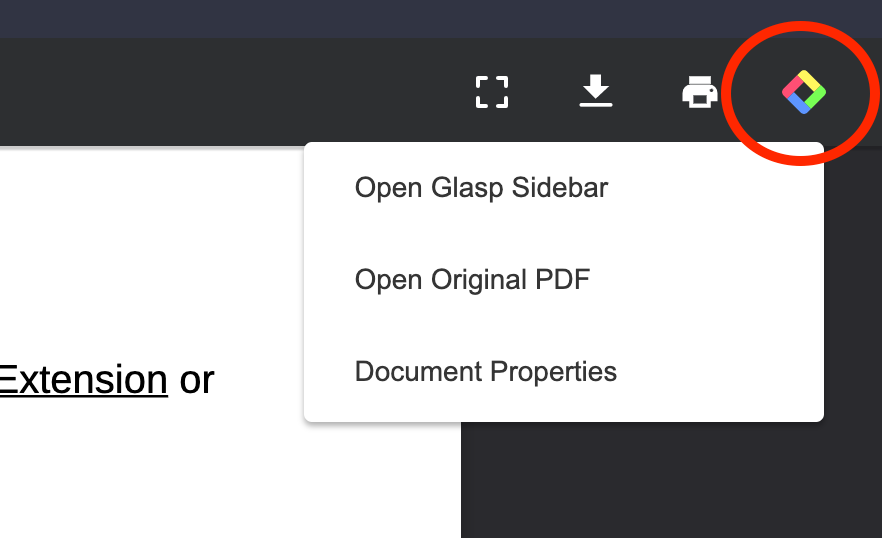
(Optional) Step 3: Go to My Highlights page
Please open Glasp’s Home page. You can go there by typing “glasp.co” on Chrome’s search bar or clicking the Glasp icon at the top right of the sidebar through the Chrome extension.
After that, please go to the My Highlights page by clicking at the top left.
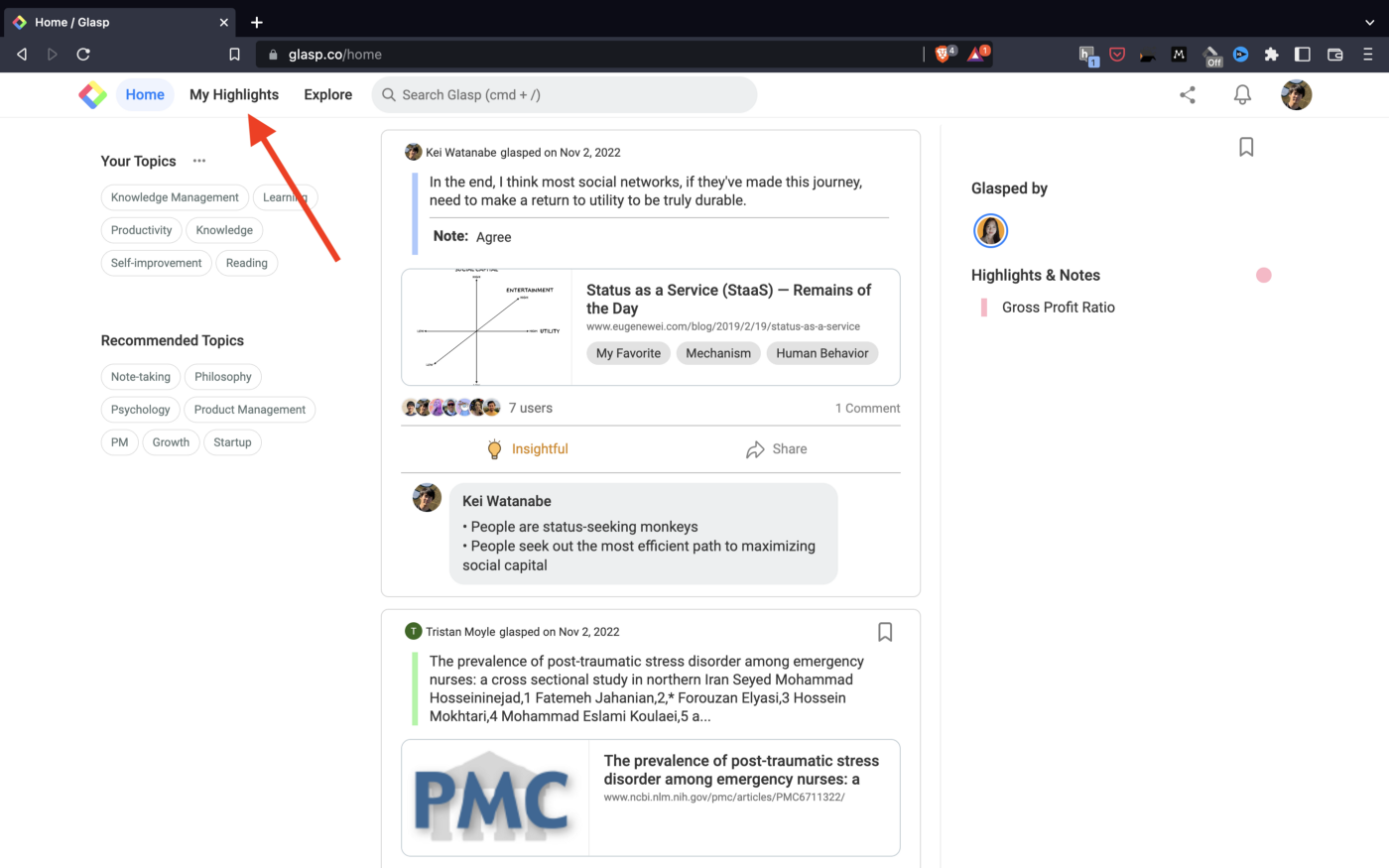
On your `My Highlights` page, you can:
- add to your favorite (red oval)
- copy all the highlights and notes (red oval)
- share the highlighted page (red oval)
- delete the highlighted page (red oval)
- add a category tag to the article (red square)
- add an author to the article (red square)
- leave your comments (red arrow)
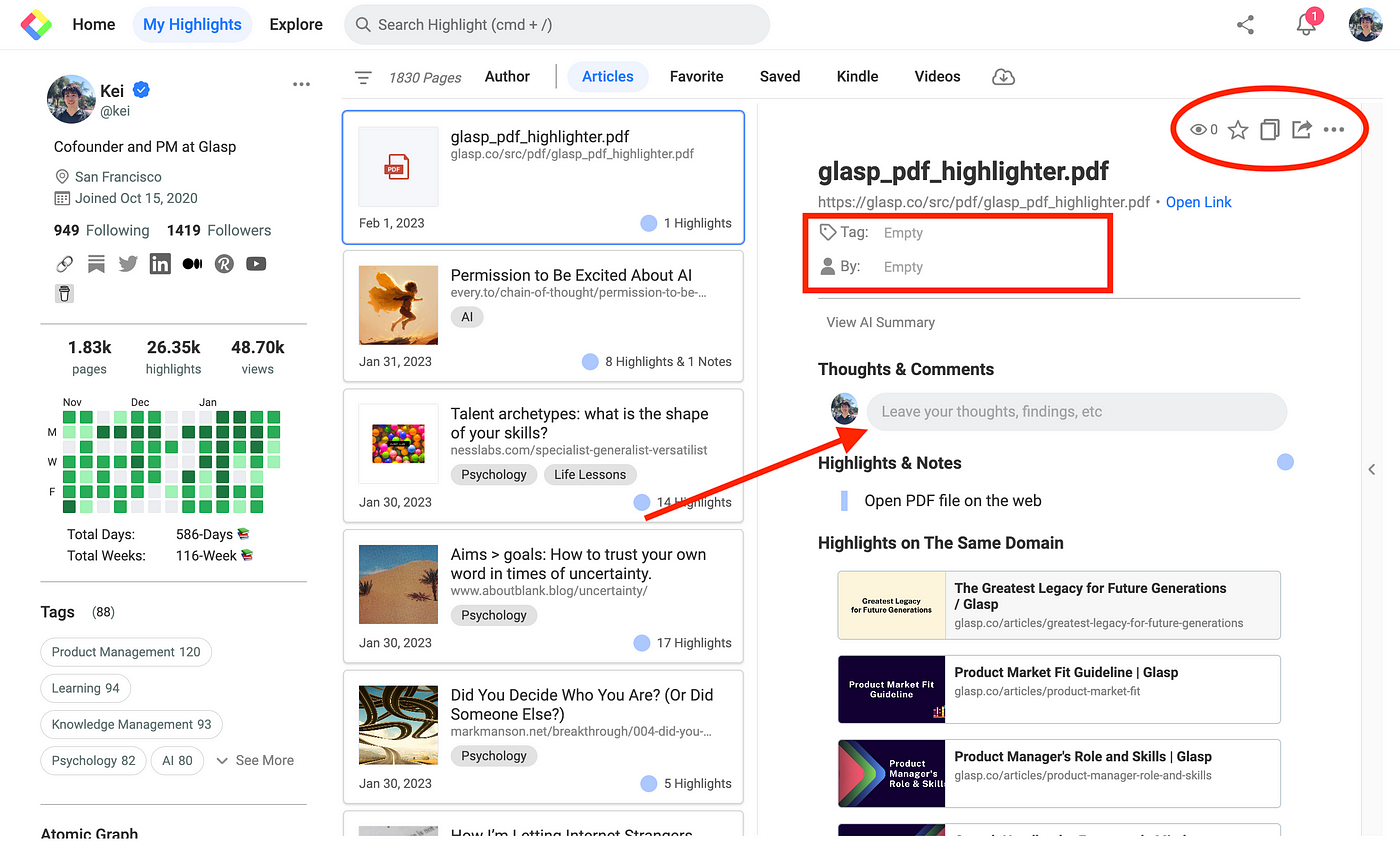
You would encounter an issue sometime. In that case, please refresh the page and retry highlighting it. And we’ll update the feature so that you can make highlights PDFs on Safari. Please wait until it’s released.
If you’d like to see the tutorial on a video, please go to the link below.
(Optional) Step 4: Upload local PDF files
If you'd like to upload local PDF files to Glasp, please visit this tutorial.
(Optional) Step 5: Highlight PDFs on arXiv
You would have encountered the case where you'd like to highlight local PDFs. Glasp allows users to upload and highlight local PDFs, but if you don't want to upload PDF files or if you reached the limit of uploadable PDF files under the freemium plan, please access arXiv.org to find the same PDF you have in a local folder, then highlight it online.
When you find the targeted PDF on arXiv, please click Download PDF at the top right.
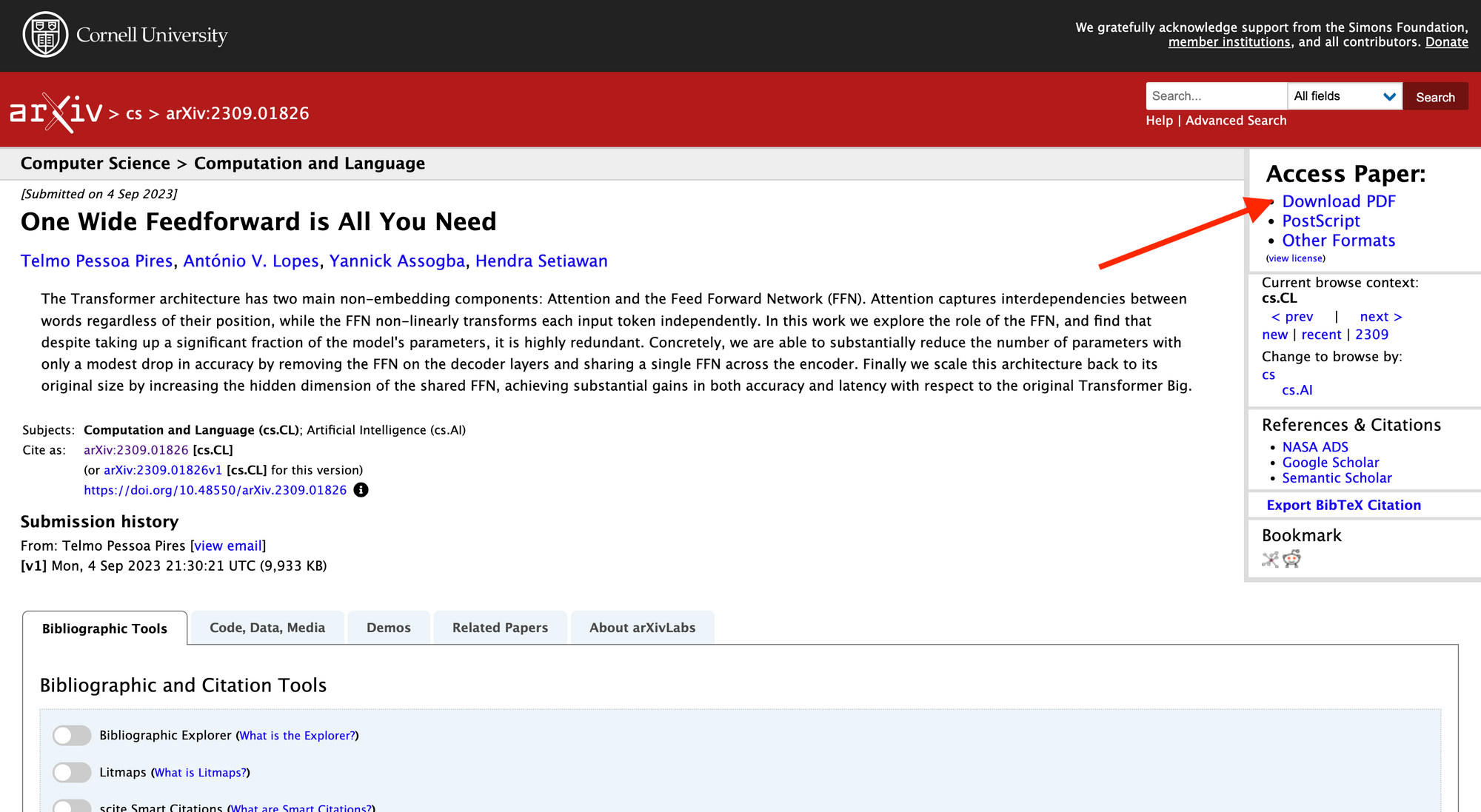
You will see PDF documents downloaded and the Glasp icon at the top right. So, please click it and start highlighting.
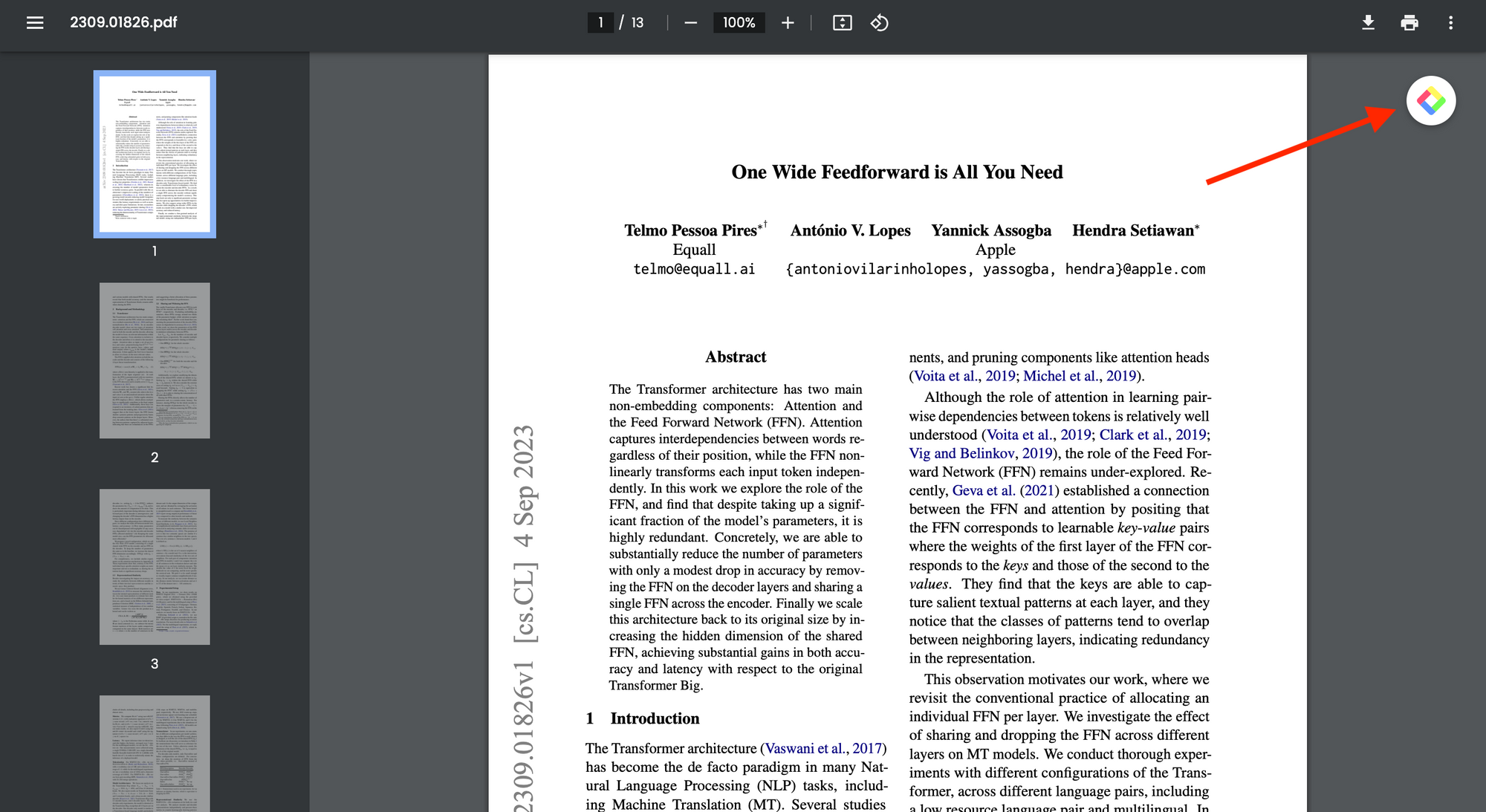
Before you leave
If you have any questions, please look at the FAQ or message us.
👉 FAQs
👉 Slack
See you next time,
Glasp team
—
