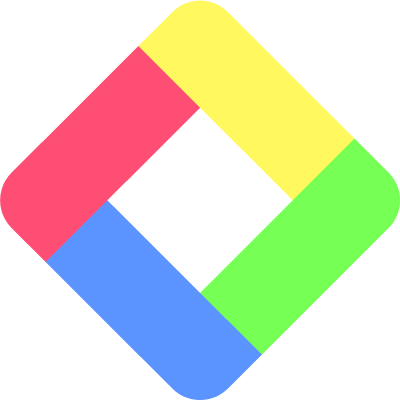How to Import Highlights from Readwise
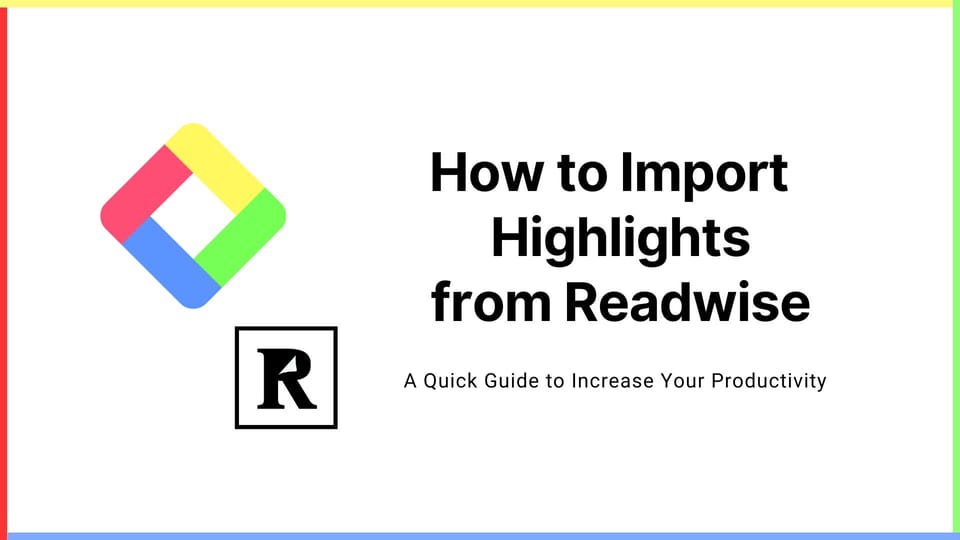
We added a new feature to import highlights from Readwise to Glasp. With this feature, you can see all the highlights you stored in Readwise on Glasp and organize them anytime. It's easy to set up the import, so follow this tutorial and start organizing your knowledge more flexibly!
If you haven't signed up for Glasp or installed the Glasp browser extension, please do so. You can refer to this tutorial.
Also, if you want to export Glasp highlights into Readwise, please refer to this tutorial.
Step 1: Go to the Settings Page on Glasp
Click your profile icon at the top right on the Home or My Highlights page, then go to the Settings page by clicking Settings.
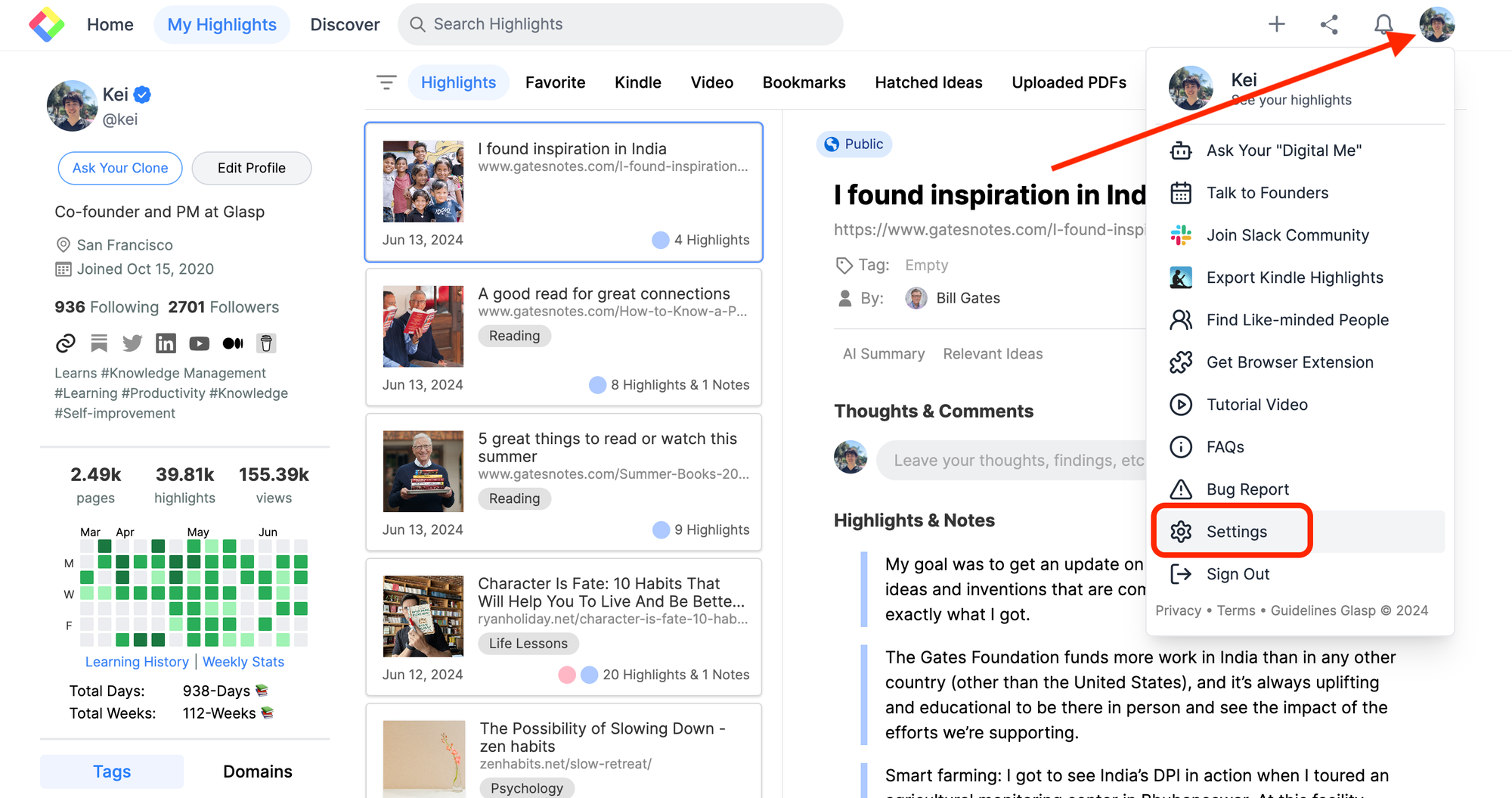
Click Integrations on the left. And then, click Import on the Readwise section.
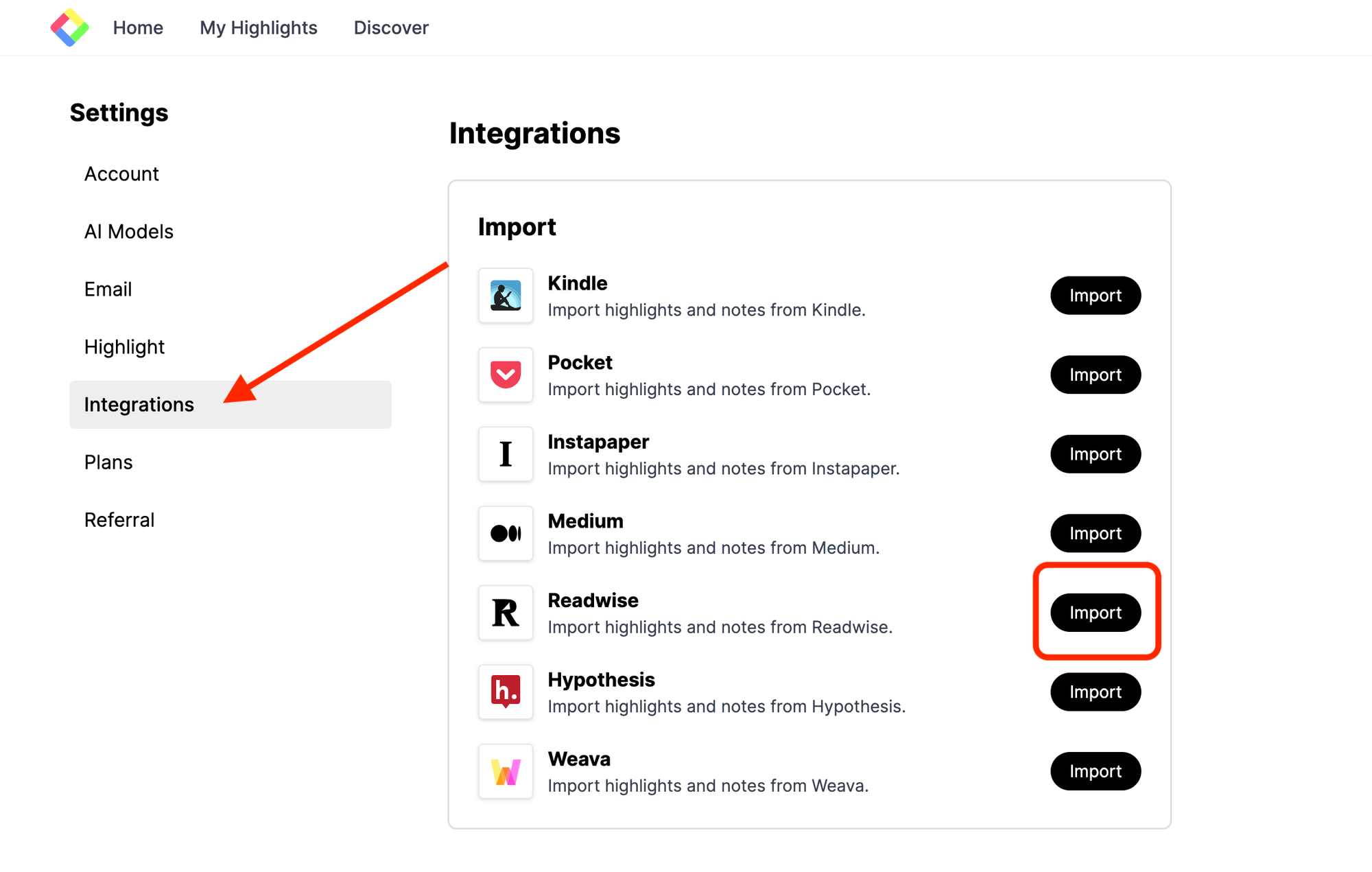
Step 2: Connect with Readwise
You see a modal showing up and asking you to input the Readwise access token. Click the Readwise access token text button in blue. It opens a new page on Readwise. If you're asked to log in to Readwise, please do so.

On the Readwise page, you can see a button Get Access Token. Click the button and get the access token.
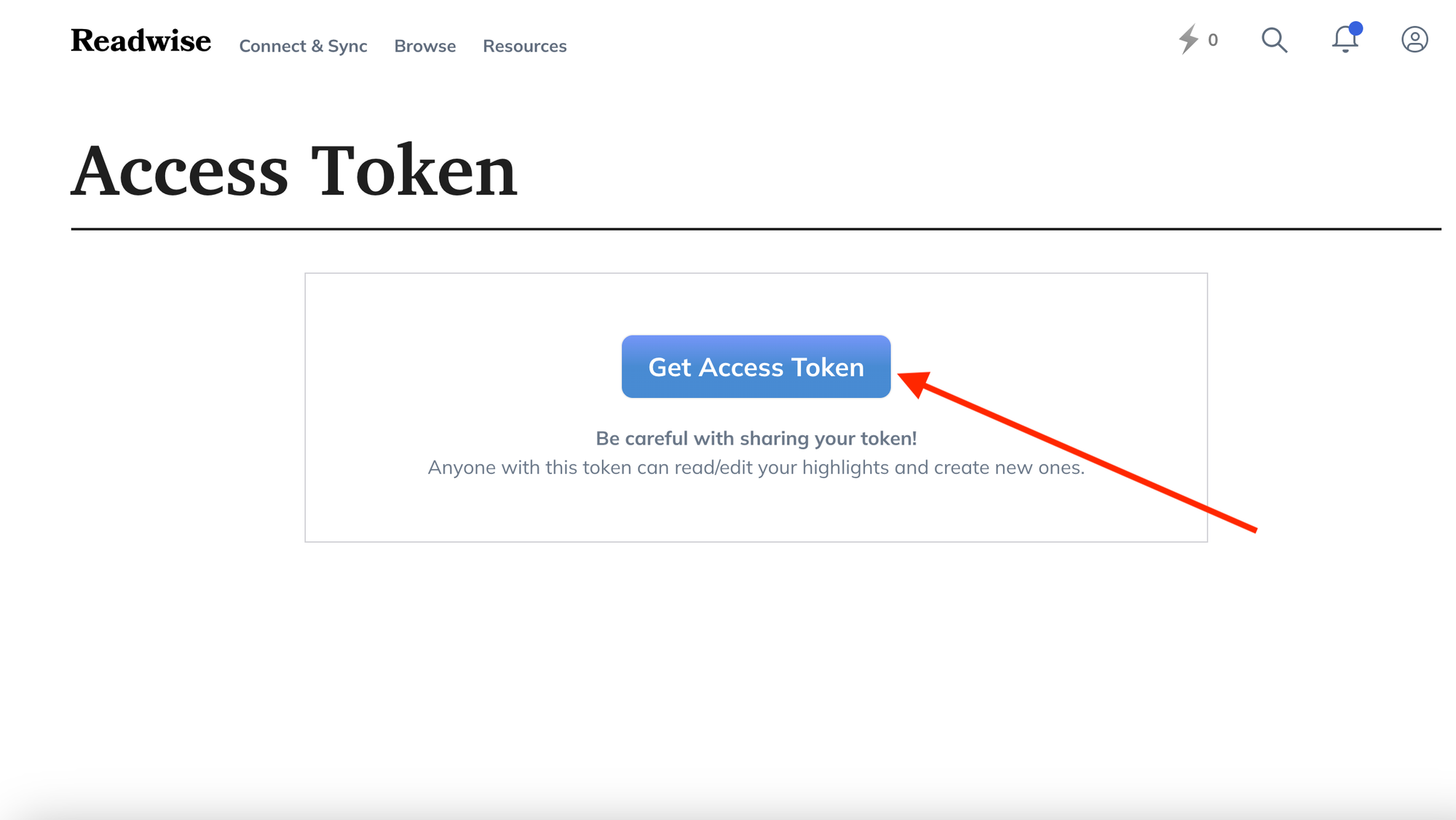
Once you get the access token, paste it on Glasp's modal. Be careful to keep the token private.
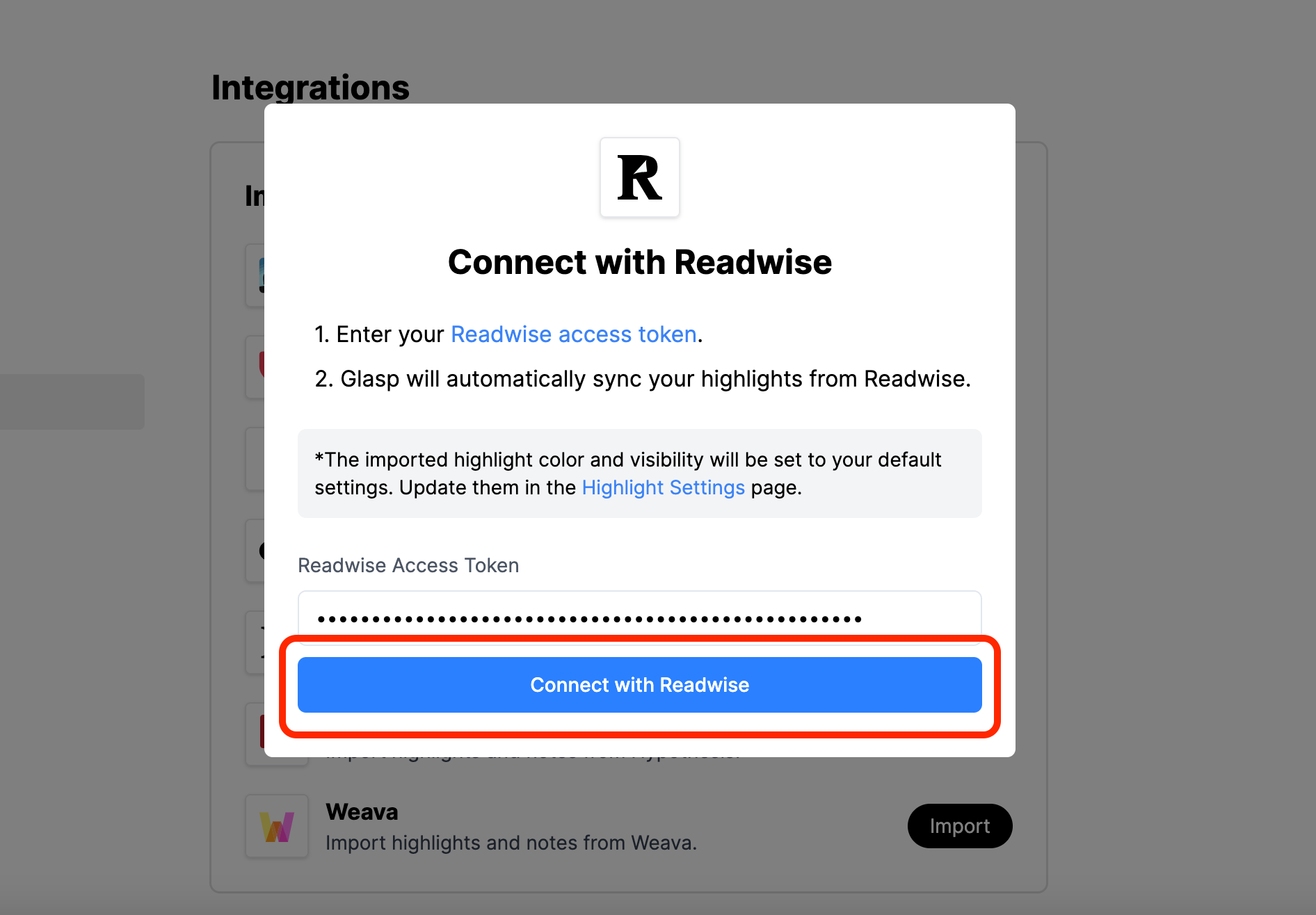
The visibility of the highlights is dependent on your visibility setting. The default setting is Public, meaning your highlights are open to the public and visible to any users on Glasp. If you want to save the highlights privately, check this page.
Also, the color of the highlights is dependent on your setting. Please check this page to see how to update the default color.
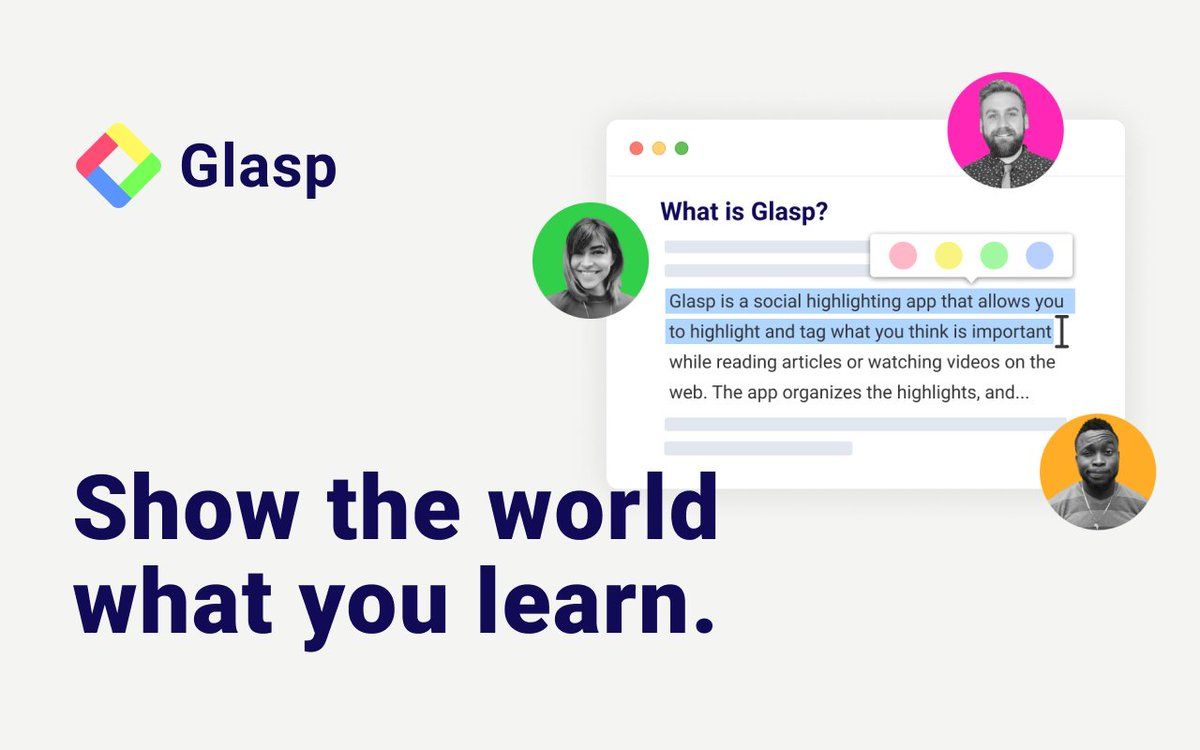
How to Set Default Highlight Color
Step 3: Import and See Highlights on Glasp
When you click Connect with Readwise, it automatically starts importing the highlights into Glasp.
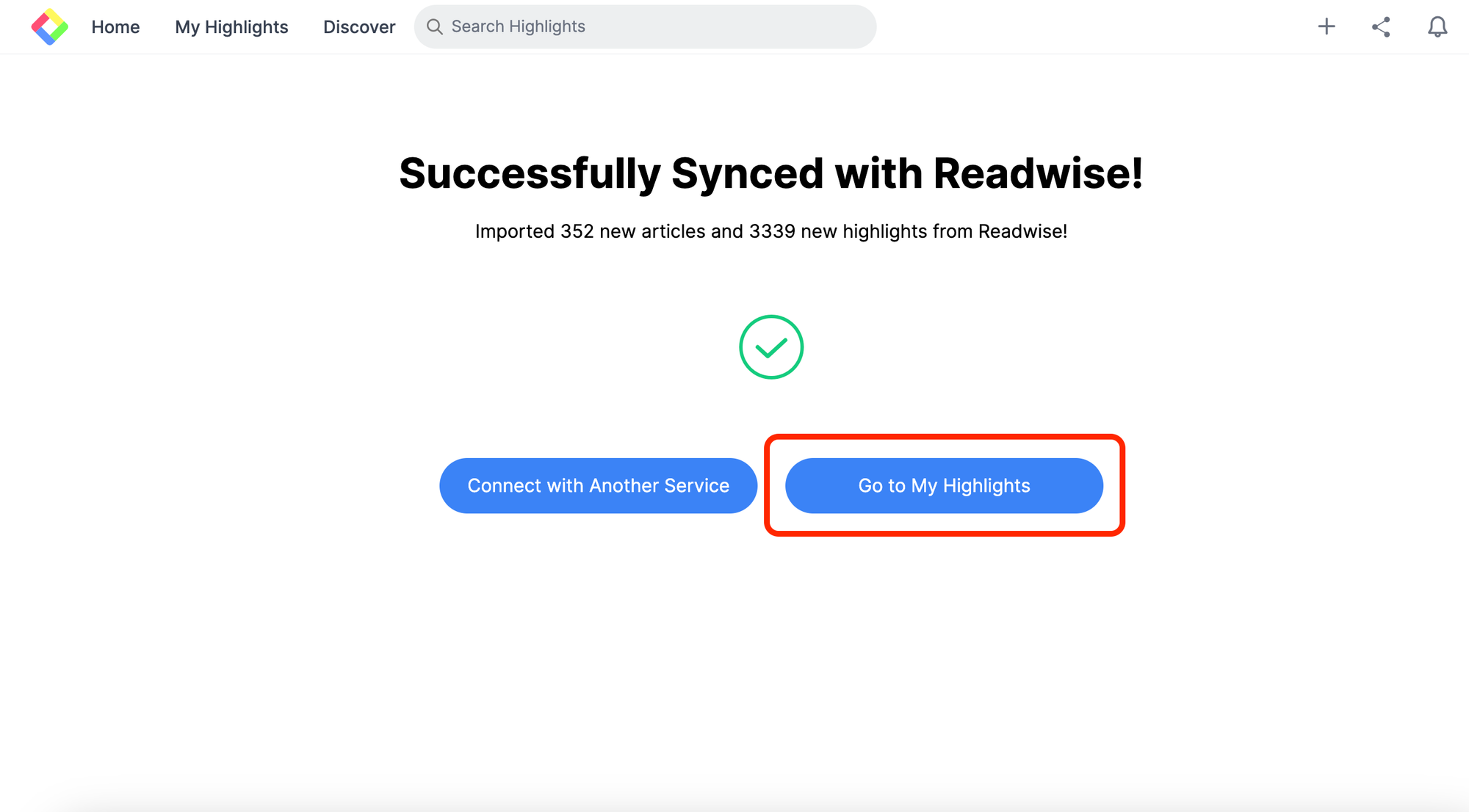
You can see your imported highlights on My Highlights page.
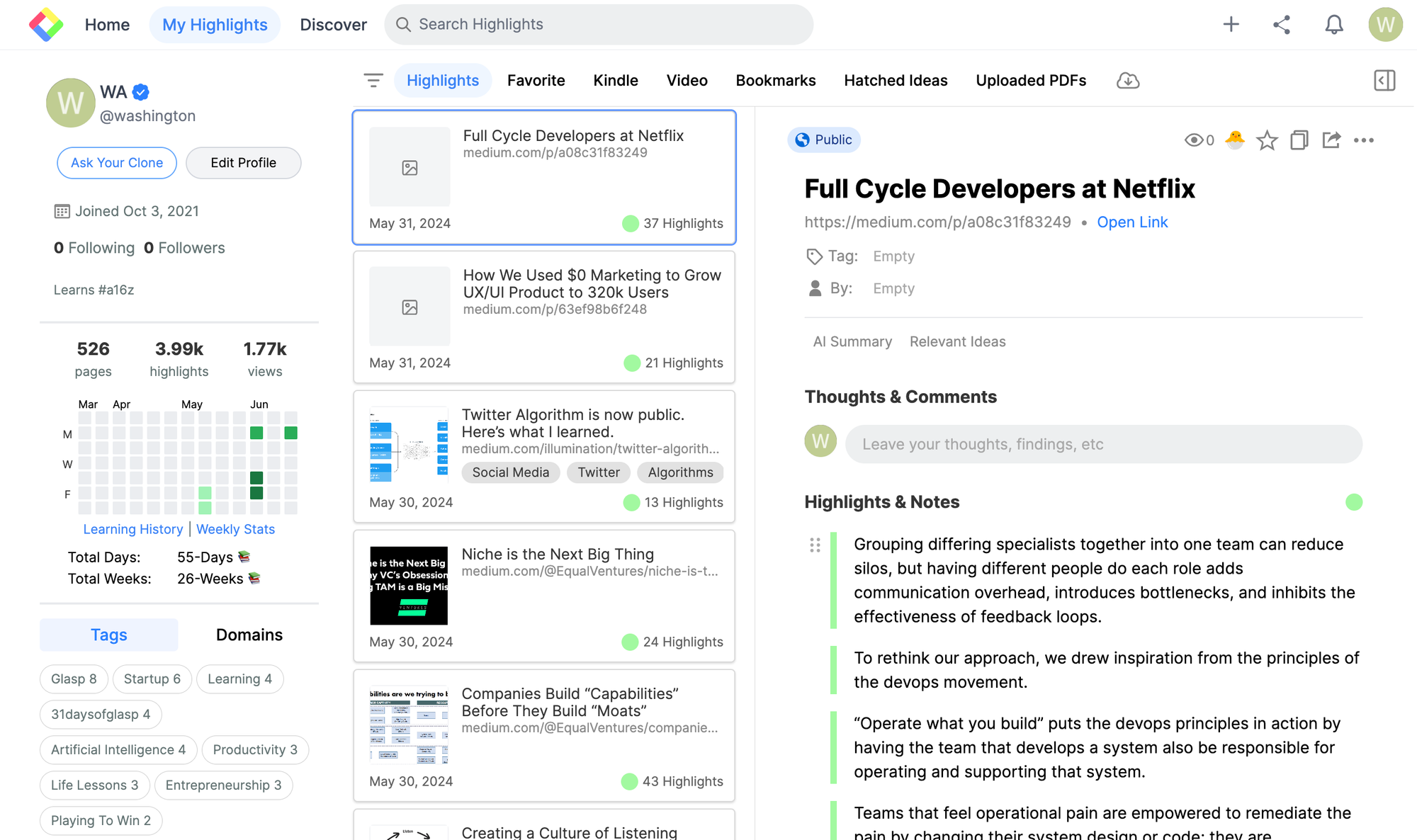
(Optional) Step 4: Delete the imported highlights
If you'd like to delete the imported highlights, please go to the My Highlights page. Select the imported article you'd like to delete. At the top right, there is the three dots button, so please click it. You can see Delete Highlight to delete the article and highlights.
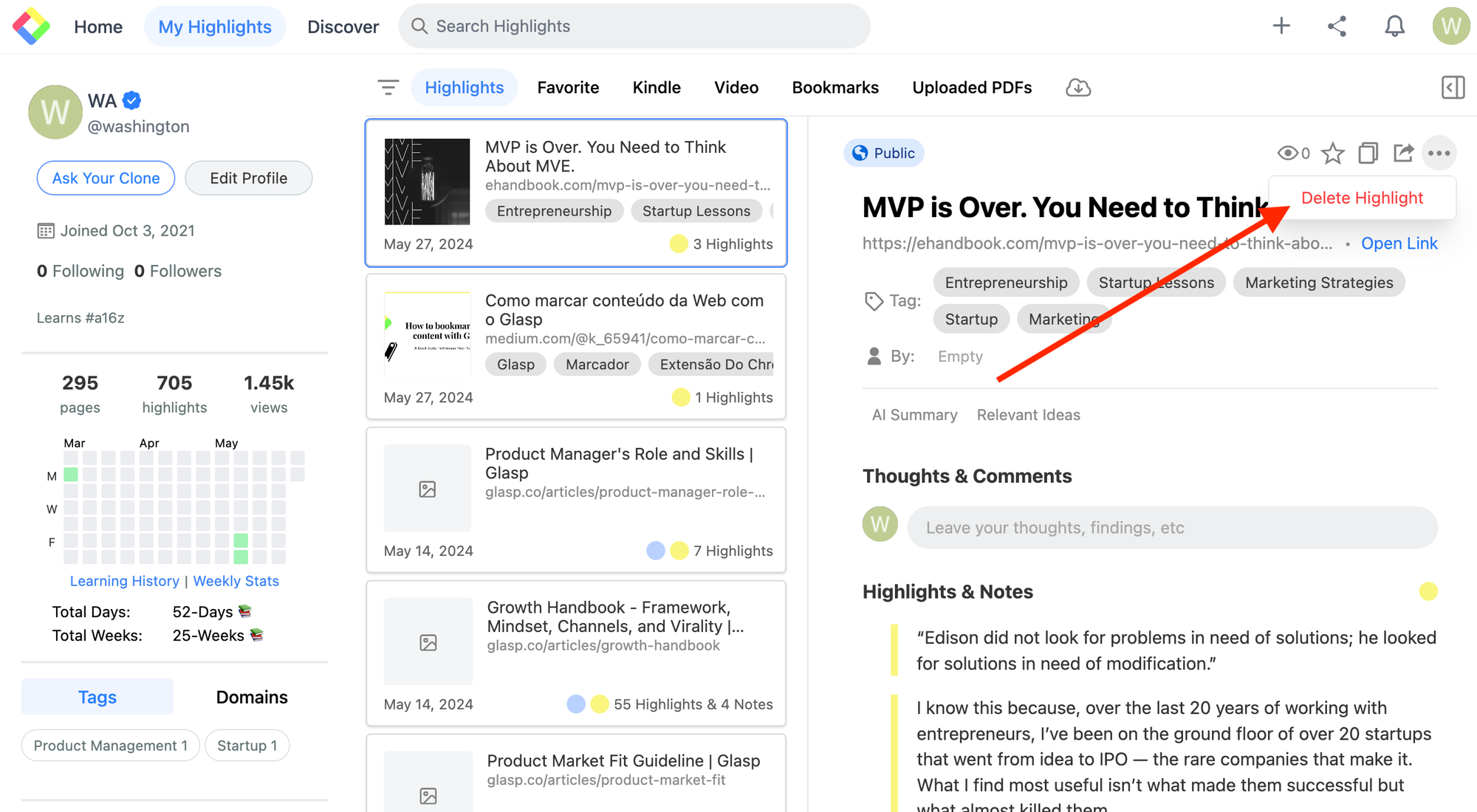
(Optional) Step 5: Remove connection with Readwise
If want to remove the connection with Readwise, go to the Integrations page. Click Import in the Readwise section. It shows the modal. Click Remove Connection.

It automatically removes the connection with Readwise.
If you want to export Glasp highlights into Readwise, please refer to this tutorial.
Before you leave
If you have any questions, please look at the FAQ or message us.
👉 FAQs
👉 Slack
See you next time,
Glasp team
—