How to Save a Web Page with Highlights in a PDF File

The thumbnail image was generated by DALL·E
Have you ever thought that you'd like to print or save a website with highlights(annotations) in a PDF file? If you're a researcher or a student studying with a web highlighter, saving a web page with highlights is a great way to improve productivity and remember what you learned.
In this article, we will guide you on how to save a webpage with highlights using Glasp, a social web highlighter. Glasp lets you highlight web content such as websites, PDFs, and YouTube videos, organize them, and share them with others to learn together.
Step 1: Install the Glasp browser extension
Glasp uses a browser extension to annotate web pages, so please install it. It's available on Chrome, Safari, Brave, Edge, and Opera.
👉 Glasp - Chrome, Brave, Edge, Opera
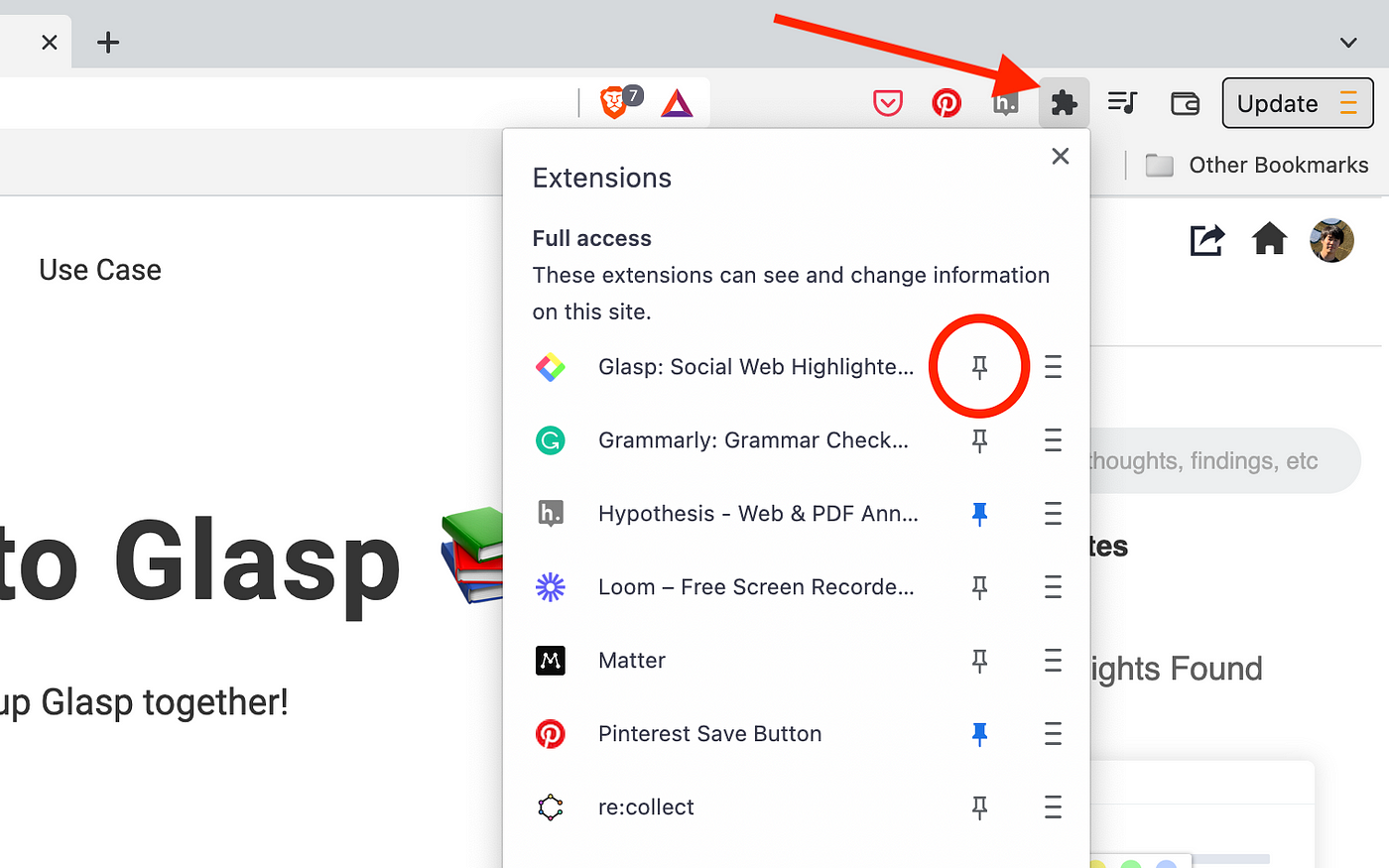
Step 2: Sign up for Glasp
To use the highlight feature, you need to have a Glasp account. It keeps all the highlights you made and allows you to save a web page with highlights as a PDF.
Click the Glasp icon on the toolbar. It opens a sidebar on the right. And you can see Log in / Sign up, so please click it and create an account.
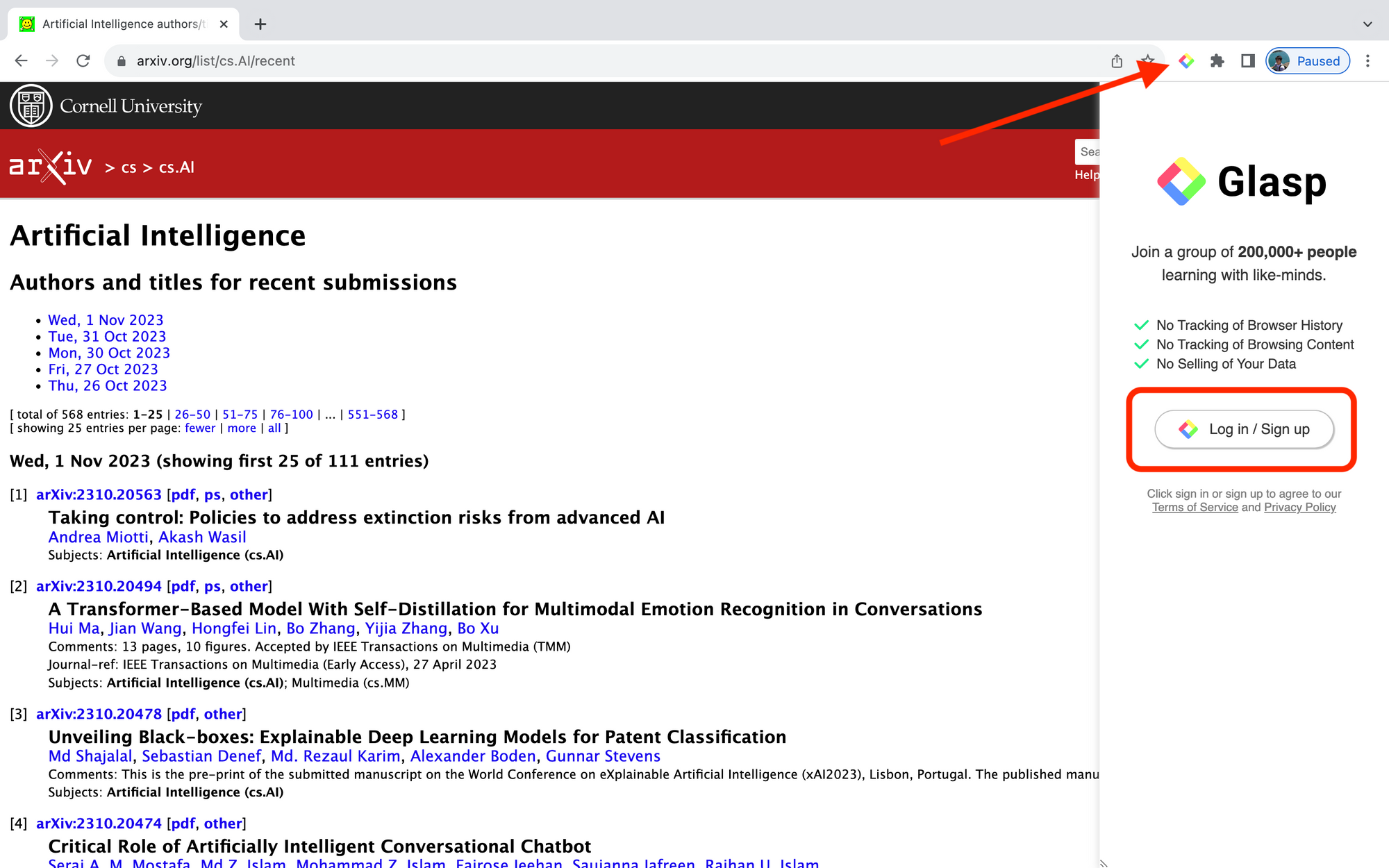
If you're taken to the Home page after sign-up, please choose any topic you're interested in up to 10. You can update it anytime later. If you don't see this page, please ignore this step.
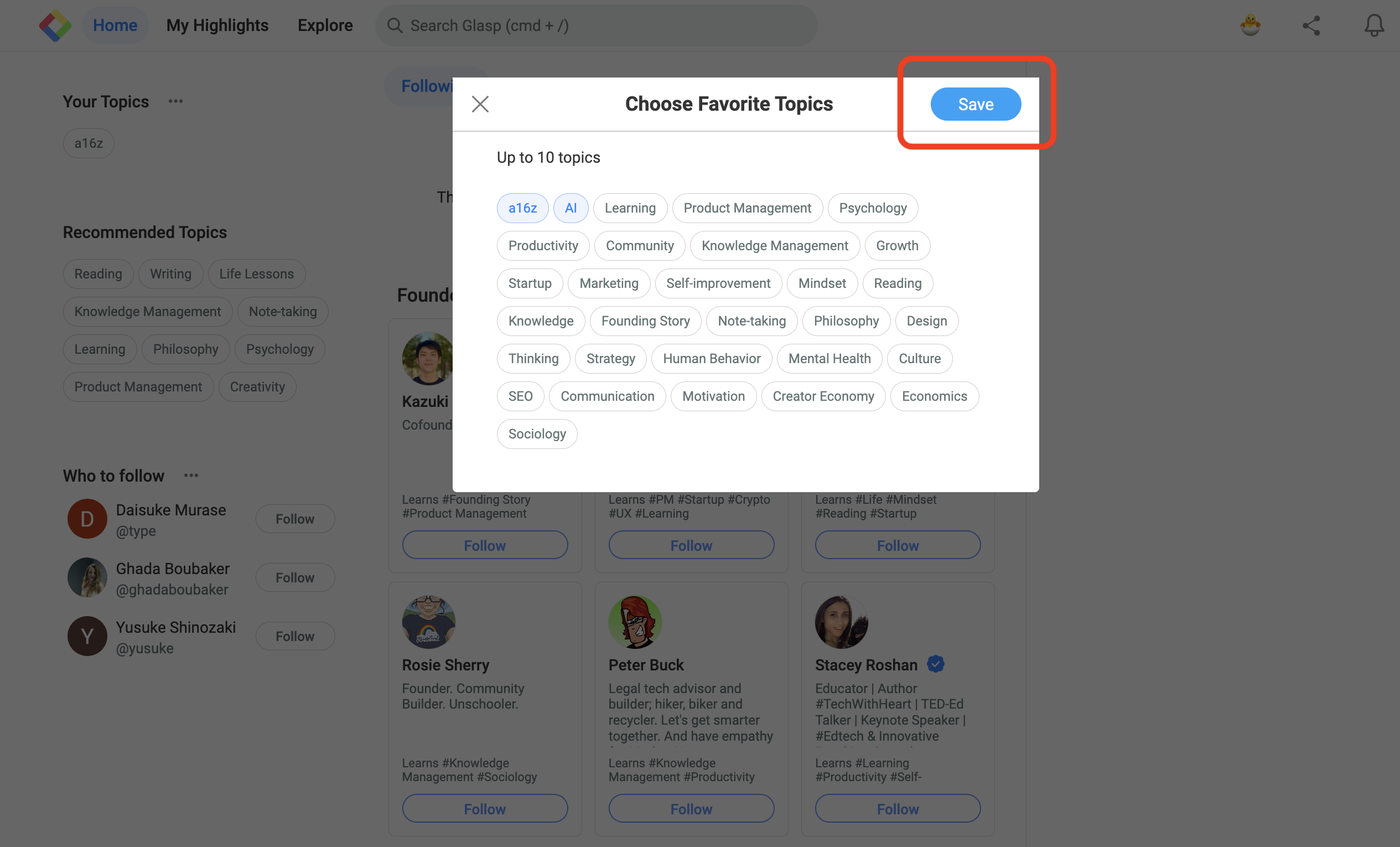
Step 3: Open any article and highlight sentences
Please open any article that you'd like to highlight and save it as a PDF. Then, select a sentence in the article. You can see a popup with a color palette showing up. So, please click any color you'd like to highlight.
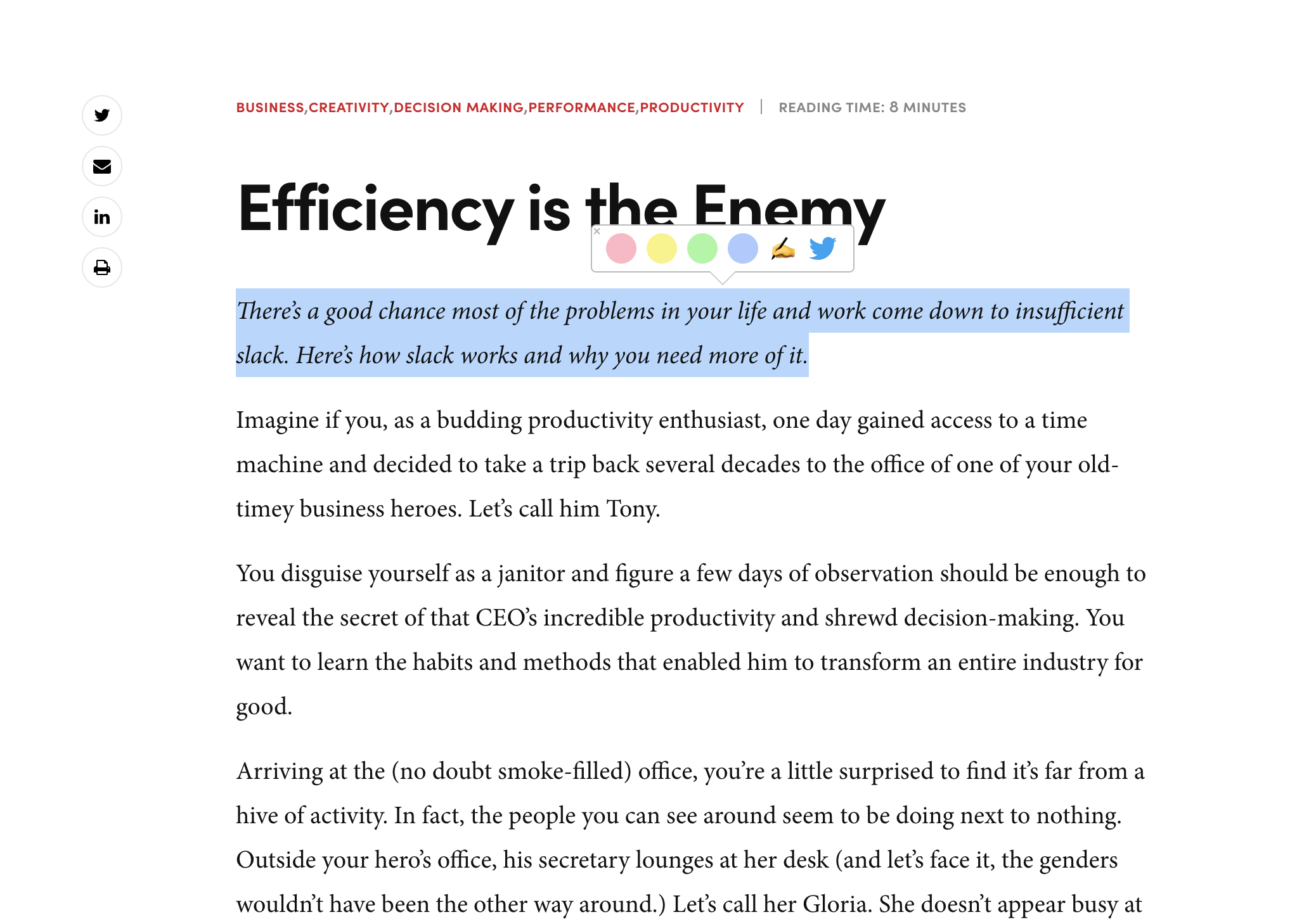
If you can't highlight the sentence, please click the Glasp icon on the toolbar or refresh the page. Sometimes, log-in or page-refresh doesn't work. If you've successfully logged in, you can see the Glasp sidebar below.
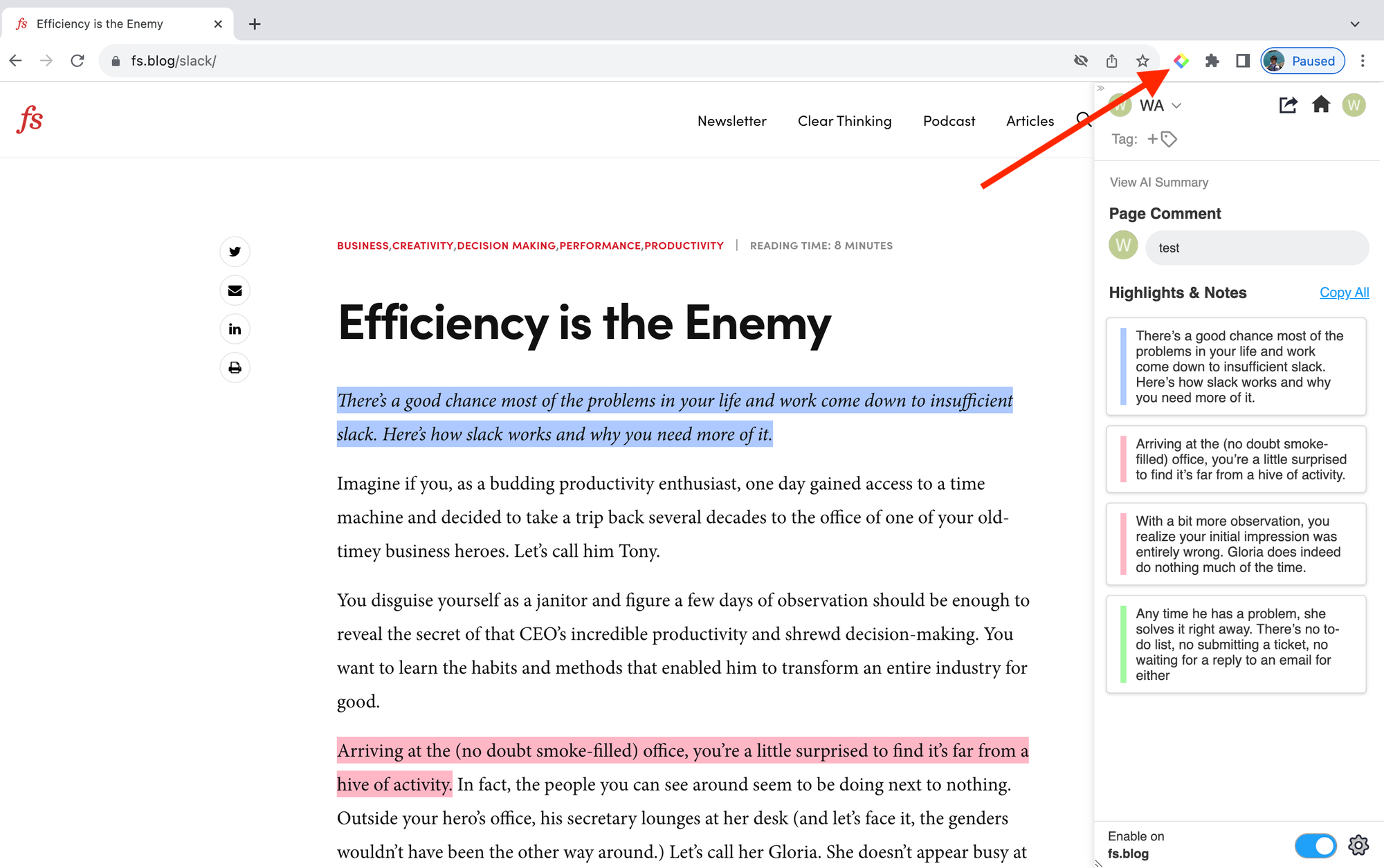
Step 4: Print out the web page with highlights as a PDF
After you've highlighted the web page, you can save it as a PDF. To do that, please click Command + P for Mac and Windows Logo Key + PrtScn or Fn + Windows logo key + Space Bar for Windows on the keyboard. It shows a modal to print out the page.
Please select Save as PDF on the modal.
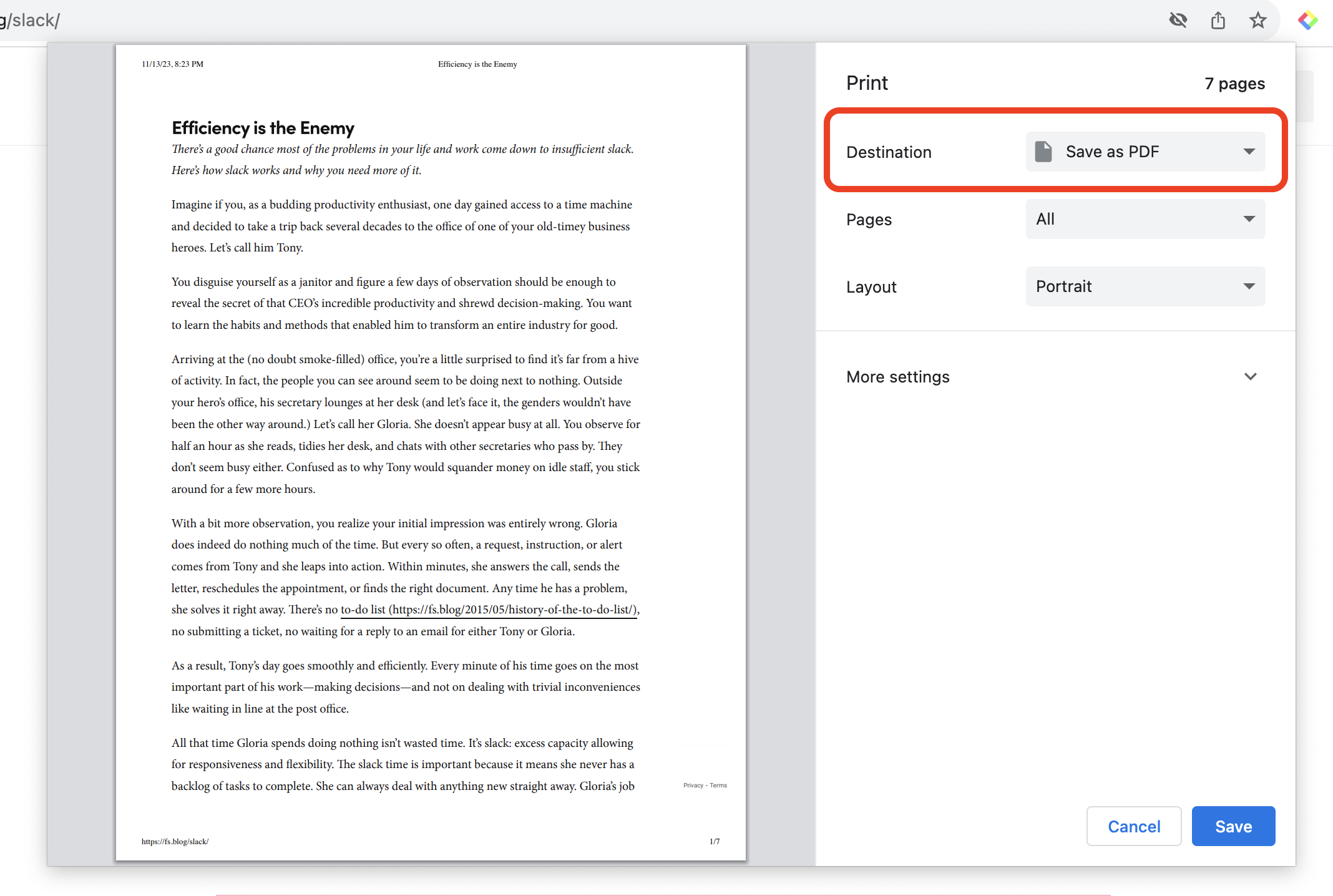
Next, please click More settings on the modal.

Then, you can see a checkbox Background graphics in the Options section, so please click it. You can see sentences highlighted on the preview page. Then, please click the Save button to save it.
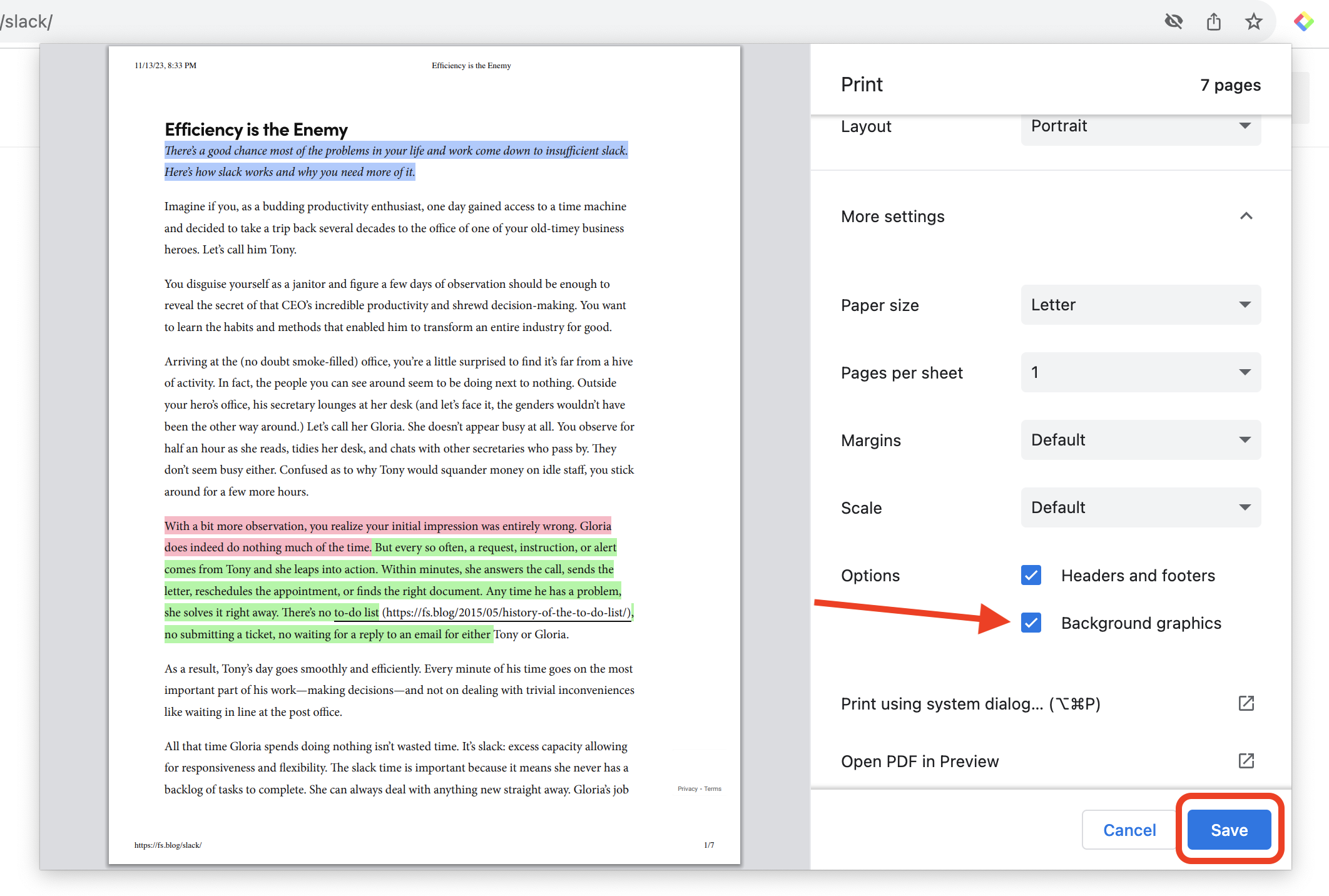
Step 5: Check the PDF file
Once you've saved the PDF file, check if it's saved as you expected. Open the PDF file you saved in the local folder.
On my side, the PDF file with highlights is shown like this.
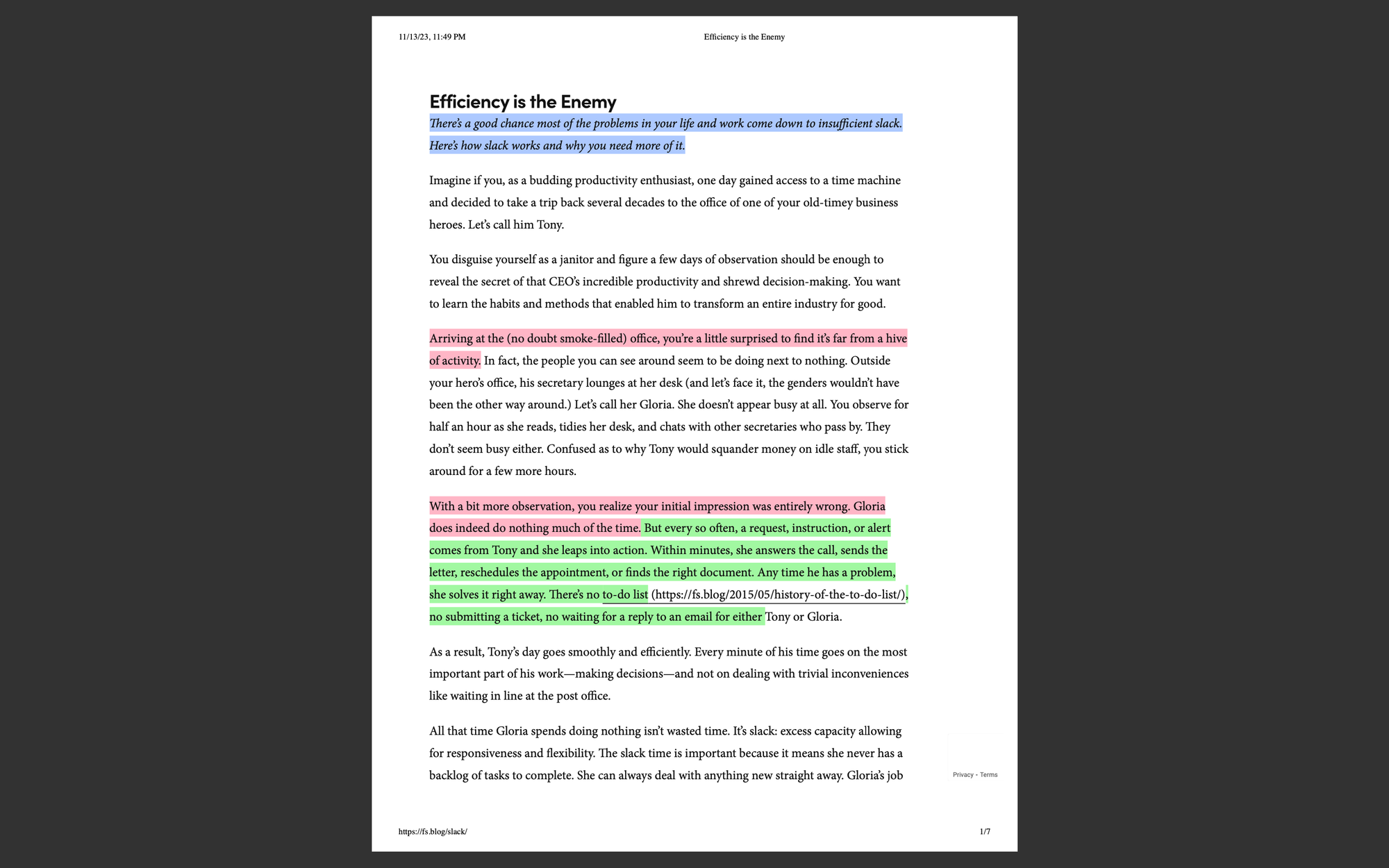
Before you leave
If you have any questions, please look at the FAQ or message us.
👉 FAQs
👉 Slack
See you next time,
Glasp team
—
