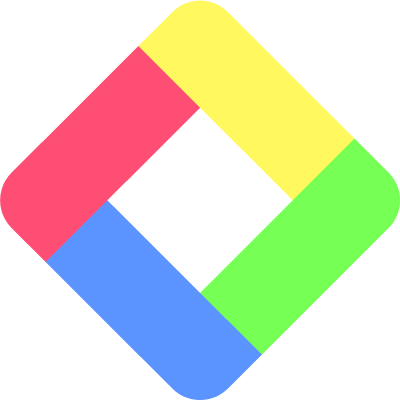How to Save Web Pages with Glasp Highlights as a PDF
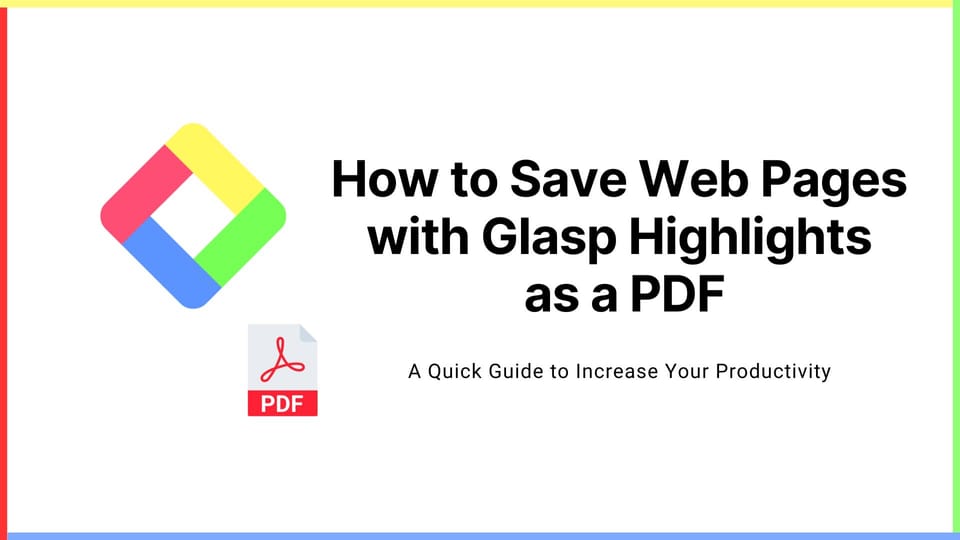
Glasp can highlight sentences on web pages. But have you ever thought about saving web pages with Glasp highlights as a PDF? Then, you can share it with others or store it in your local folder. This article guides you on how to save web pages with Glasp highlights as a PDF.
If you haven't signed up for Glasp or installed the Glasp browser extension, please do so. You can refer to this tutorial.
Step 1: Open any article and highlight sentences
Please open any article that you'd like to highlight and save it as a PDF. Then, select a sentence in the article. You can see a popup with a color palette showing up. So, please click any color you'd like to highlight.
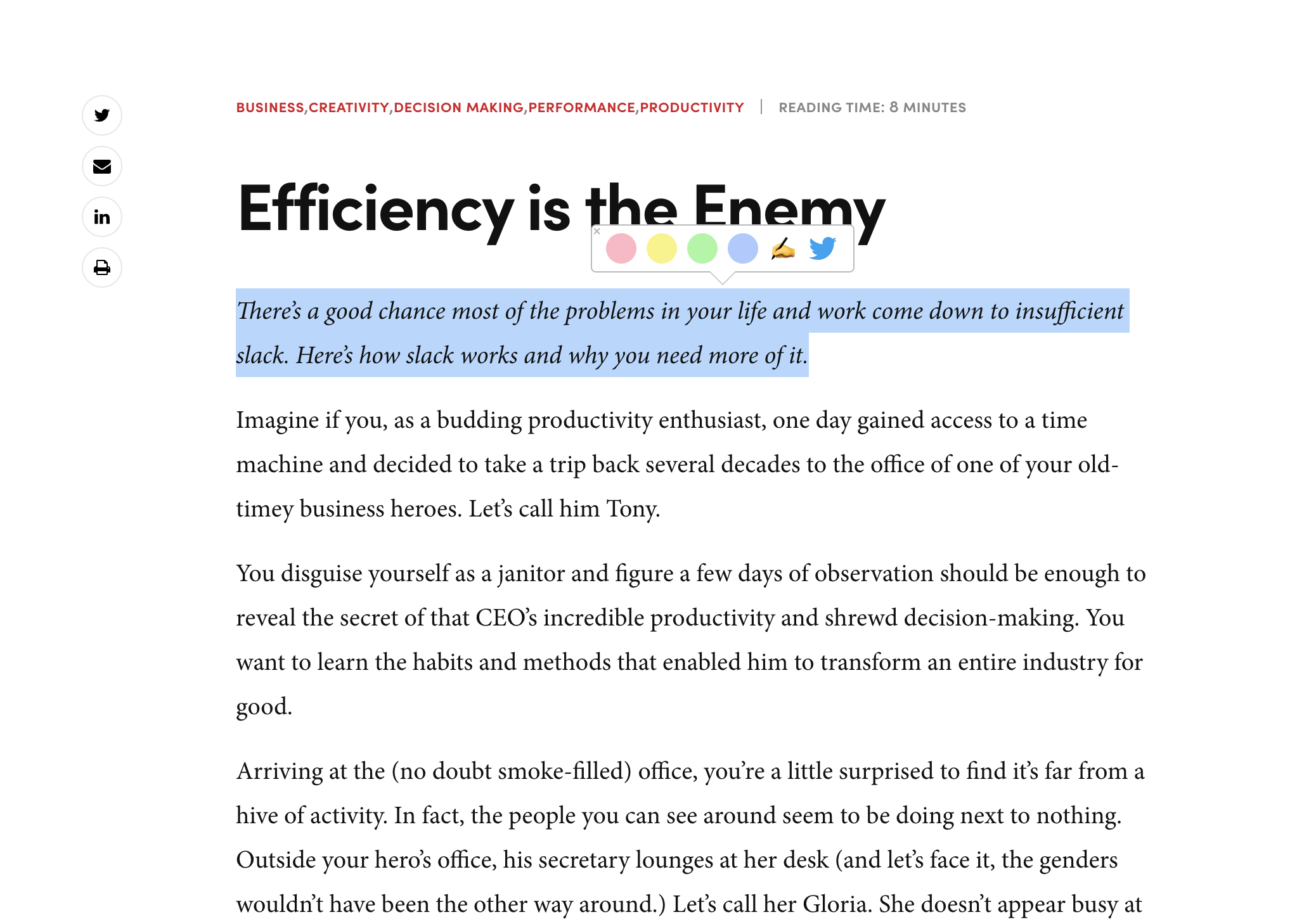
If you can't highlight the sentence, please click the Glasp icon on the toolbar or refresh the page. Sometimes, log-in or page-refresh doesn't work. If you've successfully logged in, you can see the Glasp sidebar below.
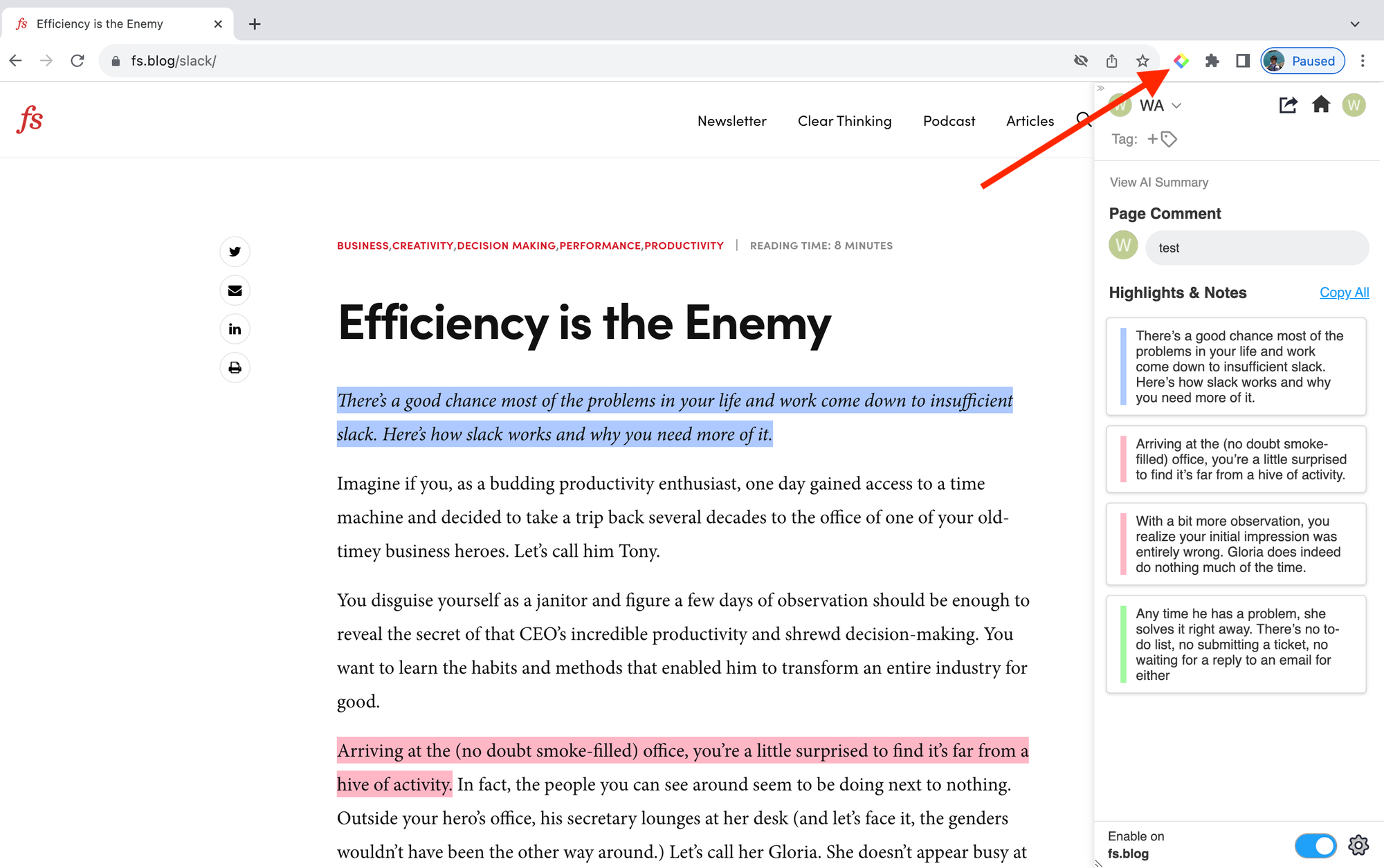
Step 2: Print out the web page with highlights as a PDF
After you've highlighted the web page, you can save it as a PDF. To do that, please click Command + P for Mac and Windows Logo Key + PrtScn or Fn + Windows logo key + Space Bar for Windows on the keyboard. It shows a modal to print out the page.
Please select Save as PDF on the modal.
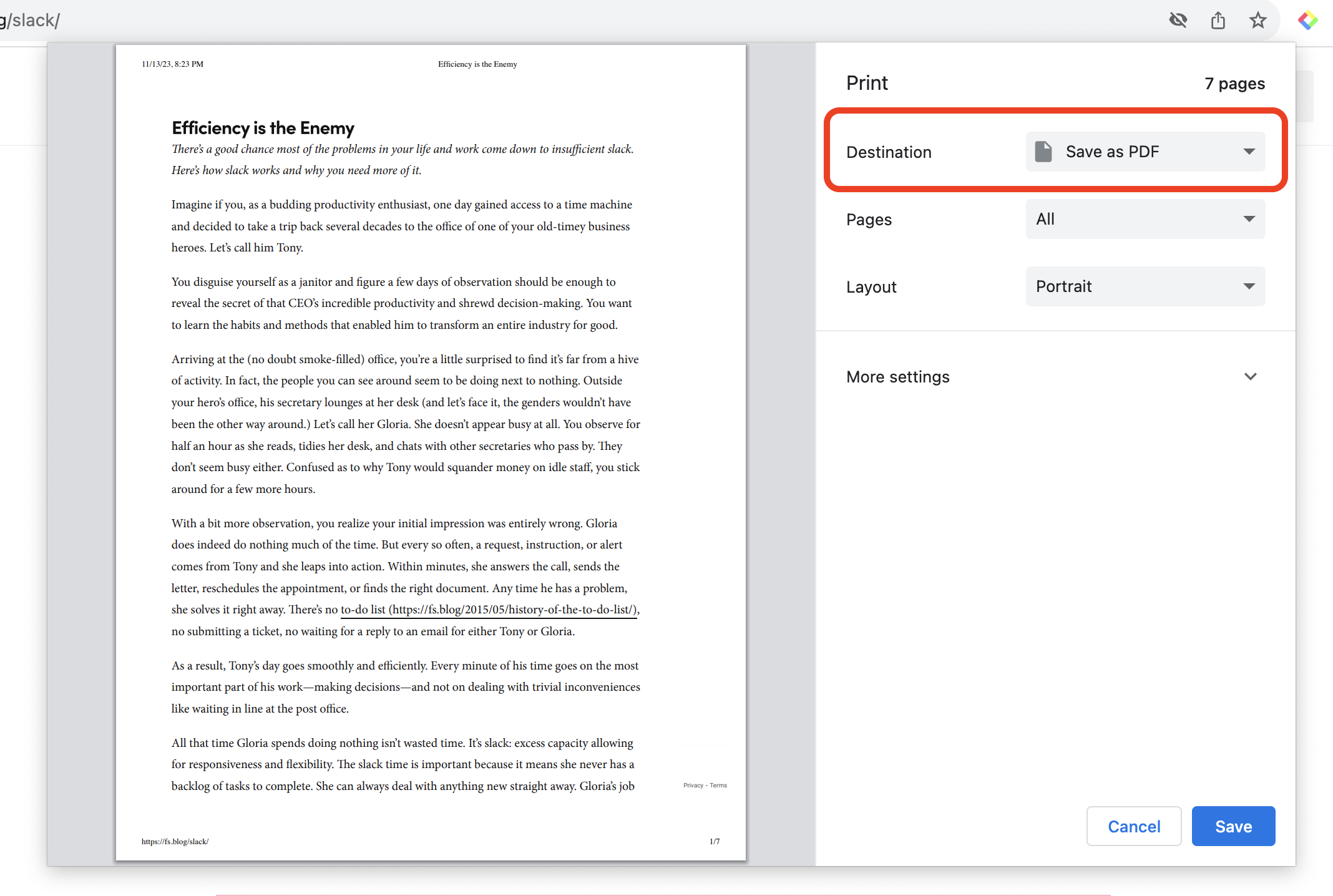
Next, please click More settings on the modal.

Then, you can see a checkbox Background graphics in the Options section, so please click it. You can see sentences highlighted on the preview page. Then, please click the Save button to save it.
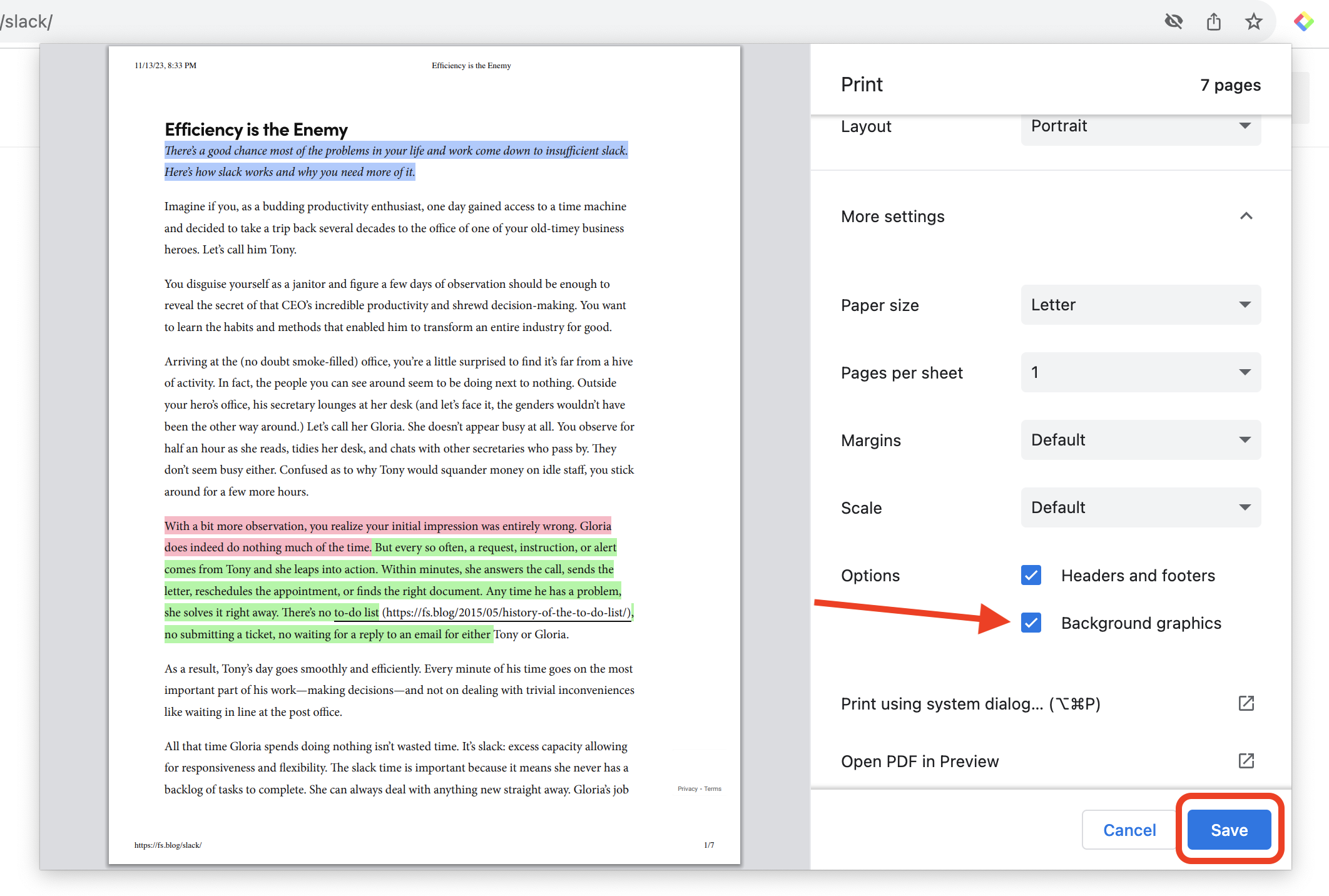
Step 3: Check the PDF file
Once you've saved the PDF file, check if it's saved as you expected. Open the PDF file you saved in the local folder.
On my side, the PDF file with highlights is shown like this.
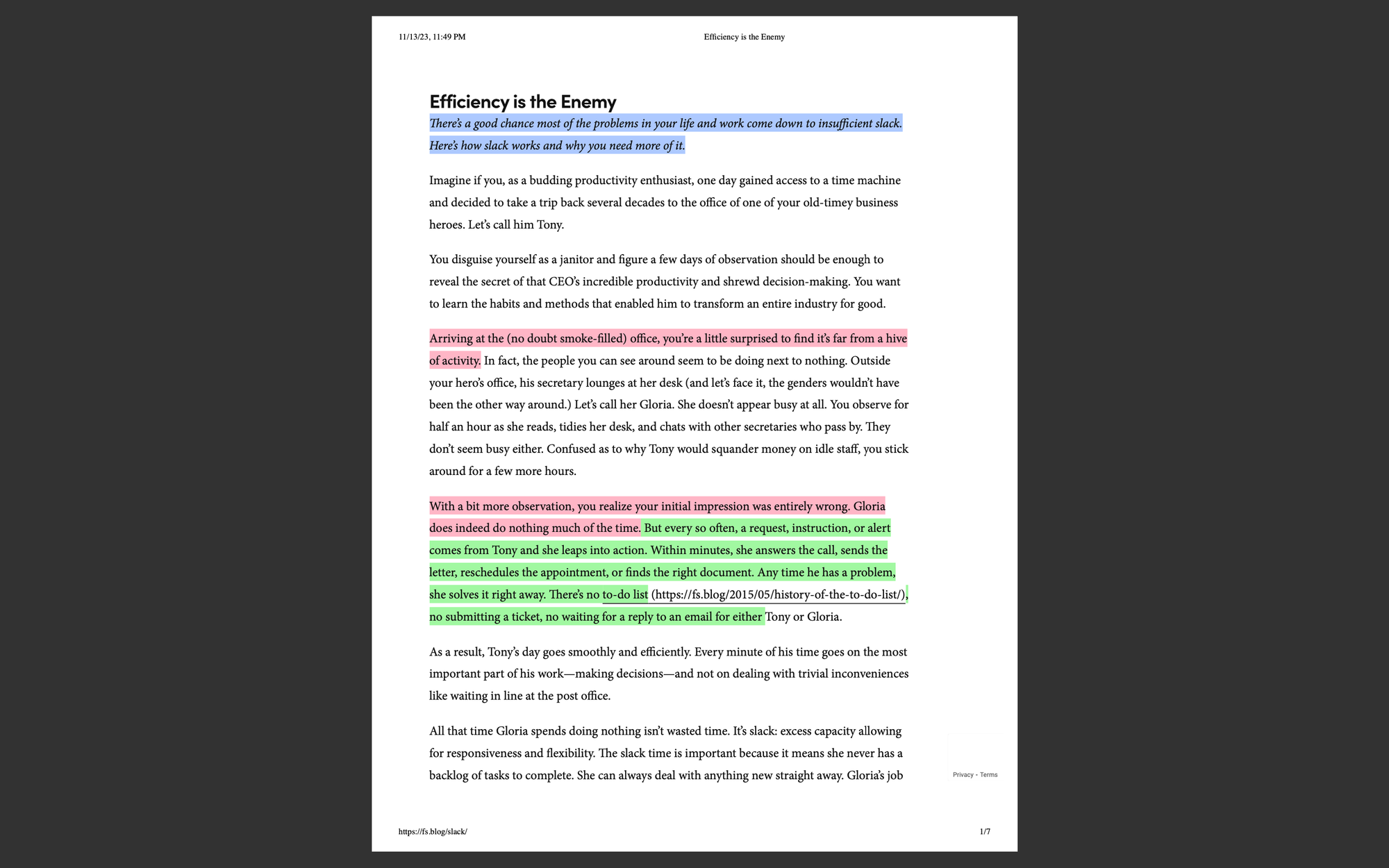
If you'd like to highlight a PDF with Glasp, please check the tutorial below.
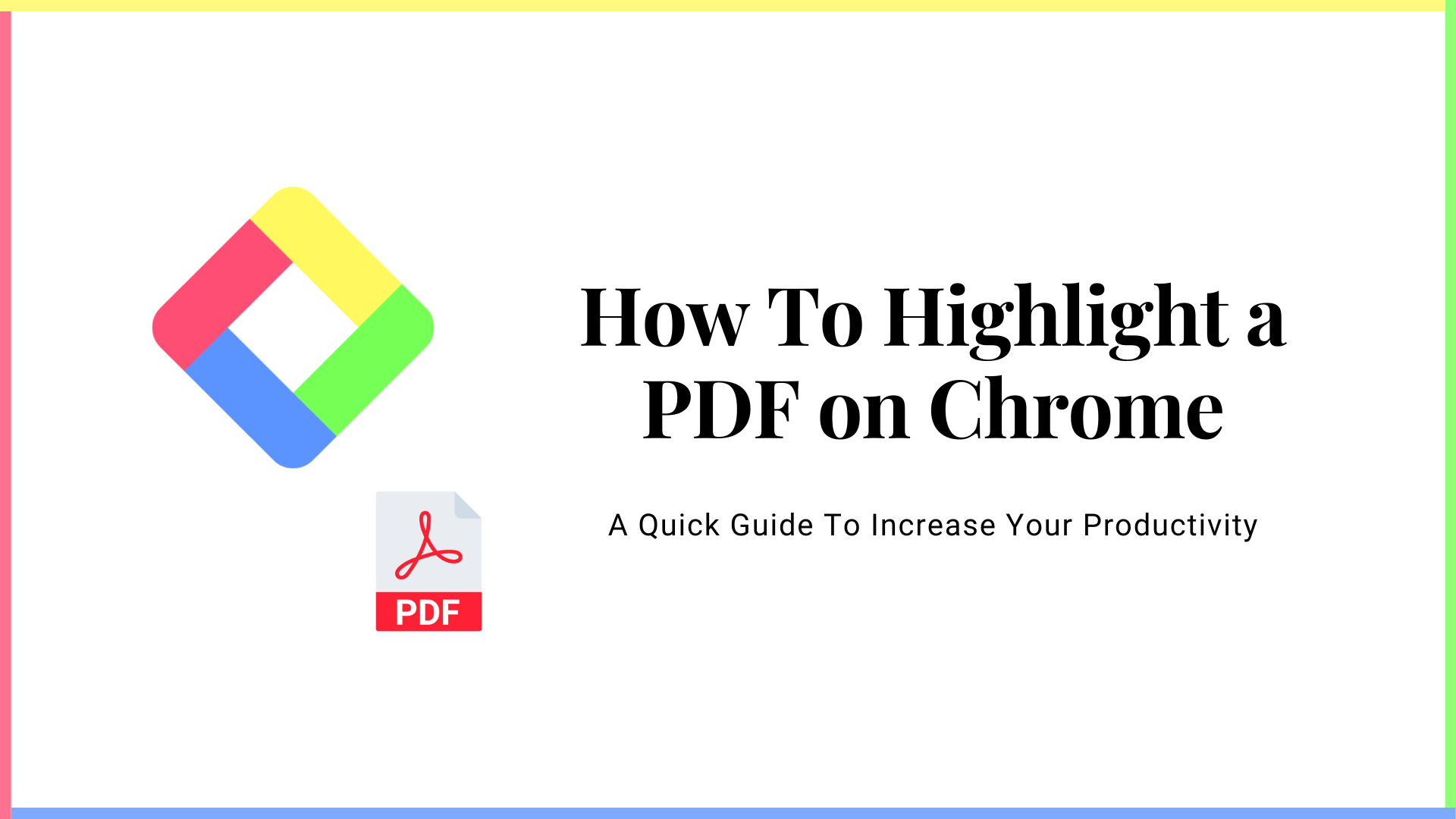
Also, if you'd like to highlight social media content, please check the tutorial below.
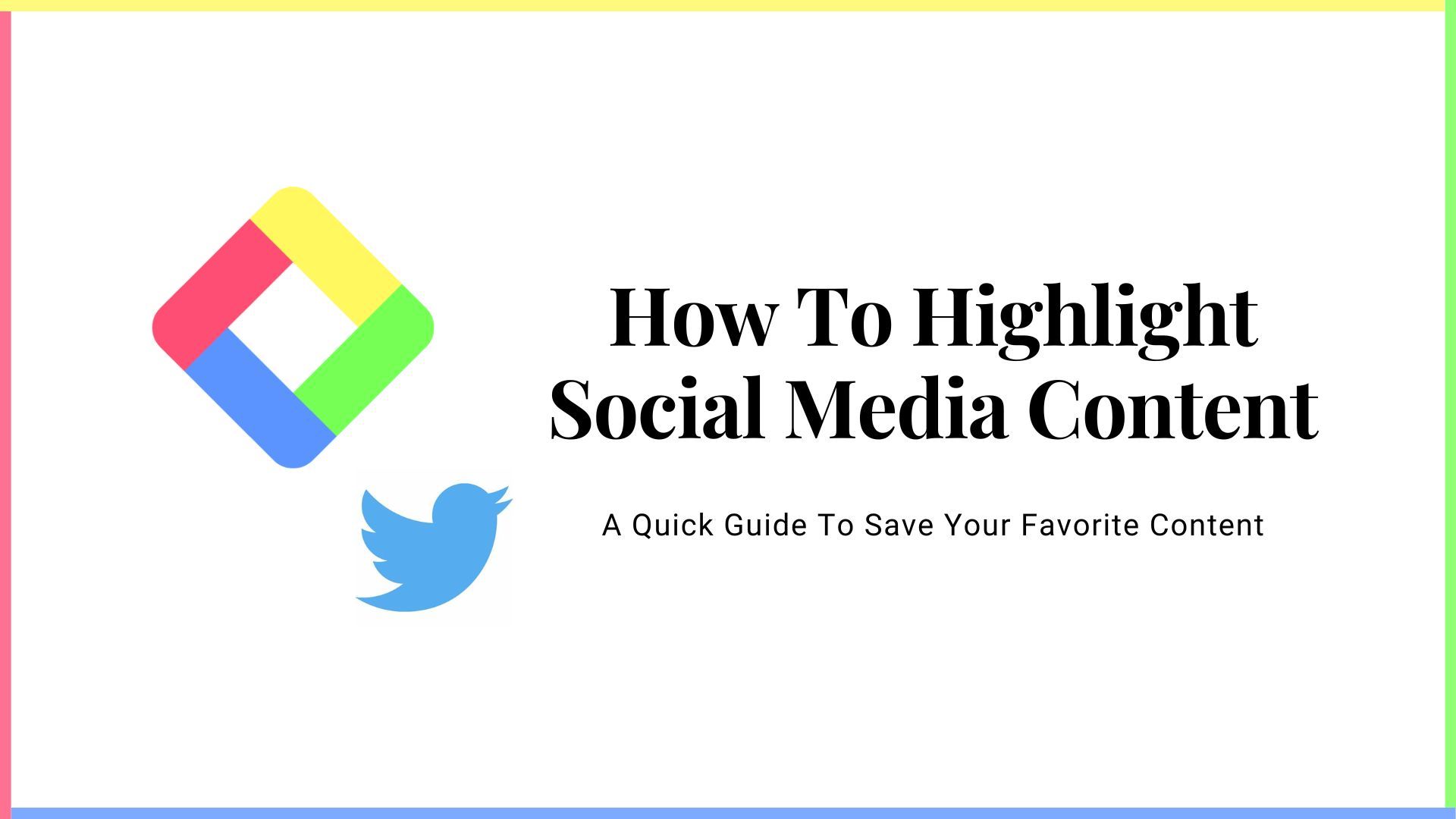
Before you leave
If you have any questions, please look at FAQ or message us.
👉 FAQs
👉 Slack
See you next time,
Glasp team
—