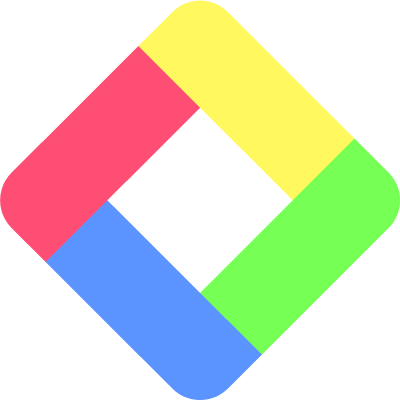How to Import Kindle Highlights & Notes into Glasp & Export them as a File
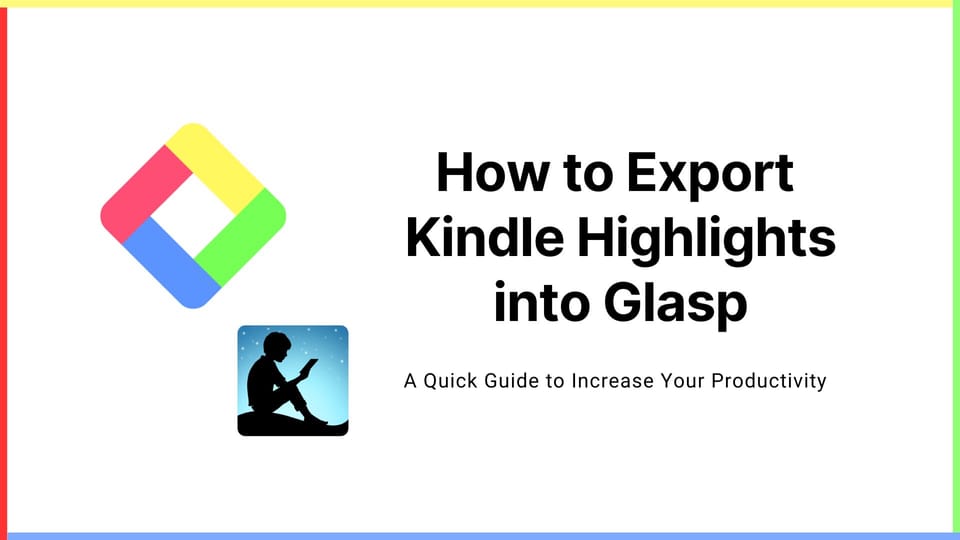
Glasp can import Kindle highlights, export them as a file (TXT, CSV, MD), and copy and paste them on note-taking apps such as Notion. In this tutorial, we will introduce you to how export highlights as a file. If you'd like to see how to copy and paste Kindle highlights beyond the export limit, please check this tutorial.
If you haven't signed up for Glasp or installed the Glasp browser extension, please do so. You can refer to this tutorial.
Step 1: Install the Glasp browser extension
To import all the Kindle highlights with one click, you need to have the Glasp browser extension. It works on Chrome, Brave, Edge, and Safari. Please install the extension accordingly.
👉 Safari
Step 2: Sign in to Kindle Cloud Reader
After you install the Glasp extension, please visit Kindle Cloud Reader. You can search with Kindle Cloud Reader on Google. And the page's URL is like https://read.amazon.com or https://read.amazon.co.jp
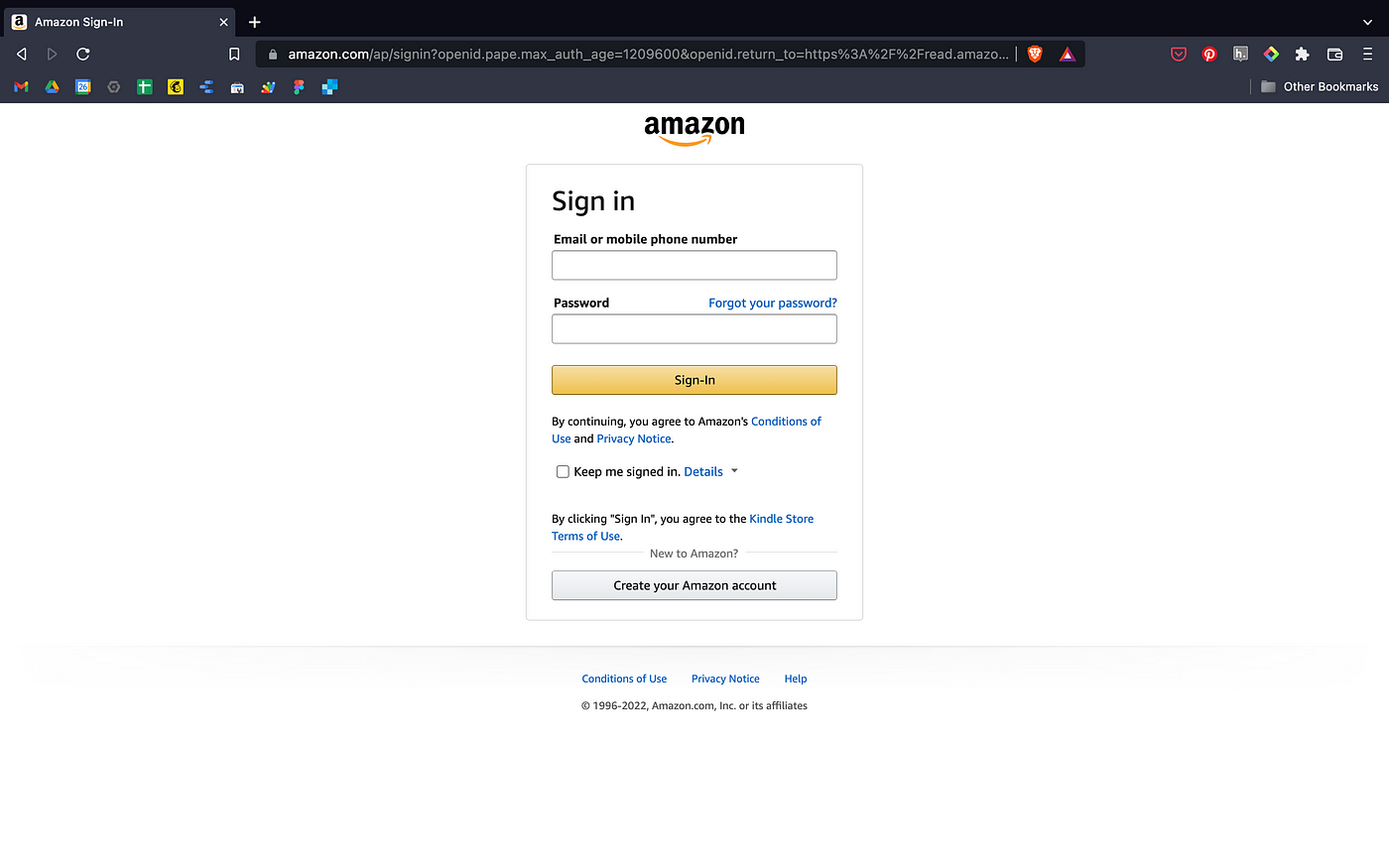
Step 3: Select Kindle books to export highlights
If you can successfully log in to Kindle Cloud Reader, you can see a page like below. So, please click Notes & Highlights on the left.
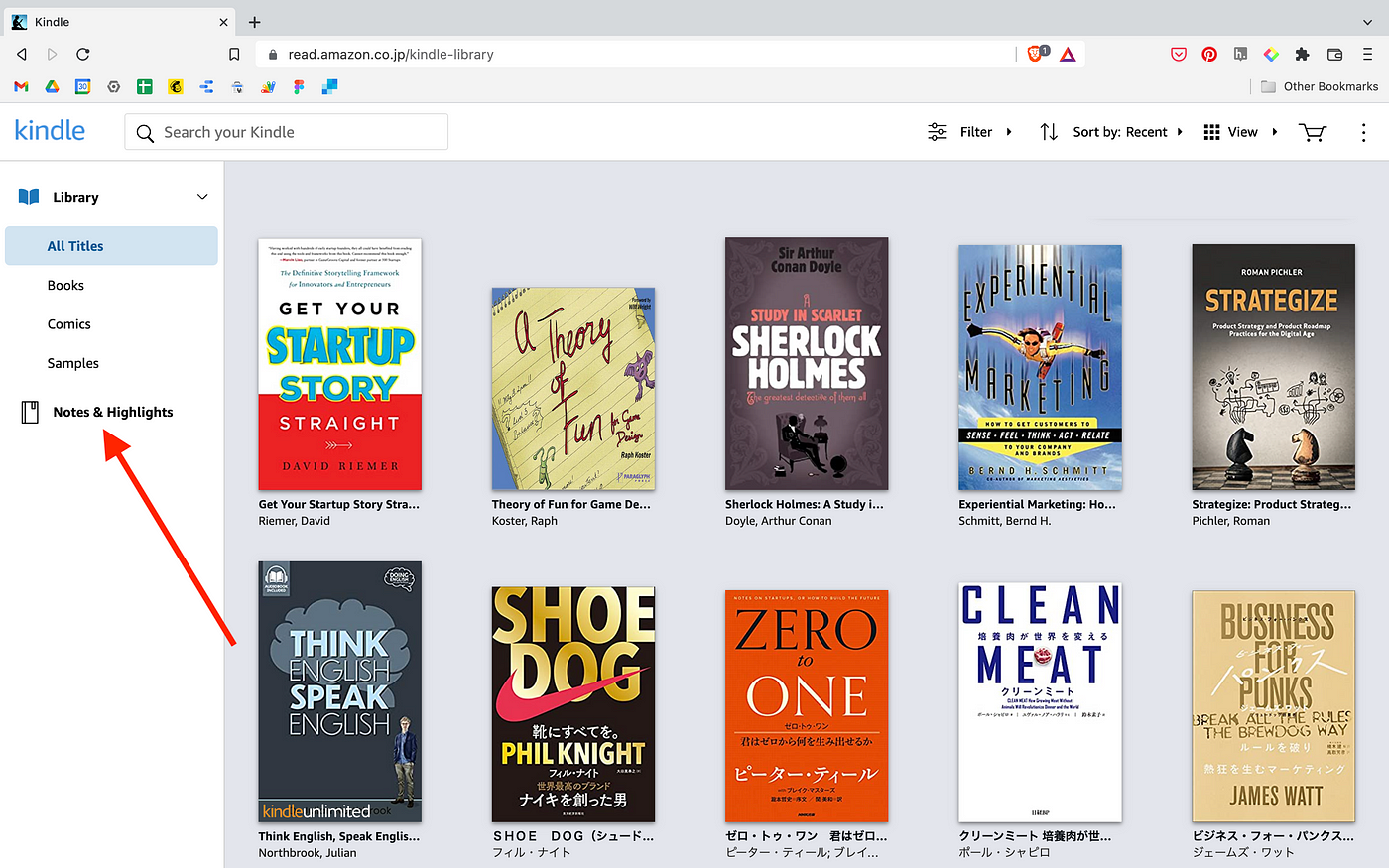
You can see a page below. Then, please click Select Books on the Glasp modal at the top right. If you cannot see the modal, ensure you've successfully installed it.
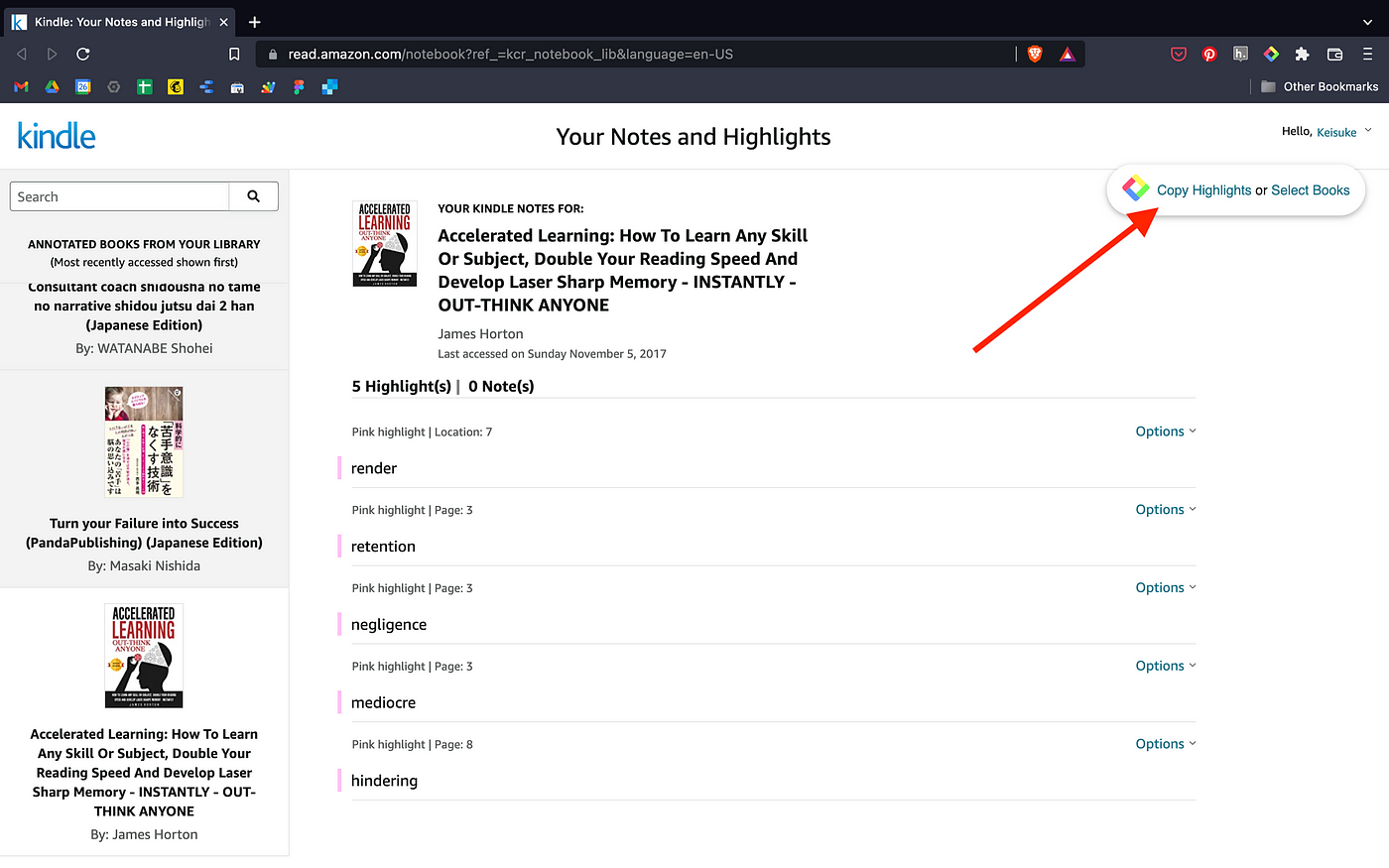
Next, choose the books as many as you'd like to download. Click either Text, CSV, or MD at the bottom of the popup. It starts downloading.

Please name the file as you want. If you choose multiple books, they are downloaded as a folder.
If you'd like to see how to copy and paste Kindle highlights beyond the export limit, please check the tutorial below.
👉 How to copy and paste Kindle highlights beyond the export limits
A quick and easy way, isn’t it? You can export Kindle highlights without any export limits just by clicking a few buttons. If you'd like to build your online bookshelf, please sign up for Glasp.
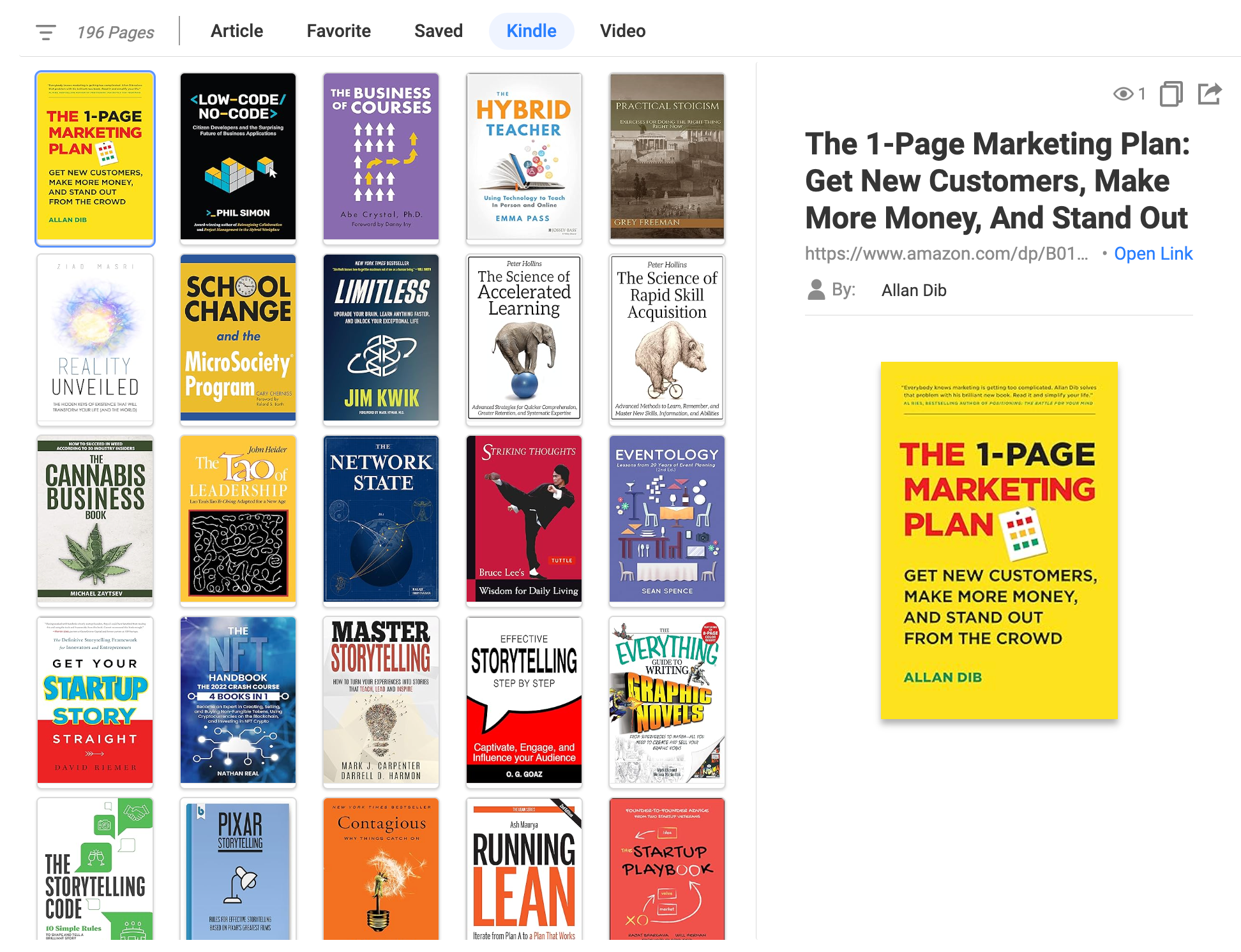
Also, you can find like-minded people through books read on Glasp.
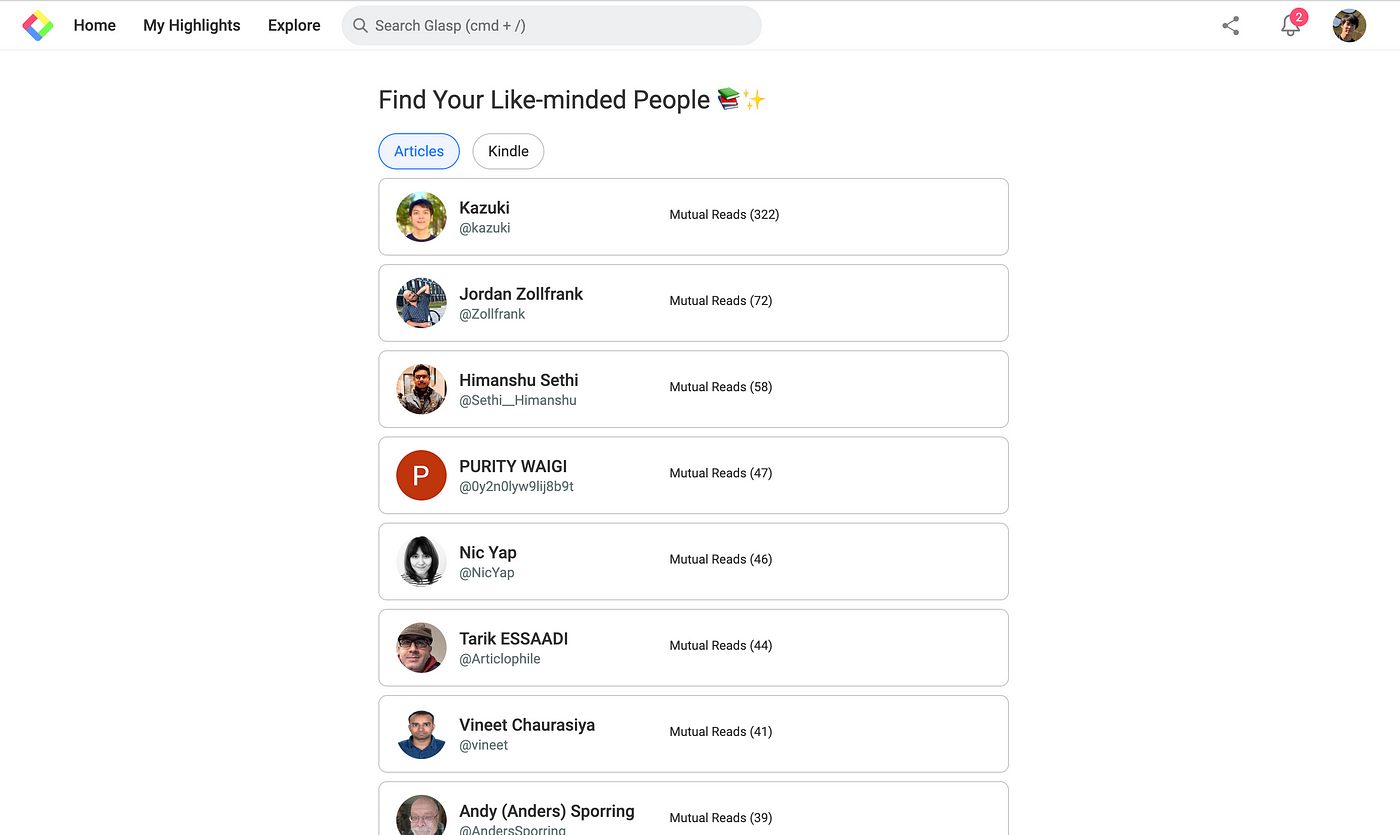
Before you leave
If you have any questions, please look at FAQ or message us.
👉 FAQs
👉 Slack
See you next time,
Glasp team
—