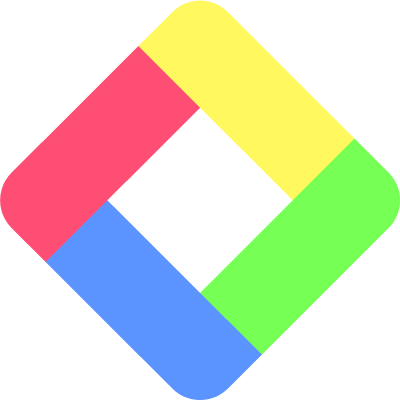How to use Readwise's features for free?
Readwise is a great product. It offers features to import and export highlights, notes, and images from various note-taking apps and productivity apps. And it sends you a daily reminder composed of the imported highlights. You get an email every day to keep remembering what you read. As spaced recognition is essential for learning, this approach is pretty effective.
However, it has some limitations. After you have finished the 30-day free trial, you cannot add more highlights and export your assets anymore. The pricing is either $4.99 or $7.99, so it's not a big burden for users. However, limiting access to users' assets wouldn't be user-friendly.

In this article, I'll introduce how to use Readwise's features for free with the alternative productivity app called Glasp. Glasp is a social web highlighter that lets users highlight web articles, organize them, and share them with others to learn together.
It also offers various features including Kindle highlights import & export, daily review email from Kindle highlights, PDF highlighter, and export highlights & notes in TXT, CSV, HTML, Markdown, and JSON files.
Feature 1: Import and export Kindle highlights
If you're an avid reader of Kindle, you would have thought of organizing your highlights somewhere. But Kindle has limitations in the number of exports, so you'd have the hassle of doing it. However, if you could access Kindle Cloud Reader, you can see all the highlights you've made on your Kindle device or app. Glasp captures all the highlights and allows you to import them with one click.
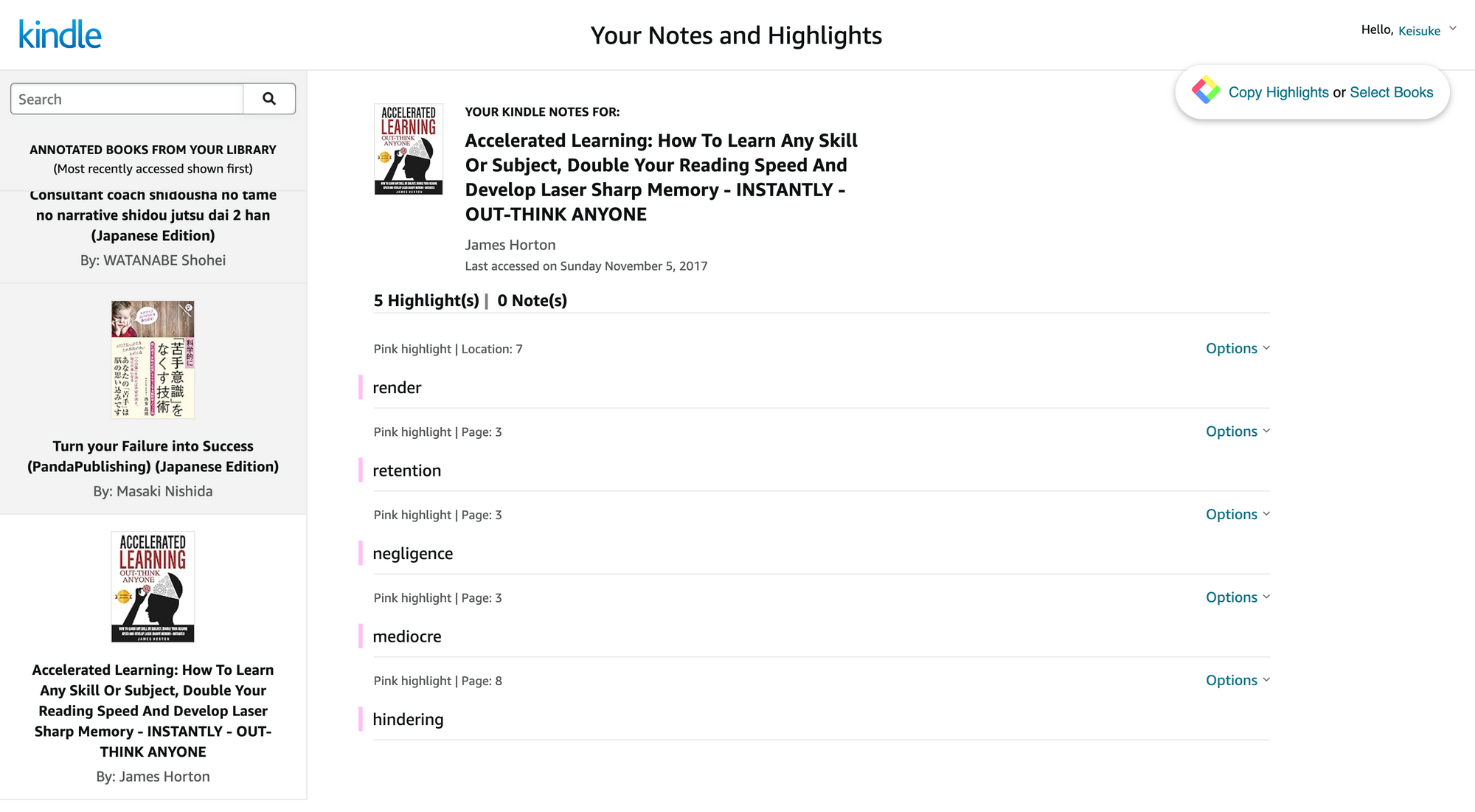
How to import Kindle highlights & notes into Glasp & export them as a file
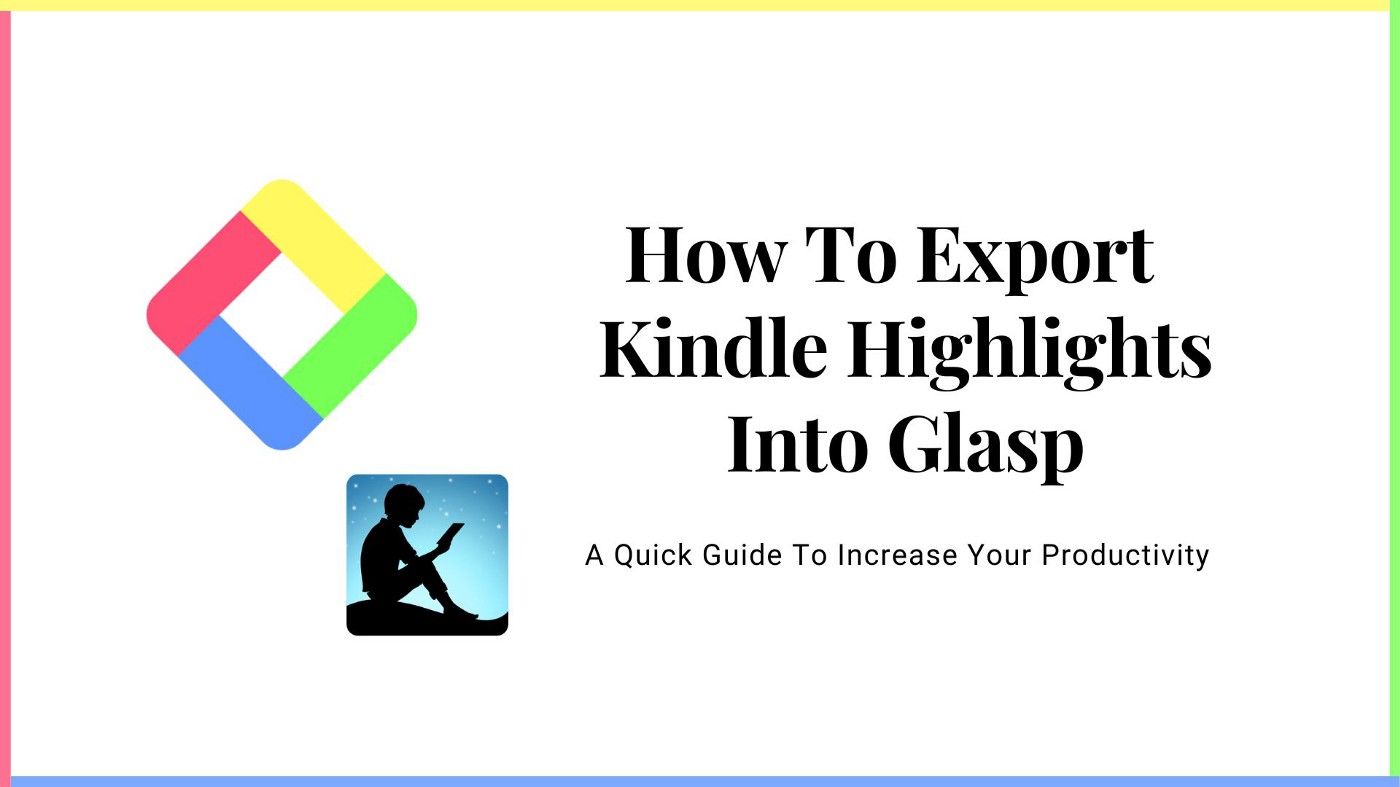
How to Download Highlights & Notes from Kindle
Feature 2: Daily review of the Kindle highlights
Spaced recognition is necessary for learners to remember what they read. And email is one of the best ways to get reminders. Once you import the Kindle highlights into Glasp, it sends you a daily review with 5 - 10 highlights every day.
Please make sure you import the Kindle highlights in Feature 1. You cannot change the frequency of emails and choice of highlights now, but Glasp will update it.
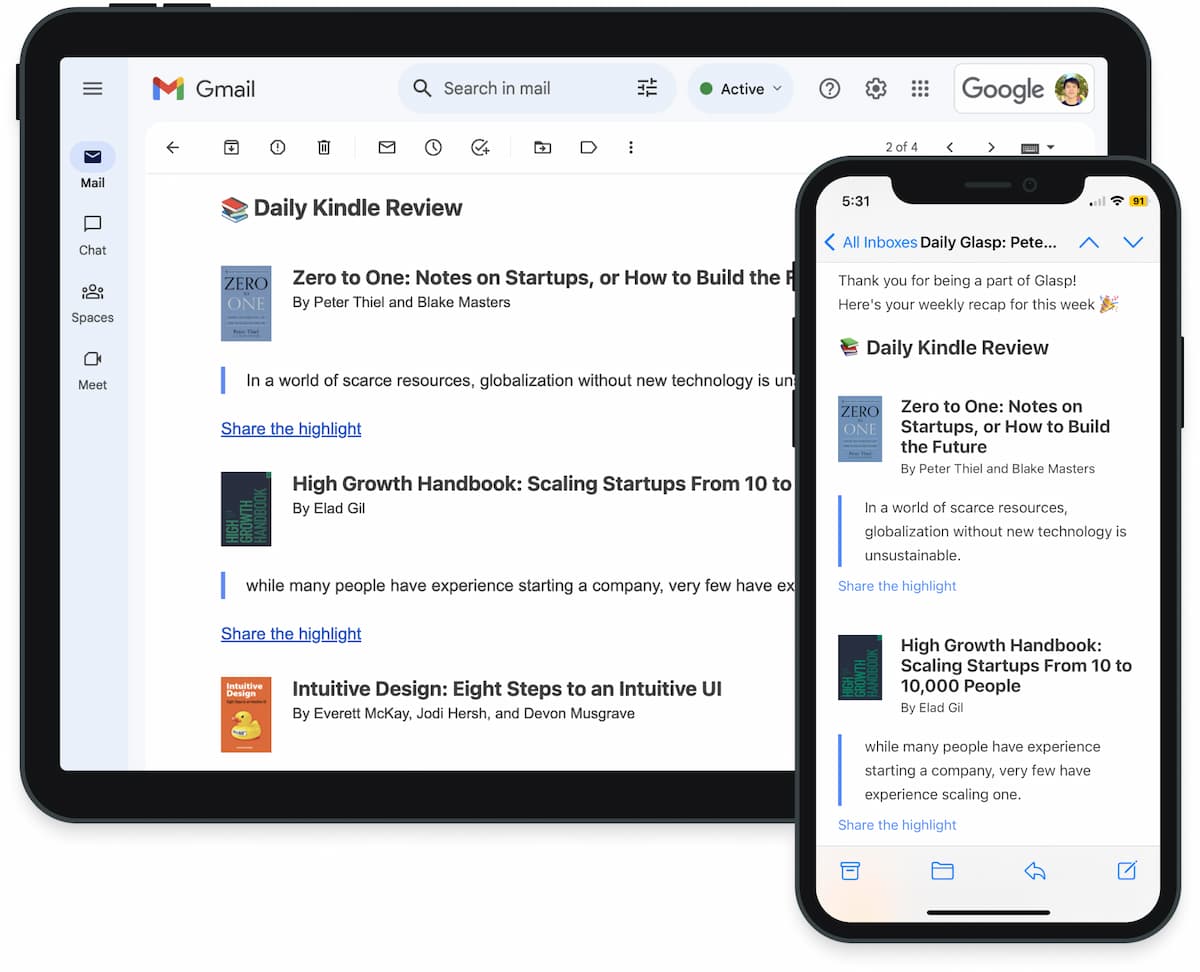
Feature 3: Highlight PDFs
Though Readwise allows users to import highlights on PDFs, Glasp has a different approach, enabling users to highlight PDFs on a browser. You can open PDFs on Chrome, Edge, Brave, etc, and highlight sentences on PDF. After that, you can see organized highlights on your Glasp profile page, export them as a file (TXT, HTML, CSV, MD, JSON), and copy-n-paste them on note-taking apps such as Notion, Obsidian, Logseq, etc.
Please visit the tutorial below.
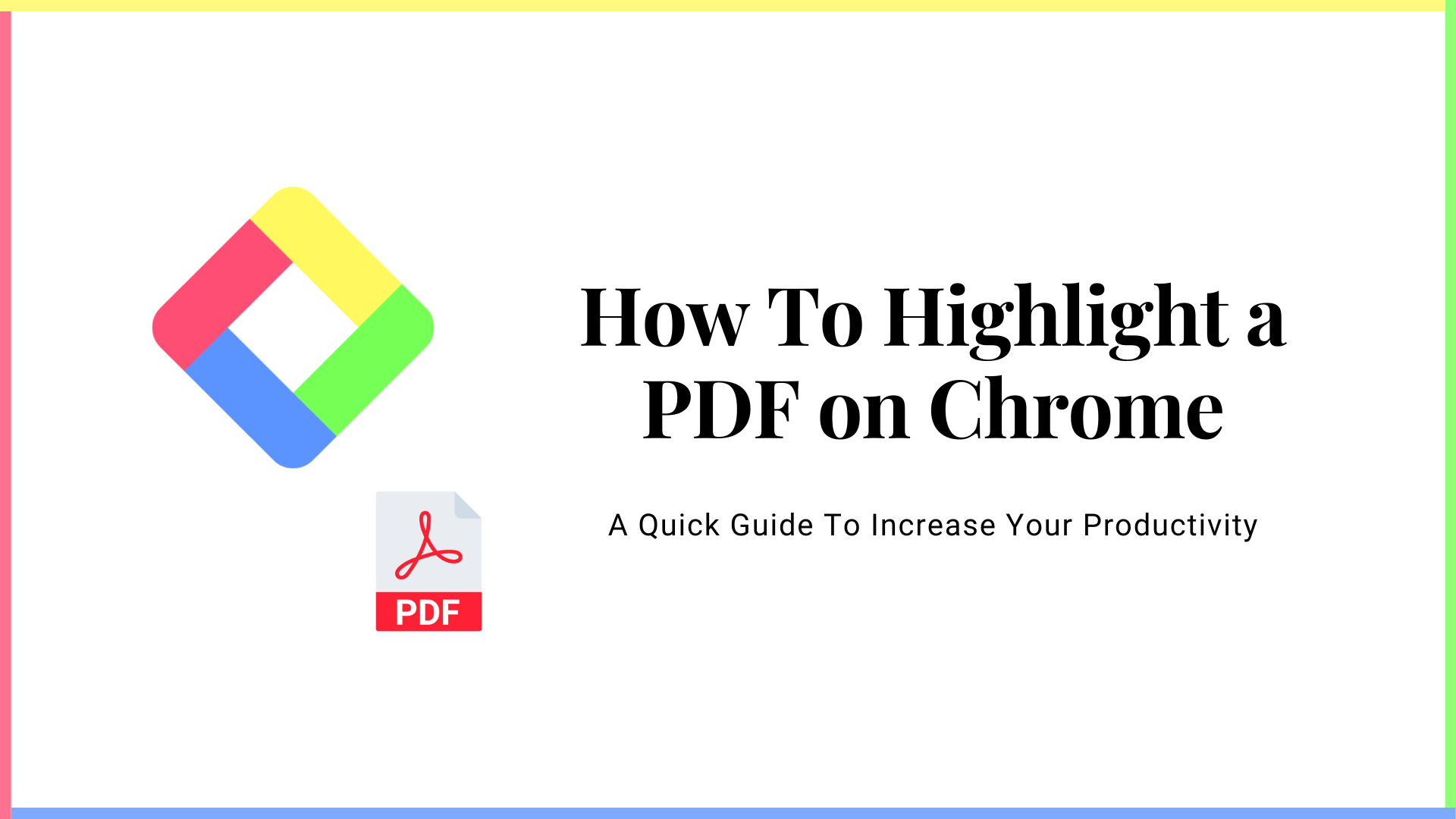
Feature 4: Export highlights into Notion, Obsidian, Logseq, etc
Even though you import highlights & notes into Readwise, after the 30-day free trial, it's over. You can never access your highlights & notes again if you don't update to a premium plan.
However, Glasp is a free product that allows you to import and export your highlights & notes. You can access your highlights & notes anytime without any limitation. Please visit each tutorial below accordingly.
Export highlights & notes into Notion
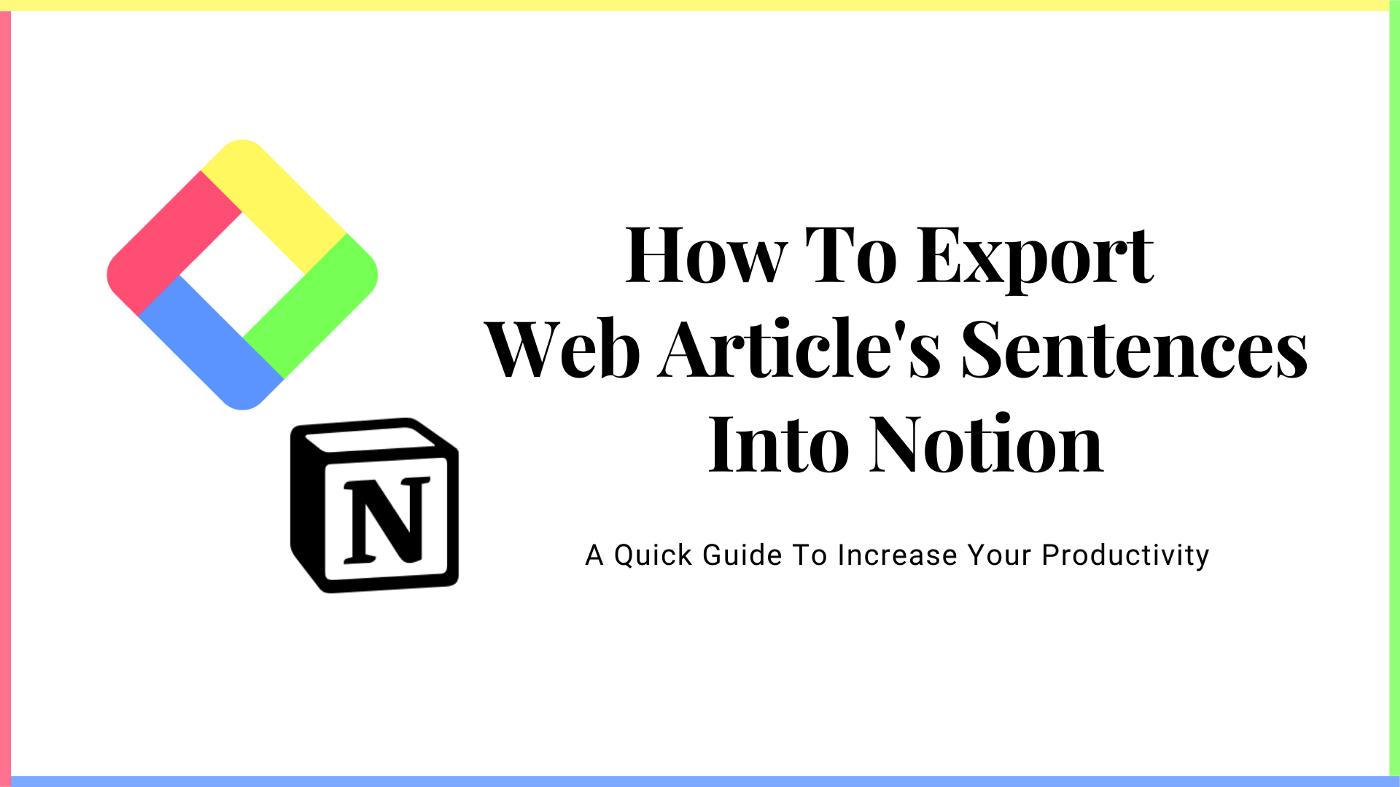
Export highlights & notes into Obsidian
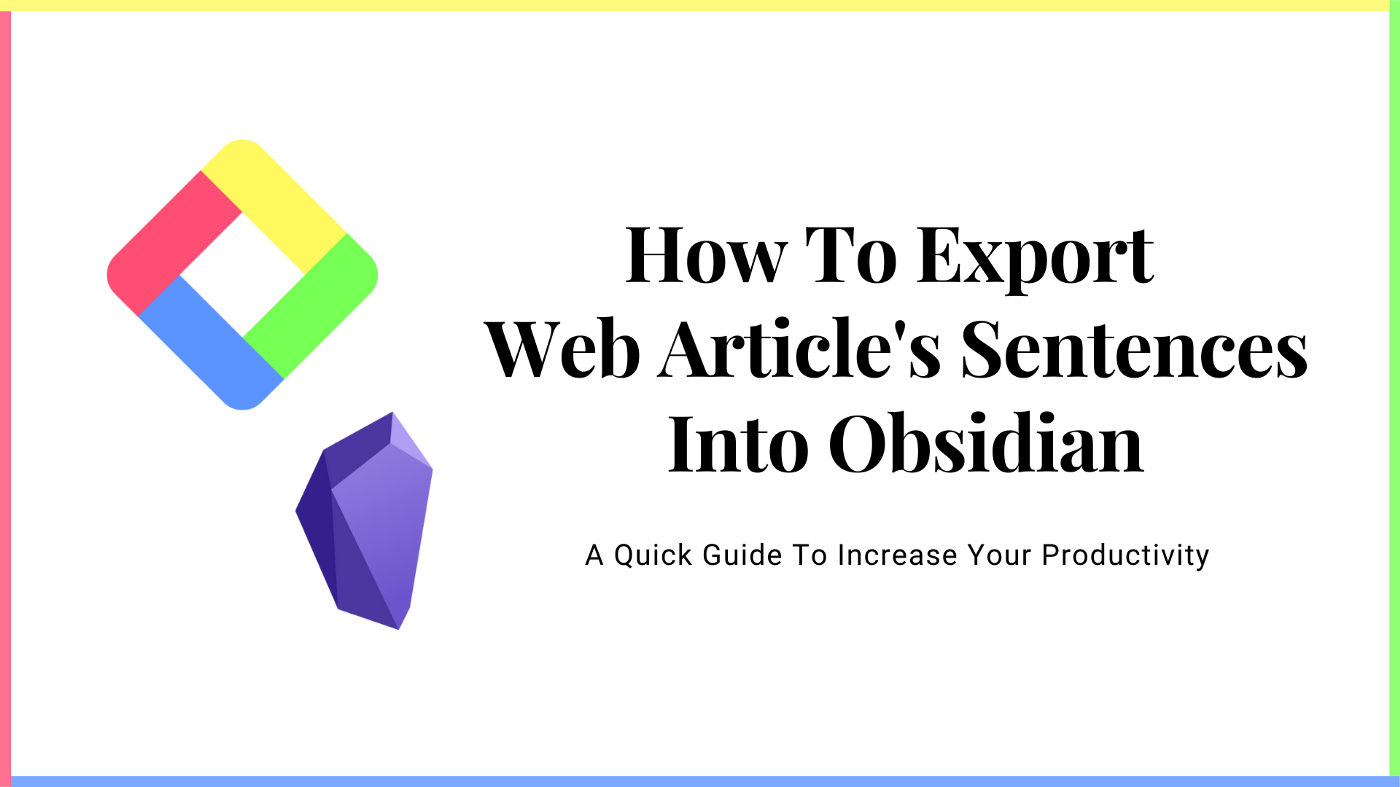
Export highlights & notes into Logseq
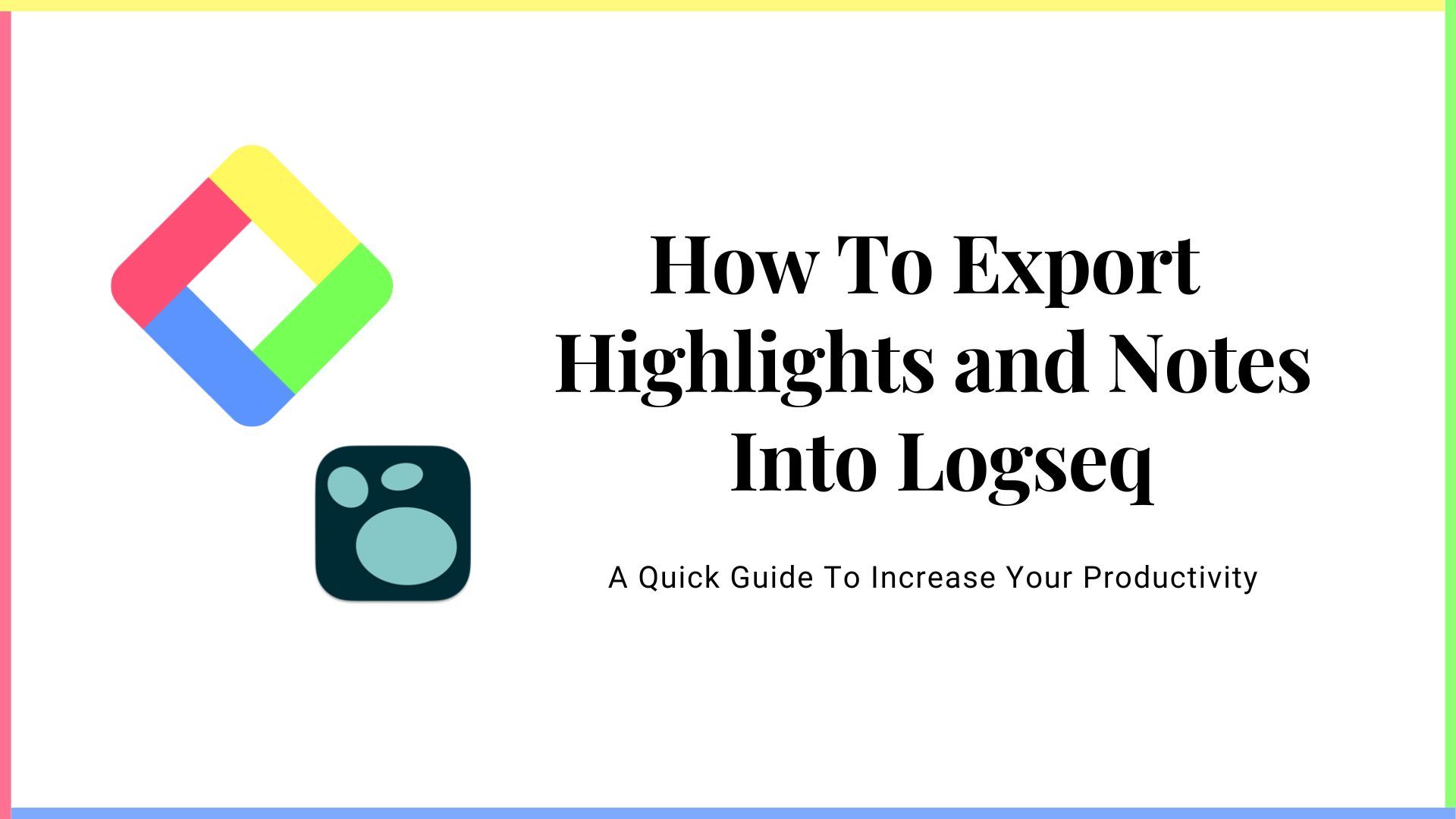
Export highlights & notes into Roam Research
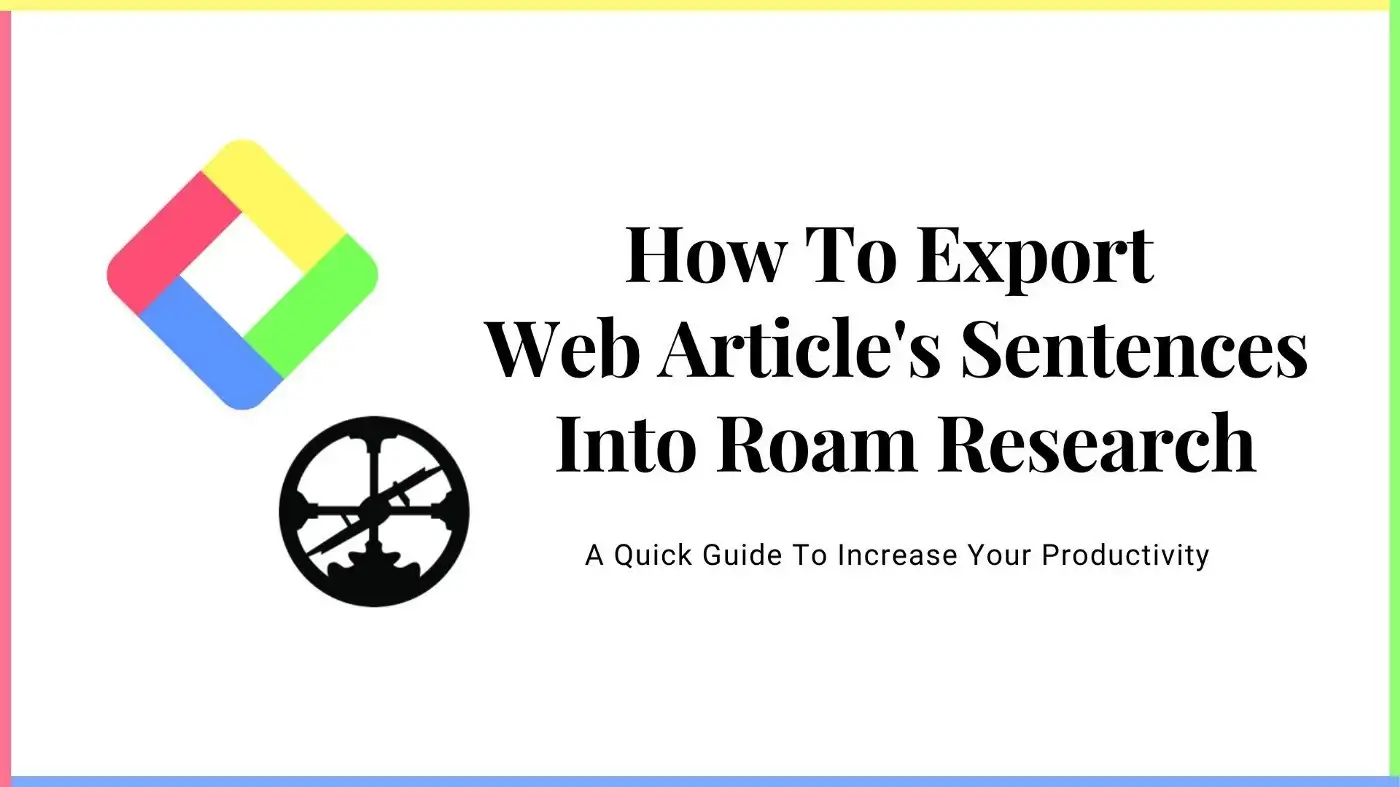
Before you leave
If you have any questions, please look at FAQ or message us.
👉 FAQs
👉 Slack
See you next time,
Glasp team
—